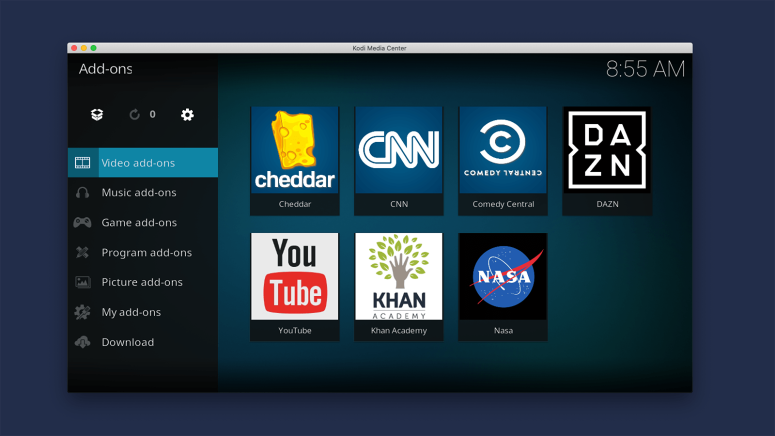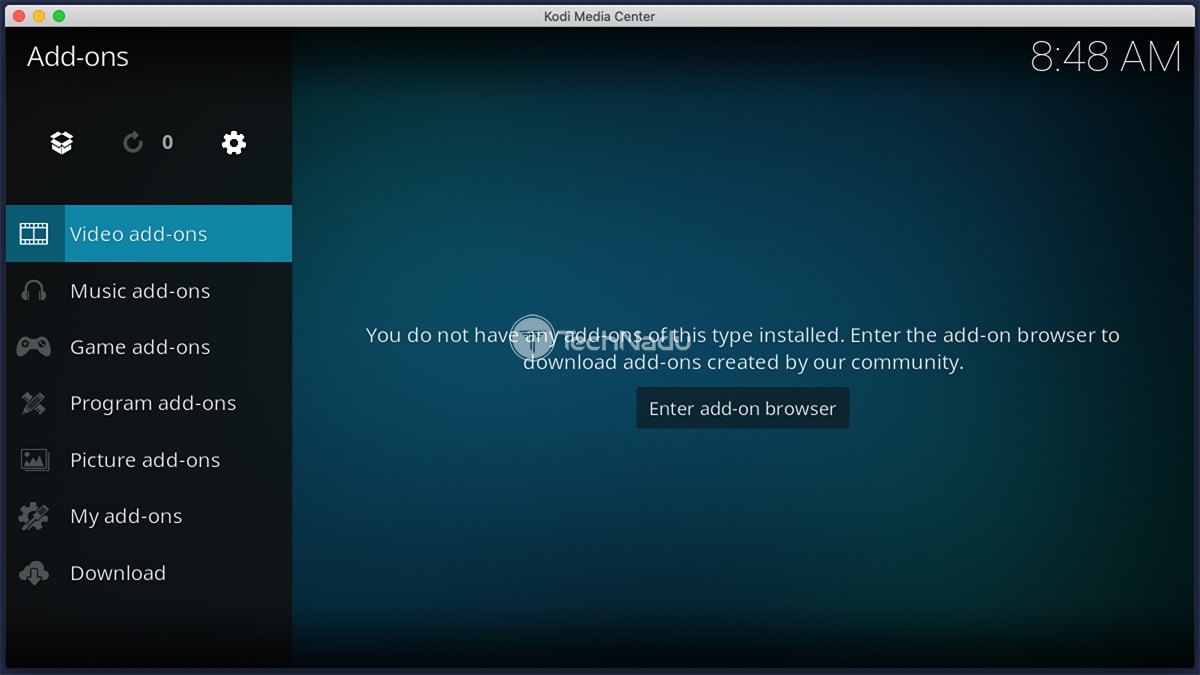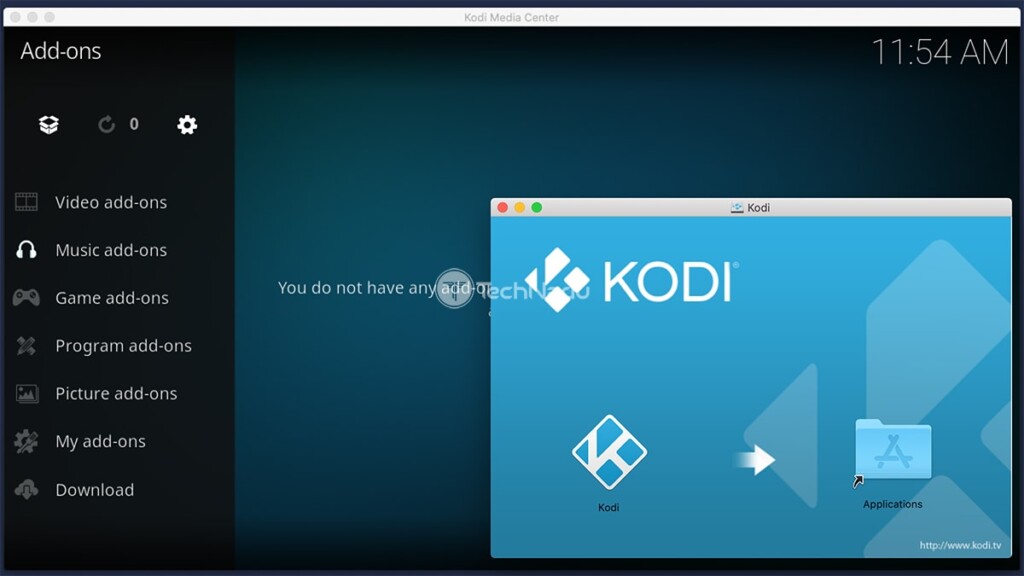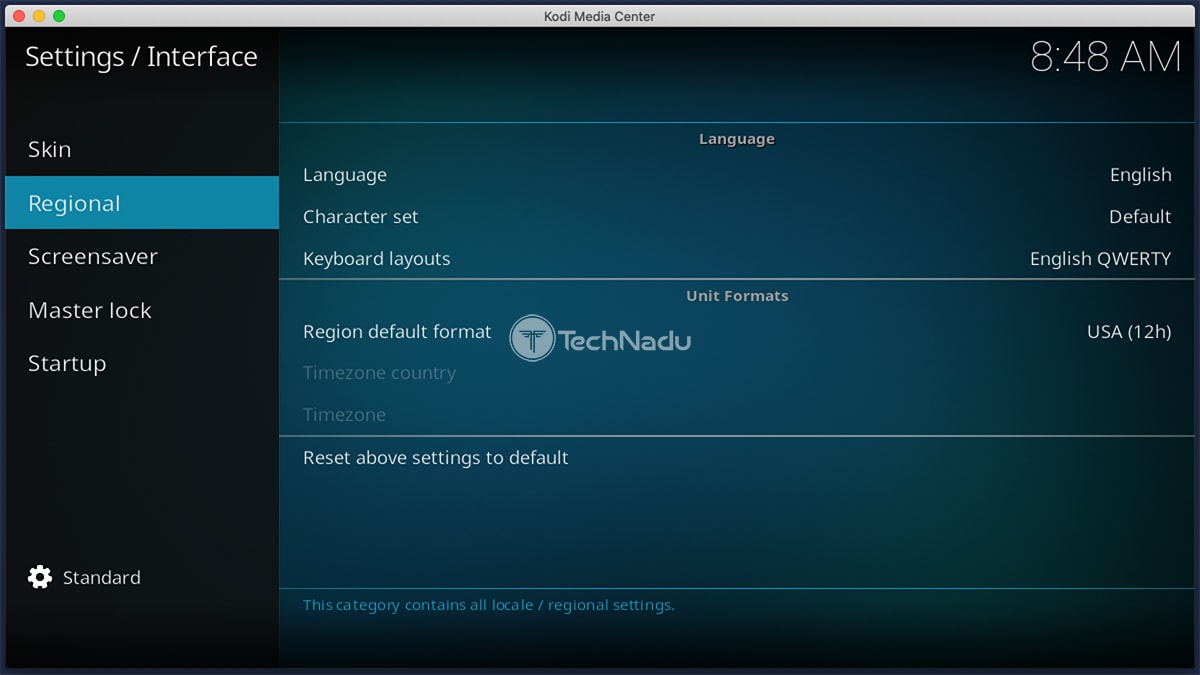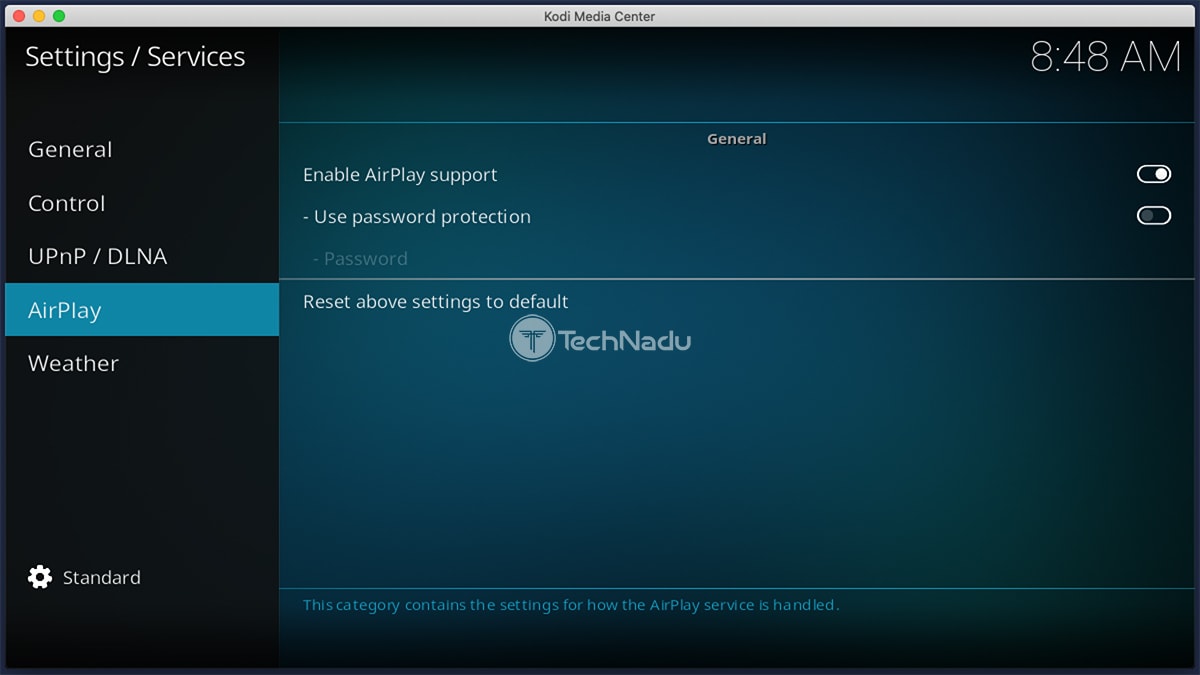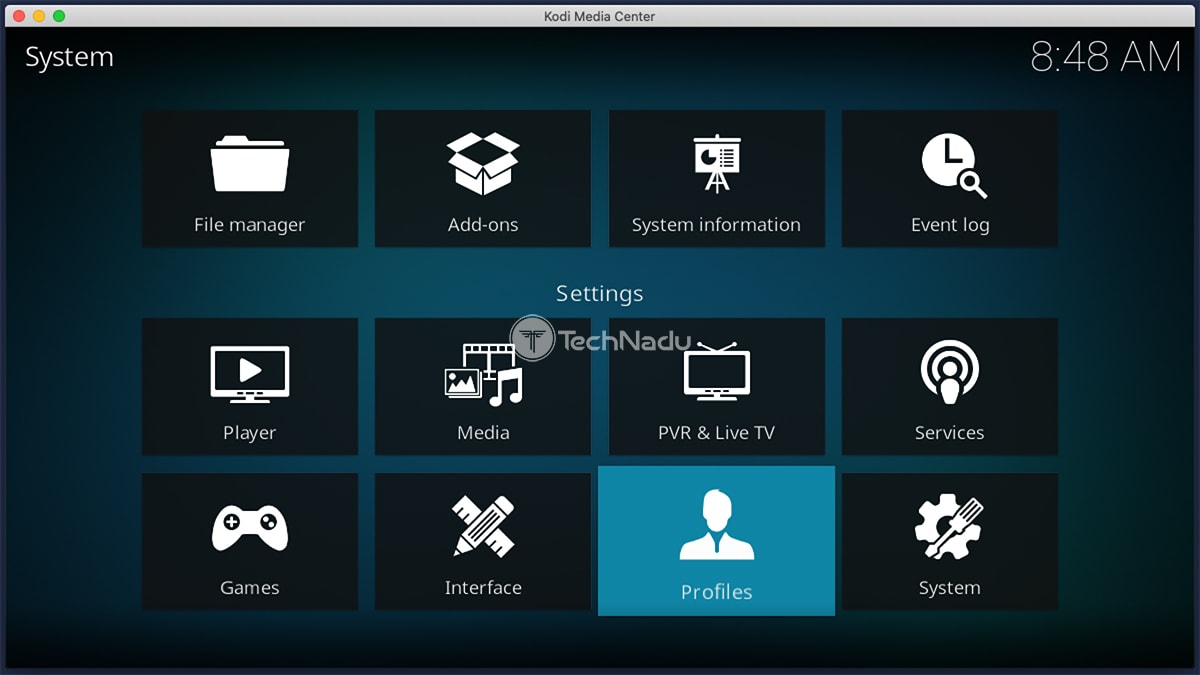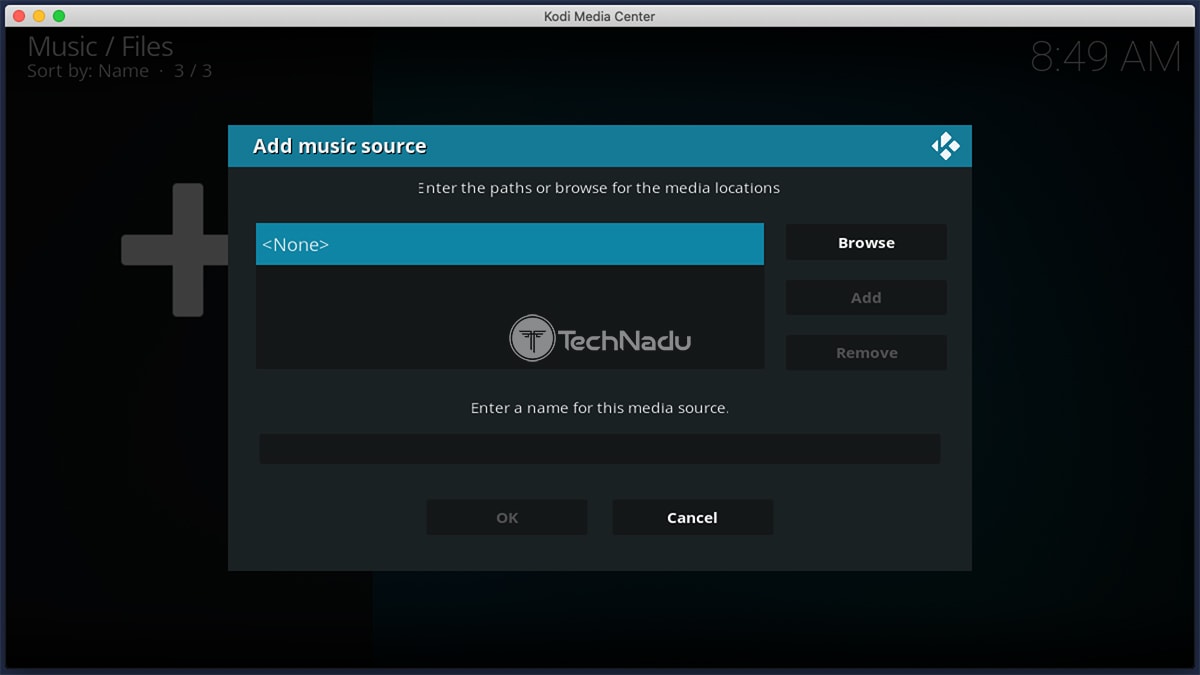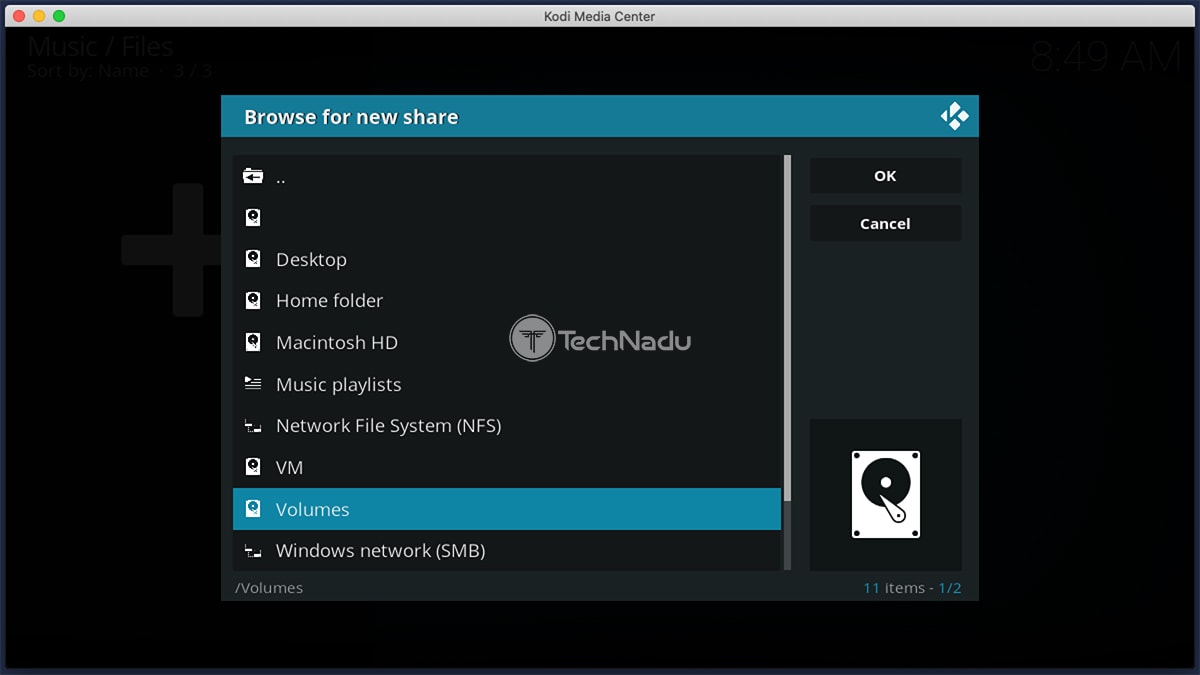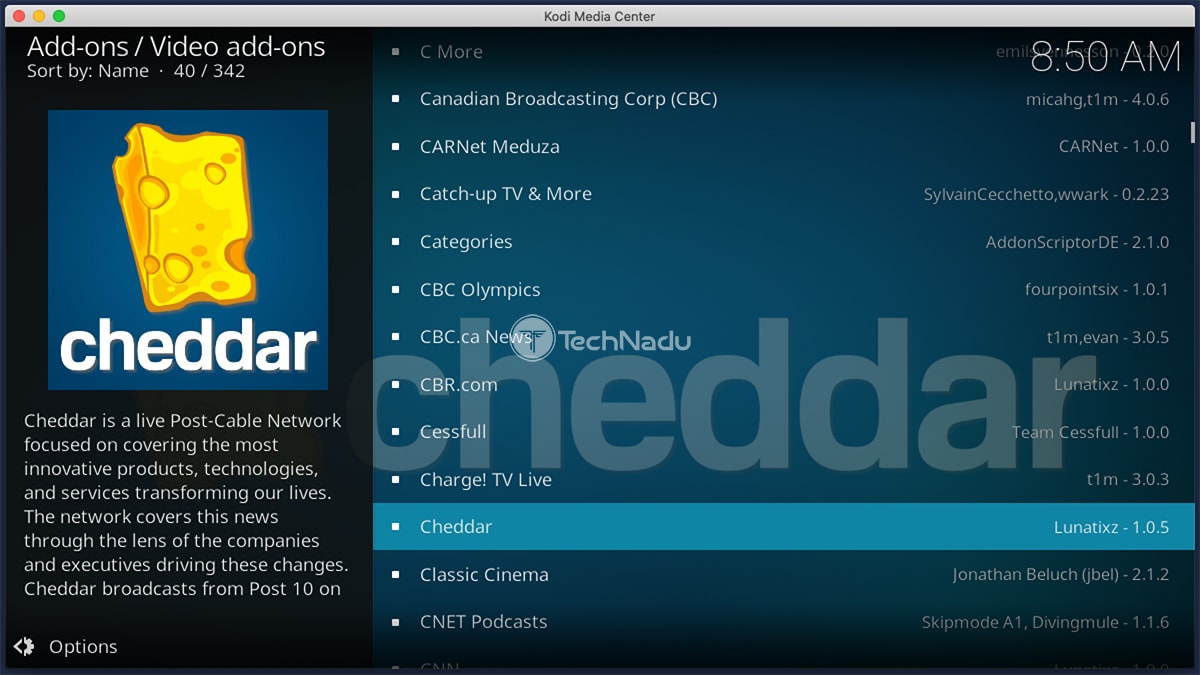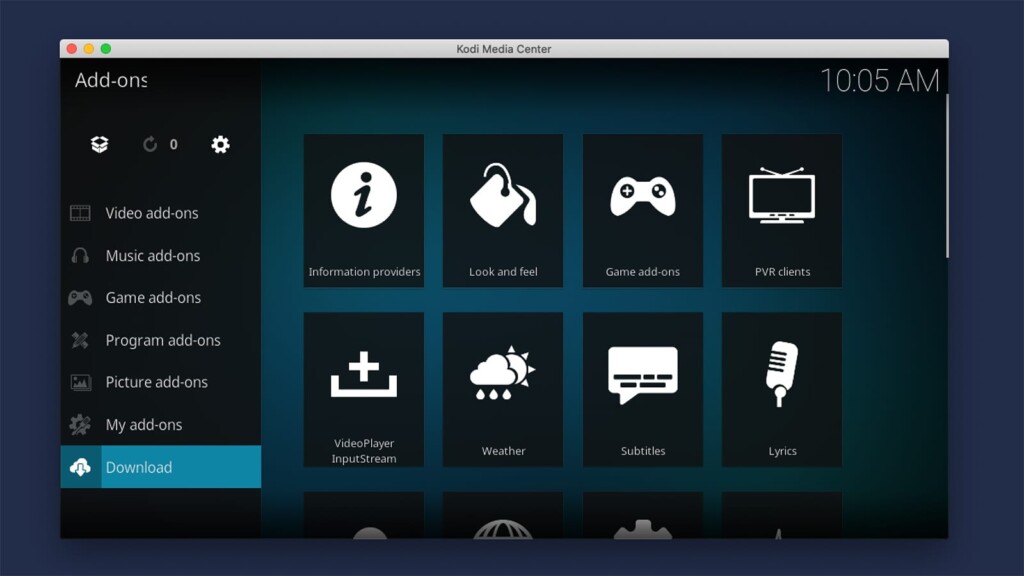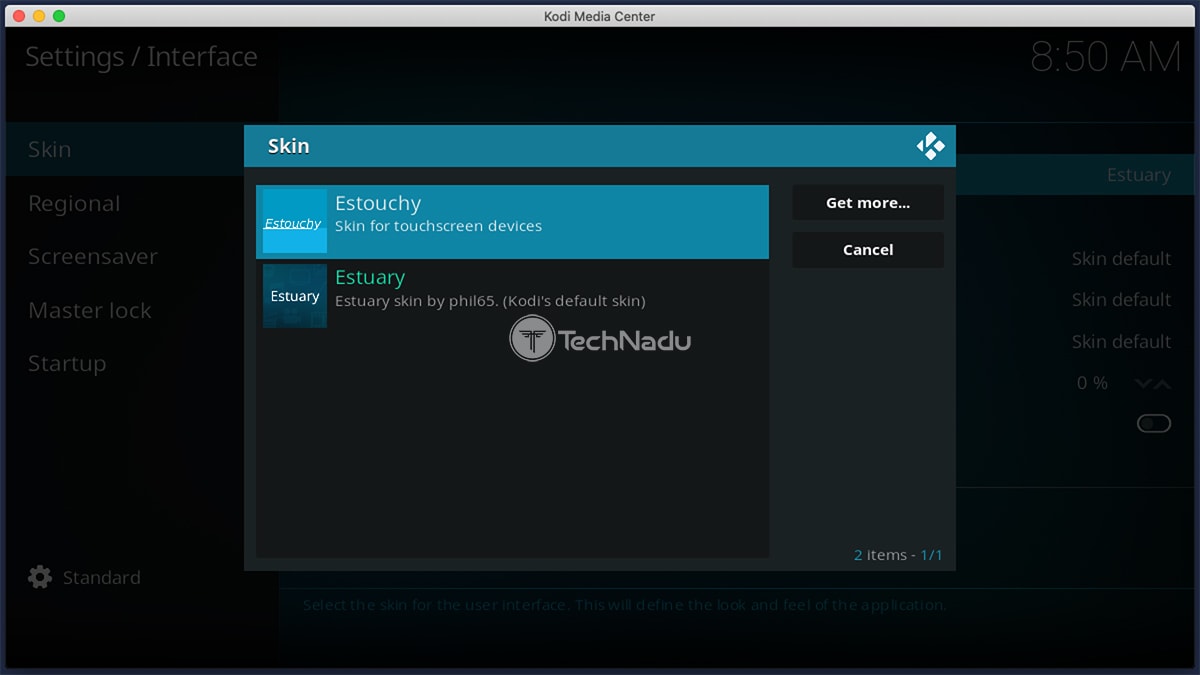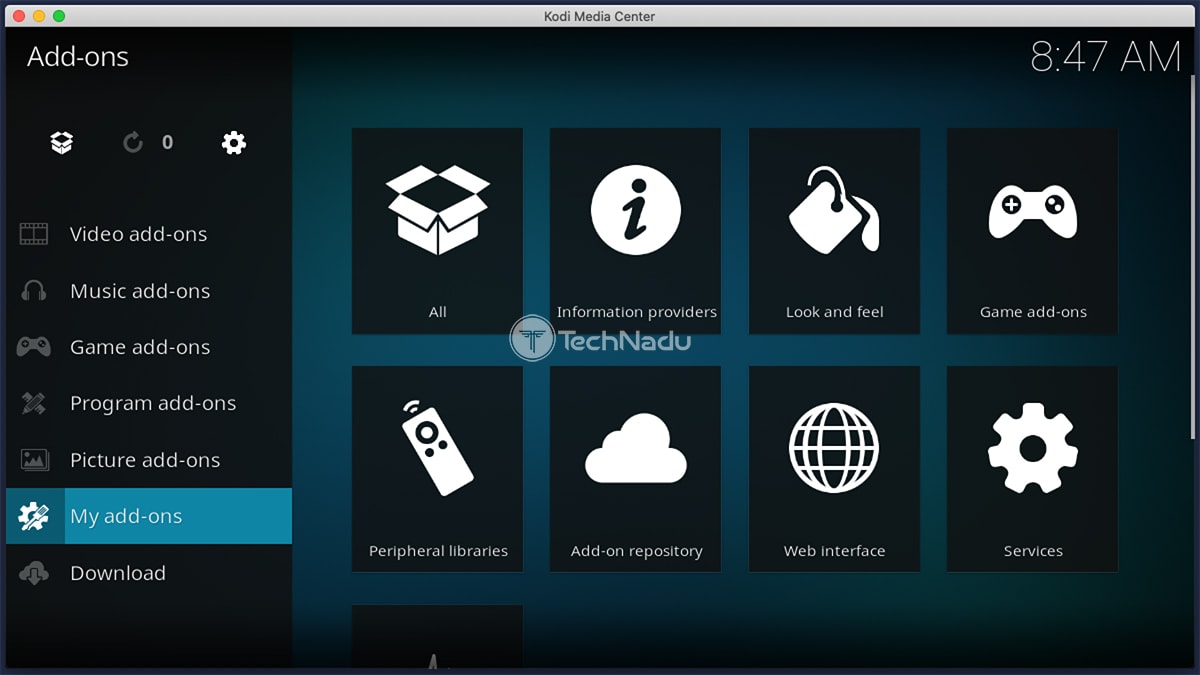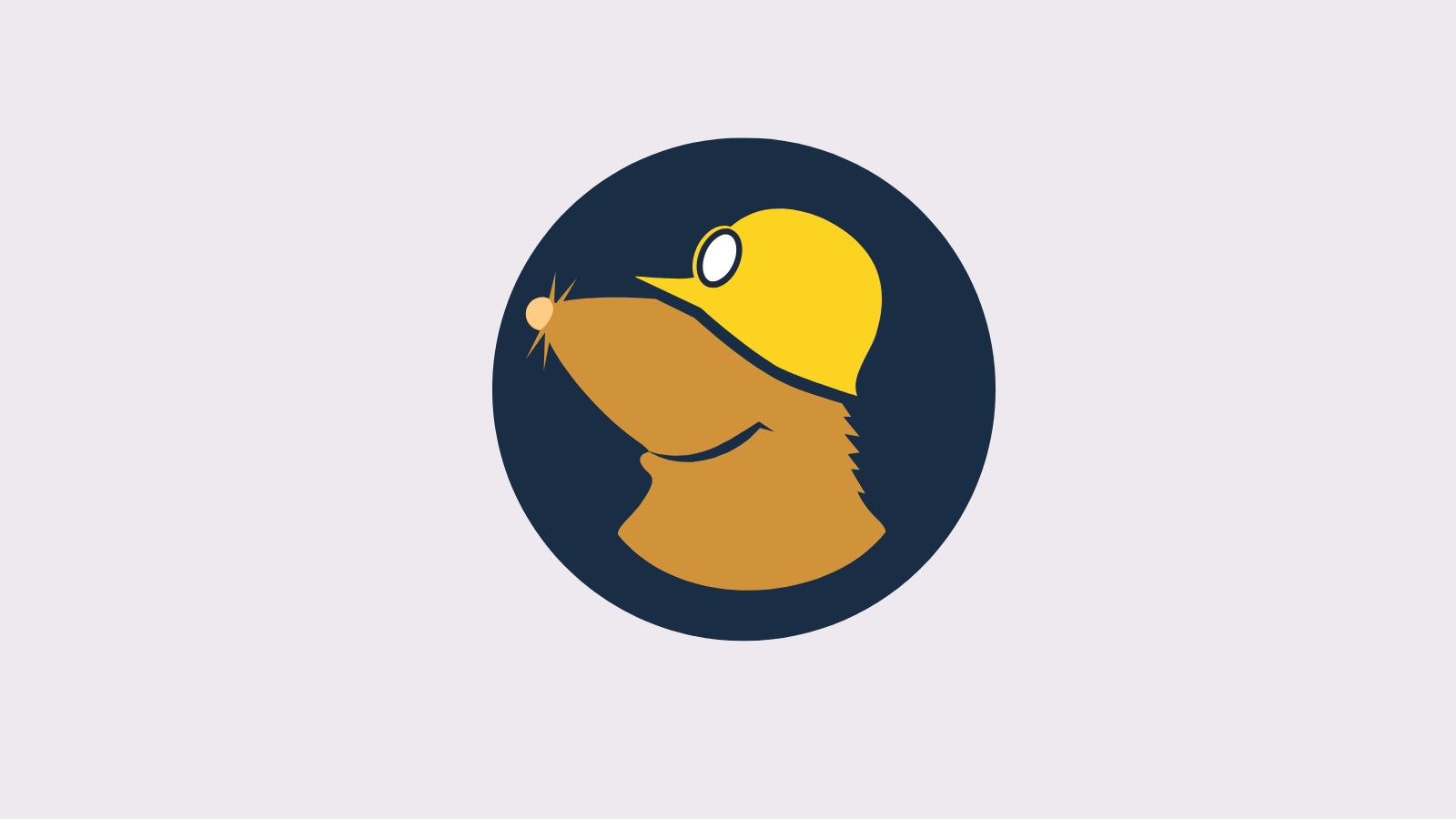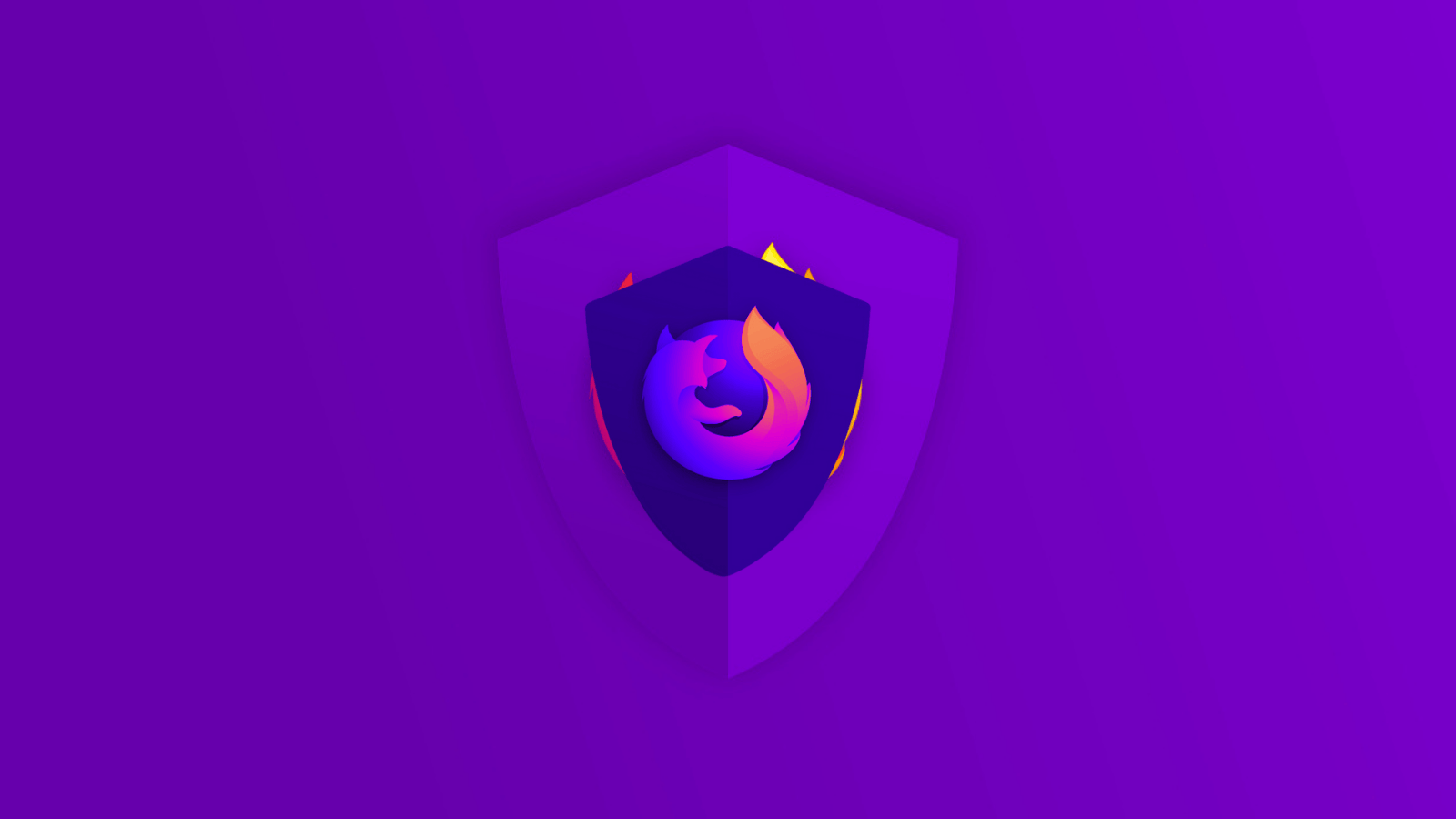When you purchase through links on our site, we may earn an affiliate commission. Here’s how it works.
Beginner’s Guide to Kodi: Everything You Need to Know on Getting Started With Kodi!
The main reason for Kodi's popularity is the application's wide range of features. It's true that Kodi lets you play movies, music, photos, and live TV - all without ever leaving its interface. So, you can see how Kodi might not be the most straightforward application to use. This is precisely where our Beginner's Guide to Kodi comes into play.
First of all, know that TechNadu's team consists of passionate Kodi users. We've been following the application and its development for many years now. And also, we were never afraid to push this application to its limits. So, we have plenty of knowledge of share - which is why we've decided to produce and publish this article.
Further Reading: The Ultimate Guide to Kodi / What Is Kodi - General Overview
We'll take you through a series of segments, starting with our explanation of what Kodi is. Then, we'll teach you how to install the application, add your media library, and even how to expand it via addons. So, depending on your level of knowledge, you might want to skip some chapters using the table of contents found below.
Are you ready to start learning about Kodi? If that's so, we welcome you to our Beginner's Guide to Kodi. Let's begin, shall we?
What Is Kodi?
On its official website, you'll see that Kodi is advertised as the ultimate home theater software. It means that Kodi is an application you use to play movies, music, and view photos. Therefore, you can think of it as your family's entertainment hub.
What that means is that Kodi is designed to store local media. Let's say you have a collection of your personal (family) and commercial movies, music, and photos. All of that data can be stored within Kodi - so you can easily access them on your TV, for example.
Of course, there is also a whole different side of Kodi. This application can be expanded by using addons, and you can think of these as individual apps.
For example, you can install YouTube on Kodi or even stream Netflix via Kodi. Once you install an addon, you open it to access online content - which, again, can contain videos, photos, music, and more.
How to Install Kodi?
Kodi supports almost every popular operating system out there. Besides, it comes free of charge, no matter what platform you're using. And also, it takes just a few minutes of your time to install this software.
TechNadu's team has produced a wide range of articles with detailed instructions on how to install Kodi. So, check out the following links:
- Install Kodi on Windows
- Install Kodi on macOS
- Install Kodi on Amazon Fire TV
- Install Kodi on Chromebooks
- Install Kodi on Android
- Install Kodi on iPhone/iPad
- Install Kodi on Linux
- Install Kodi on Xbox
- Install Kodi on Apple TV
- Install Kodi on Raspberry Pi
- Install Kodi on Nvidia Shield TV
- Install Kodi on Smart TVs
- Install Kodi on Roku
- Install Kodi on Razer Forge
Once you install Kodi on your device, you can interact with it using your keyboard, mouse, remote, or touchscreen controls on mobile devices.
However, know that you'll find Android and iOS apps that can be used as Kodi remotes. For Android users, we recommend Kore - the official Kodi remote control app. When it comes to iOS/iPadOS users, use the Official Kodi Remote app.
How to Update Kodi?
In general, updating Kodi requires you to reinstall Kodi. This way, the application will replace obsolete files with their newest version. To learn in-depth about how this is done, here's our guide to updating Kodi.
Also, keep in mind that the latest major version of this application is Kodi 19 'Matrix,' released in February 2021. However, that version brought a number of issues, especially with addons (making many of those incompatible).
With that said, you should think twice about upgrading - based on which addons you use. That especially applies to those using a lot of "unofficial" addons that come from the Web. In that case, sticking to Kodi 18.9 seems like a safer route to take.
To learn more, read our guide that explains whether you should update to Kodi 19.
How to Configure Kodi's Settings?
Kodi is ready to use as soon as you install it. However, taking a few minutes to dive into the application's settings will undoubtedly pay off. With this said, we've highlighted a few options that many of you will find to be helpful.
Select a New Language & Keyboard Settings
By default, Kodi comes in English. However, there's a wide selection of languages that you can choose from. Besides picking a new language, you can also change your time zone and select a new keyboard system.
Here's how that is done:
- Launch Kodi and click on the cogwheel icon (in the top-left corner).
- Pick 'Interface', which should be visible at the bottom of your screen.
- From the left-positioned menu, select 'Regional.'
- Now pick a new region, language, a different keyboard layout, and more.
Enable AirPlay Streaming for iOS/macOS Devices
Kodi supports AirPlay (Apple's media-casting technology), making it easy to stream content from your Apple devices. You'll need to enable this option manually, in the following way:
- Once again, make sure to go to Kodi's Settings (via the cogwheel icon).
- Click on the button titled 'Services' on the right side of the screen.
- Now pick 'AirPlay' from the left-placed menu.
- Enable AirPlay by toggling the switch to 'ON.'
Add Multiple User Profiles
You can add several users and associate them with your family members. With this done, everyone can customize Kodi as per their needs. For more information, turn to our guide to setting up Kodi profiles. However, here's a quick overview of how to add new profiles to Kodi:
- From Kodi's home screen, navigate to Settings > Profiles.
- Using the left-placed menu, click on 'Profiles.'
- This is where you can add and remove user profiles. Make sure to adjust their roles as well.
- Under the 'General' tab, you can adjust login options. For example, if you don't want other users to access your account by default.
Learn the Essential Kodi Keyboard Shortcuts
Before you jump into creating your Kodi library, it's wise to know a few essential keyboard shortcuts. These will help you jump from one place to another in an instant, making you an expert Kodi user. So, check out the following table.
How to Create Your Own Media Library in Kodi
There are three ways to add media to Kodi. You can import locally stored files, which is great if you use Kodi on a computer. You can also import network files. And finally, there's a way to import media files from an external drive.
Below, you'll find our general descriptions of importing media files to Kodi. However, if you need additional information, feel free to turn to our guide on creating a media library in Kodi.
Import Locally Stored Files to Kodi
On the left-hand side of Kodi, you will see the application's main navigation bar. This is where you can access your movies, photos, music, and more.
Depending on the type of data you'd like to import, make sure to pick a suitable category first, as explained just below:
- For example, you can use your cursor to hover over 'Music' using the main menu.
- Then, make sure to select 'Enter Files Section' on the right side of the screen.
- Click on 'Add Music' and a pop-up window will appear.
- Select 'Browse' and pick the folder that contains the files you want to add.
- Don't forget to name your media source, and click on 'OK.'
- Remember that Kodi might take some time until it imports the files and organizes them.
Import Network-Based Files to Kodi
You can also use a remote location for your content library - for example, cloud storage or an external media hub connected to your home Wi-Fi. Here's how that is done:
- First, pick any content category from Kodi's main menu (like 'Pictures,' for example).
- Then, click on 'Add Pictures.' A new window will appear where we you can pick 'Browse.'
- You will now see an option that says 'Add network location…' at the very bottom.
- This is where you can set up different options and add remotely located files.
- Finally, input the required information and Kodi will search that source for files.
While adding a network location, Kodi will ask for a file transfer protocol, server name, username, password, and more. If you're unsure about how to fill out those fields, turn to your online storage provider's support documentation.
Use External Drive Files With Kodi
Here's how to add images (the procedure is the same for any other type of data) that are on an external drive once you've connected it to your computer or any other device:
- Click on 'Pictures' via Kodi's main menu.
- Now go to 'Add Pictures…' and you will see a window named 'Add Picture Source.'
- Click on 'Browse.'
- Navigate to your external drive.
- Finalize the procedure by clicking on 'OK.'
What Are Kodi Addons?
This wouldn't be a helpful Beginner's Guide to Kodi if we didn't mention addons. You can find thousands of useful addons that can be installed from all over the Web. However, these are separated into two distinctive categories: official and unofficial addons.
Official Addons for Kodi
Developers of Kodi curate their own repository of addons. These are so-called "official" addons, which means they are maintained and offered via Kodi's own software. Sticking to those addons means you won't have to worry about staying on the safe side of the law.
In case you want some recommendations, we got your back. Just below, you'll find our freshly updated overviews of the best Kodi addons, based on the type of content they bring:
- Best Kodi addons for movies
- Best Kodi addons for TV shows
- Best Kodi addons for live TV
- Best Kodi addons for cartoons
- Best Kodi addons for music
- Best Kodi addons for anime
- Best Kodi addons for gaming
- Best Kodi addons for documentaries
- Best Kodi addons for live sports
- Best adult (XXX) Kodi addons
- Best Bollywood Kodi addons
- Best Tamil Kodi addons
- Best Korean Kodi addons
- Best Chinese Kodi addons
- Best boxing Kodi addons
- Best football (soccer) Kodi addons
- Best NFL Kodi addons
- Best MLB Kodi addons
We also offer our central guide to the best-working Kodi addons, where you'll find 60+ hand-picked recommendations. Of course, they're all safe and legal to use.
Unofficial Addons for Kodi
You should also know that Kodi supports "unofficial" addons. These are hosted on the Web, so you can install them by downloading their ZIP files. However, keep in mind that most of those addons are illegal - and here's why.
Unofficial Kodi addons aren't pre-screened by Kodi's development team. Also, they typically act as repositories of pirated movies, TV shows, and music. As many countries worldwide ramp up their piracy-fighting efforts, developers of these addons often get arrested. And as you can expect, many of these are addons are short-lived.
At the moment, some of the most widely used unofficial addons are Exodus, Exodus Redux, The Magic Dragon, Venom, Genesis Resurrected, Numbers, and Marauder, among many others. You can learn more about each of those (including why you should avoid them) by using the links provided in this paragraph.
With that said, we strongly recommend avoiding using Kodi's unofficial addons, regardless of how enticing they might look (and remember that piracy is a crime). To learn more - here's why unofficial Kodi addons aren't safe to use.
Do You Really Need to Use a VPN for Kodi Addons?
Yes, no matter if you plan to use official or unofficial Kodi addons, it's essential to use a VPN alongside Kodi. Here are the benefits you'll get:
- Access More Addons & Content: VPNs change your IP address, which tricks addons into thinking you're somewhere else (in a different country, for example). That means you won't encounter any geo-blocks, giving you full access to more addons and any type of content.
- Avoid Potential Legal Troubles: We already mentioned that unofficial Kodi addons serve pirated content, leading to copyright infringement. So, our recommendation is to avoid using those. Still, know that a VPN will hide your Kodi-related traffic, which has the potential to keep you away from any legal trouble.
- Improve Streaming Performance: It's no secret that many ISPs (Internet service providers) throttle streaming-related traffic, introducing performance slowdowns. Since a VPN hides your data even from your ISP, you'll manage to bypass those restrictions.
- Regain Your Privacy & Anonymity: And lastly, let's not forget the primary purpose of VPNs - to help you regain your privacy, ensuring that no digital trackers follow you on the Web. That means you'll use Kodi without anyone knowing about what you do.
To learn more, here are the reasons why you must use a Kodi VPN. And also, make sure to check why using Kodi without a VPN isn't safe. Those two articles should give you a good idea of what to expect from a capable VPN service.
And lastly, don't forget to check out the best VPNs for Kodi, hands-on tested by our team. You'll see that our #1 recommendation is ExpressVPN.
How To Install Kodi Addons?
There are several ways to install Kodi addons, based on their origin. However, know that Kodi's official addons are the easiest to install, as that's done via the application's interface. In other words, you need to use the following steps:
- Launch Kodi and select 'Add-ons' using the main menu.
- Navigate to 'Downloads,' on the left side (you can hover over this menu item).
- Pick 'Video Add-ons,' on the right.
- Select any addon you'd like to try by clicking on its name.
- Use the 'Install' button, visible in the bottom-right corner.
- That's it! Return to the 'Add-ons' section and launch your newly installed addon.
If you want more details (along with helpful screenshots), here's how to install addons from Kodi's official repository. However, don't forget that addons can also come from other sources, so you'll want to expand your knowledge a bit.
With that said, we have two guides that we recommend reading. First, learn how to install Kodi addons from ZIP files, for addons that come from the Web. And then, here's how to install Kodi addons from GitHub, for addons hosted on GitHub (which comes as a very popular option).
How To Uninstall Kodi Addons?
There's no need to keep unused addons around, as Kodi allows you to uninstall them at any moment. To do so, follow these steps:
- Navigate to the addon you'd like to remove.
- Right-click on its icon and pick 'Information.'
- Select 'Uninstall,' visible in the bottom-right corner.
- Confirm your decision by clicking on 'Yes.' That's it!
For more information, turn to our guide on how to uninstall Kodi addons.
What Are Kodi Repositories?
When it comes to Kodi, repositories act as collections (or better said, sources) of addons. By installing a repository, you get access to many addons at once.
Aside from Kodi's official repository (accessible via Add-ons > Download), you can install any repository from the Web. They come in the form of ZIP files. So, when you install a repository, you add a new source to your Kodi. That way, you can turn to that source to install addons and keep them updated.
When installing repositories from the Web, make sure to be careful. Most of those bring illegal addons. Even though there's nothing illegal in installing those repositories, using addons that enable copyright infringement is what's against the law.
To be on the safe side, check our guide to the best Kodi repositories. And, of course, you'll need to know how to add a repository to Kodi.
What Are Kodi Skins?
As you know by now, Kodi is a highly customizable application. That also applies to its default user interface. You can install skins on Kodi in a matter of seconds, and they can completely change Kodi's appearance.
We're not talking about pure cosmetic changes here; we're talking about altering Kodi's overall layout. Each skin has the power to completely change your Kodi's interface, including the looks of its menus, the position of various elements, and more.
There is an incredible selection of skins – all of which come free of charge. So, don't miss out on reading TechNadu's guide to the best Kodi skins - which is one of our often-updated articles.
How To Install Kodi Skins?
You can install and switch between Kodi's skins using the application's settings. You can do that in the following way:
- Launch Kodi and visit its settings (using the cogwheel icon).
- Navigate to Interface > Skin.
- Select 'Skin,' on the right-hand side.
- A pop-up will appear. Click on 'Get More.'
- Pick a new skin and allow Kodi to download and apply it. That's it!
For additional information, turn to our guide on how to change Kodi skins, where you'll find helpful screenshots as well.
What Are Kodi Builds?
One of the earliest reasons for Kodi's popularity was the ability to install builds. You can think of these as a combination of skins and addons. You install a Kodi build from the Web, and you get a completely different interface with dozes of addons installed at once.
Even though we understand that it might be hard to resist installing a build - make sure to stick to the legal side of things. All Kodi builds contain illegal addons, meaning that they shouldn't be used - especially if your ISP detects copyright infringement.
Remember that there are plenty of legal Kodi addons (found above). Those can be hugely useful, and many of them pack plenty of content. So, be responsible and make sure you're not using Kodi for anything else than its intended purpose.
How to Resolve Technical Issues With Kodi?
Know that Kodi is typically an incredibly stable application. Of course, something can go wrong from time to time, just like with any other type of software.
To help you resolve common issues, here's what to do when Kodi isn't working. And aside from that, you'll want to know how to fix the 'Failed to install a dependency' error, which often happens when installing unofficial Kodi addons.
With that said, you've reached the end of our Beginner's Guide to Kodi. In case you have any questions, don't hesitate to post a comment below. And if you have any tips to add, please make sure to do that as well.