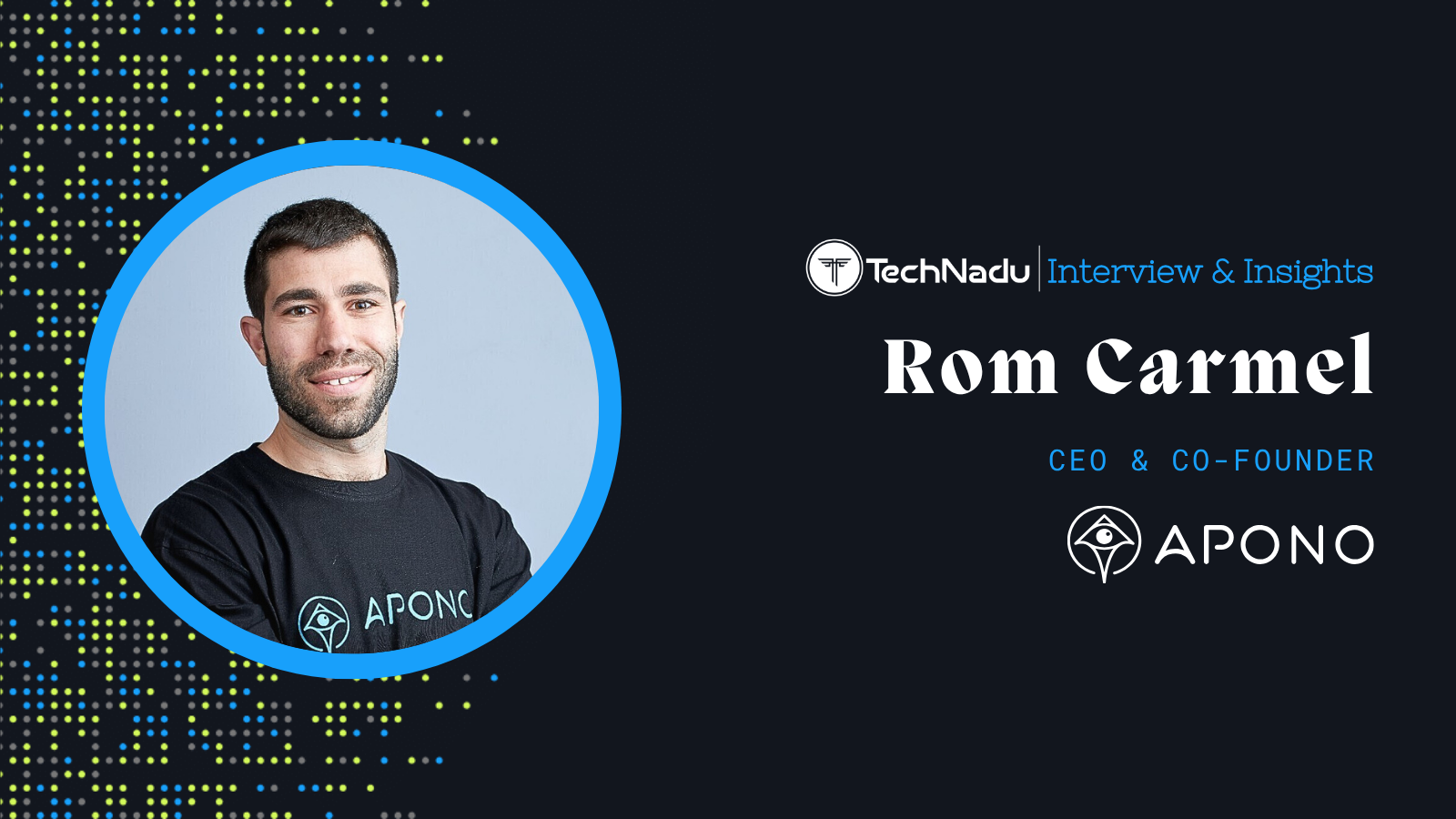
How to Install Kodi on Roku in 2025
Roku devices are among the world's most popular media streaming devices. They are highly capable and bring tons of content while being affordably priced. Naturally, many wonder how to improve their experience by wanting to know how to install Kodi on Roku - and we're to answer all your questions.
So, let's start with the most important piece of information. Know that Kodi doesn't run on Roku natively. In other words, you can't install Kodi on Roku. However, you have the next best thing, as we'll show you a couple of reliable workarounds for playing Kodi's content on your Roku media streaming device. Let's jump right in.
Can You Install Kodi on Your Roku Device?
No, there's no way to install Kodi on Roku. That's because Roku devices are a bit different when it comes to installing additional software, and therefore - they don't allow Kodi to run as a standalone application.
However, you do have a very functional workaround. We're going to recommend installing Kodi on some other device, like your Windows or macOS computer or Android or iOS phone. Then, you can use screen mirroring to cast Kodi to Roku.
In case you'd like to learn what is screen mirroring, as well as how to enable this option on your Roku, make sure to check the following segments (found just below).
Screen mirroring involves using your computer or other devices (like a smartphone or tablet) to share content with your Roku. In other words, your device and some other device will achieve a wireless connection. What you see on your device's screen will be transferred to the other device's screen in real-time.
On your Roku device, navigate to the left-placed menu and go to Settings > System > Screen Mirroring. This is where you can enable screen mirroring.
How to Get Kodi on Your Roku Streaming Device
Finally, let's see how to get Kodi on your Roku media streaming device. The following guides cover screen mirroring from Android, Windows, as well as macOS/iOS.
Method #1: Screen-Mirror Kodi to Roku From Android Phones & Tablets
In case you own an Android device, you’re in luck. Even couple-of-years-old smartphones and tablets can screen-mirror Kodi to Roku. However, this technology doesn’t have the same name across all manufacturers.
With that said, the following guide provides general information on how to screen-mirror Kodi from your Android device to your Roku. Here are the required steps.
- First, make sure to install Kodi on your Android device.
- Then, turn to your Android device for the rest of this procedure.
- In most cases, you need to enable screen mirroring from the 'Settings' app.
- Open the Settings app on your smartphone. Then, check for any of these (or similar) options: 'Cast,' 'Connection,' 'Network,' or 'Display.'
- Once you find the screen mirroring option, enable it.
- After a few seconds, your Roku TV or Roku Player will appear on the list. Select it.
- Roku will ask whether you’d like to approve this connection. Select 'Always accept.' That's it!
In case you'd like more detailed information on screen-casting Kodi to a TV, make sure to use the provided link. That's where you'll find a comprehensive guide on using Chromecast.
Method #2: Screen-Mirror Kodi to Roku From Windows Computers
You can also cast Kodi from your Windows PC to your Roku device. That applies to both laptops and desktop computers, so here's what you need to do.
- First, make sure to install Kodi on your Windows PC.
- Then, launch the Start Menu of your Windows computer or tablet.
- Now pick 'Settings' and then click on 'Devices.'
- From the left-positioned sidebar, click on 'Connected Devices.'
- Now click on 'Add a device' in the main screen view.
- You will find your Roku device in one of the available sources.
In case the above-explained method didn’t work, here's an alternative that works on recently updated Windows devices.
- Open the Start Menu and click on 'Settings.'
- Now go to 'Devices.'
- You should see the 'Bluetooth & Other Devices' screen at this moment.
- Click on the 'Add Bluetooth or other device' button.
- Your PC will now scan for available devices. Hopefully, your Roku is going to be one of them.
- Click on your Roku to start screen mirroring.
Finally, there’s a third way to mirror your screen on Windows devices, once again, by going to your computer's settings.
- Launch the Start Menu and go to 'Settings.'
- Now click on 'Display;'
- Scroll down until you see a message that says 'Connect to a wireless display.' Windows’ Action Center will open on the right side of the screen. From there, pick your Roku device.
Method #3: Screen-Mirror Kodi to Roku From macOS, iOS & iPadOS Devices
Late last year, Roku added support for AirPlay 2. That means now you can use your Mac, iPhone, or iPad to screen-cast Kodi to your Roku. However, this option is available on select devices only, as shown just below.
- Roku Ultra
- Roku Streambar
- Roku Smart Soundbar
- Roku Streaming Stick+
- Roku Premiere
- Select 4K Roku TVs
With that said, we'll first go over the instructions on how to screen-cast Kodi to a Roku device using an iPhone (iOS) or iPad (iPadOS).
- First, make sure to install Kodi on your iPhone or iPad.
- Then, open the Control Center on your iPhone/iPad by scrolling from the top-right corner.
- Tap on 'Screen Mirroring' and then select your Roku device.
- After a few moments, a code should appear on your TV. Input that code on your iPhone/iPad.
- Lastly, feel free to launch Kodi and mirror its content to your Roku. That's it!
And lastly, you can also use AirPlay on your Mac computer. The following instructions are valid for macOS Big Sur, so take a look below.
- Don't forget to install Kodi on your Mac.
- Then, open the Control Center in the top-right corner (next to Siri's icon).
- Select 'Screen Mirroring' and then pick your Roku device.
- Your Mac's screen will now appear on your TV, so feel free to use Kodi. That's it!
Want to Learn More About Kodi's Features?
While we have your attention, we'd like to recommend some highly helpful articles about getting the most out of your Kodi. So, take a look below.
- How to Enable Unknown Sources on Kodi
- Get the Best Kodi Addons
- Get the Best Kodi Skins
- How to Change Skins on Kodi
- How to Create a Library in Kodi
- How to Import Videos to Kodi
- How to Add Music to Kodi
- How to Add Photos to Kodi
- How to Set Up Kodi Profiles
- How to Add Subtitles to Kodi
That would be all on how to get Kodi on your Roku device. If you have any questions in your mind, feel free to post a comment below. And lastly - thank you for reading!










