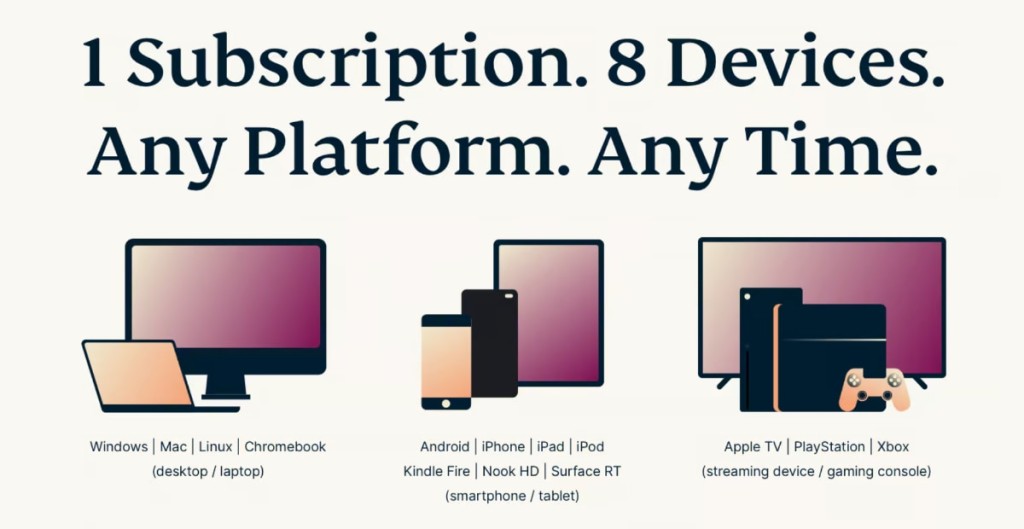When you purchase through links on our site, we may earn an affiliate commission. Here’s how it works.
How Many Devices Can I Use ExpressVPN On At the Same Time?
Before subscribing to a VPN, you'll want to know how many simultaneous connections your VPN supports, helping you narrow down your options. That's also how you can plan which devices to protect and which to leave out of your VPN's coverage. That said, ExpressVPN is among the most generous VPNs in that sense.
ExpressVPN gives you 8 simultaneous connections and works on any gadget. Knowing how to install it on multiple devices will come in handy, letting you protect all your devices at home and on the go. In other words, unless you plan your approach to installing it on multiple devices, you’ll quite easily cross its limits on concurrent connections.
In this guide, we'll explain how many simultaneous connections ExpressVPN supports, what to do if you need to cover more devices, how to manage your active devices on ExpressVPN, how to fix this VPN's 'Connection Limited Reached' error, as well as answer some FAQs.
ExpressVPN's Simultaneous Connection Limit Explained
You can have up to 8 simultaneous connections as an ExpressVPN user. That means using a single subscription to this VPN, as per its device limit, lets you connect from a hefty number of devices at the same time.
Unlike most other VPNs, ExpressVPN doesn’t limit your use of its servers. You’re free to use the same VPN server on all devices, or you can use a different one on each device.
Also, remember that you can install ExpressVPN on as many devices as you want. We highly recommend setting up the VPN across all your devices, which will help you create a solid system for digital privacy protection. Then, you can use ExpressVPN when needed.
What To Do If I Need to Connect ExpressVPN on More Than 8 Devices?
To connect from more than 8 devices when using ExpressVPN, you can purchase an additional subscription, share your VPN connection, or install ExpressVPN on a router.
Option #1: Purchase an Additional ExpressVPN Subscription
At any moment, you’re free to buy an additional ExpressVPN subscription, which is perhaps the easiest way to bypass the VPN’s 8-device limit. To make that happen, you’ll need to use another email address and another ExpressVPN activation code, as you’ll be in charge of 2 separate accounts.
We’ll also mention that ExpressVPN doesn’t offer any add-ons, so there is no other way to increase its 8-device limit. That’s why our first recommendation is to buy an extra subscription, especially if you don’t wish to tinker with this VPN.
Let's not forget that ExpressVPN lifetime subscriptions don't exist; you can choose from short- and long-term plans. There's also a way to get an ExpressVPN free trial without any risk, which helps you lower or avoid ExpressVPN's price for a while.
Option #2: Share Your VPN Connection from Another Device
Sharing a VPN connection requires you to turn your computer or smartphone into a virtual router. That means your phone or computer will emit your VPN connection, taking only a single slot of your ExpressVPN connection limit.
In essence, you’ll create a new Wi-Fi network. It’s best to use a Windows or macOS computer that’s always powered on to take full advantage of that VPN-protected Wi-Fi network. That’s the only way to create a VPN network that works 24/7 without performance fluctuations.
Option #3: Set Up ExpressVPN on a Router
If you set up ExpressVPN on a router, that router will take only a single "slot" in ExpressVPN's device limit, which means you can connect as many devices as you want simultaneously. The only downside is that you need a router compatible with VPNs. Also, you’ll need some time and knowledge to make this setup work.
There are three ways to get started. The easiest one is to buy ExpressVPN's Aircove, which is the VPN's own router brand. Just power it on, set it up, and you'll create a VPN-protected Wi-Fi network for your household. Here's how to set up ExpressVPN's Aircove.
Another, a bit more complex option, is to use ExpressVPN’s firmware for routers, which is an option for supported routers made by Linksys, ASUS, and Netgear. Here's how to set up ExpressVPN on a router.
In most cases, you’ll need to set up ExpressVPN manually. Of course – we got your back in those cases as well. Here’s how to set up ExpressVPN on DD-WRT, Tomato, TP-Link, D-Link, Google WiFi, ASUS, Linksys, Netgear, Xiaomi, Huawei, Netduma, DrayTek, pfSense, and Sabai routers.
How to Setup and Install ExpressVPN on Multiple Devices
Setting up, installing, and using ExpressVPN on multiple devices is easy. It offers native apps, which significantly simplifies its installation. To help you get started, we provide a range of easy-to-follow guides below.
How to Manage Devices on ExpressVPN?
ExpressVPN doesn’t have a centralized place from where you can manage your devices. That means you can't log out of all your devices automatically; you’ll need to disconnect each device manually. Let's see how that's done using ExpressVPN's app and ExpressVPN's router firmware.
Option #1: Manage & Remove Devices from ExpressVPN’s App
You can install ExpressVPN on an unlimited number of devices. However, you can connect up to 8 devices at any given moment. Once you cross that limit, you'll need to remove a device manually in the following way:
- Open any of your ExpressVPN apps on any device.
- If there’s an active VPN session, ExpressVPN’s interface will be green.
- Disconnect using the ON/OFF button. The interface will turn red.
- Do the same on any other device you’d like to remove from ExpressVPN.
For each device you disconnect from ExpressVPN, you’ll free up one slot of your subscription. That happens instantaneously. In other words, you’ll be free to connect to a VPN server from another device immediately.
Option #2: Manage & Remove Devices from ExpressVPN on a Router
Routers using ExpressVPN’s own firmware (version 3.2.0 and above) have access to a feature called ‘Device Groups.’ So, here’s how to use that feature to sort your devices into groups, each connected to a different VPN server:
- Access your router that runs ExpressVPN’s custom firmware.
- Select ‘Add Group,’ provide a name, and click ‘Save.’
- By default, newly created groups will use ExpressVPN’s Smart Location.
- If you want a different VPN location, make sure to select it.
- You can also add new devices and freely move them between groups.
- A device group can also be set not to use a VPN connection.
- Lastly, you can also remove groups using the ‘Settings’ icon.
Everything said above applies to ExpressVPN’s custom firmware. If you use another type of router firmware (such as DD-WRT or your router’s stock firmware), there might be an option to manage devices that use ExpressVPN’s connection. We recommend searching via Google for further information.
ExpressVPN ‘Connection Limit Reached’ Error – How to Fix?
To fix ExpressVPN's 'Connection Limit Reached' error, you need to disconnect from ExpressVPN on one of your devices. In other words, that error happens once you connect from 8 devices simultaneously and then try to connect from an extra device.
To fix this error, open ExpressVPN on one of your already-connected devices. Press the ON/OFF button to disconnect, and the app's interface should turn red. Once you disconnect, a single slot of your 8-device limit will become available again.
Unfortunately, ExpressVPN doesn't offer a dashboard where you can see all your connected devices at once. That means you'll need to remember which devices have ExpressVPN's app installed and then disconnect manually.
Final Thoughts
ExpressVPN comes with a generous 8-device limit that you can take advantage of any way you see fit. For example, you can connect from 4 computers, 2 phones, or 2 tablets, or you can use ExpressVPN on a router, which takes a single "slot" while protecting your entire household. That said, it's crucial to plan your approach, especially if you want to stay within a single ExpressVPN subscription.
As mentioned earlier, you can purchase additional subscriptions or turn your computer into a virtual router, which helps you stay within the VPN's parallel connection limit. However, it's best to simply keep track of your active devices and decide which ones should be protected 24/7.
In the end, we'll add that we highly recommend ExpressVPN even if you have a household with many Web-connected devices, as it gives you a high level of flexibility. In that case, it's best to set it up on a router or buy ExpressVPN's Aircove router, allowing you to connect all your devices at once while still having 7 "slots" for any devices you use on the go.
This is where we end our guide. If you have any questions, let us know via the comments section below. Lastly, thanks for reading!