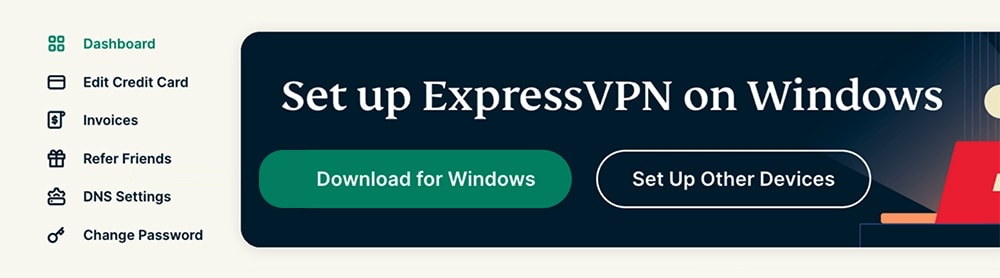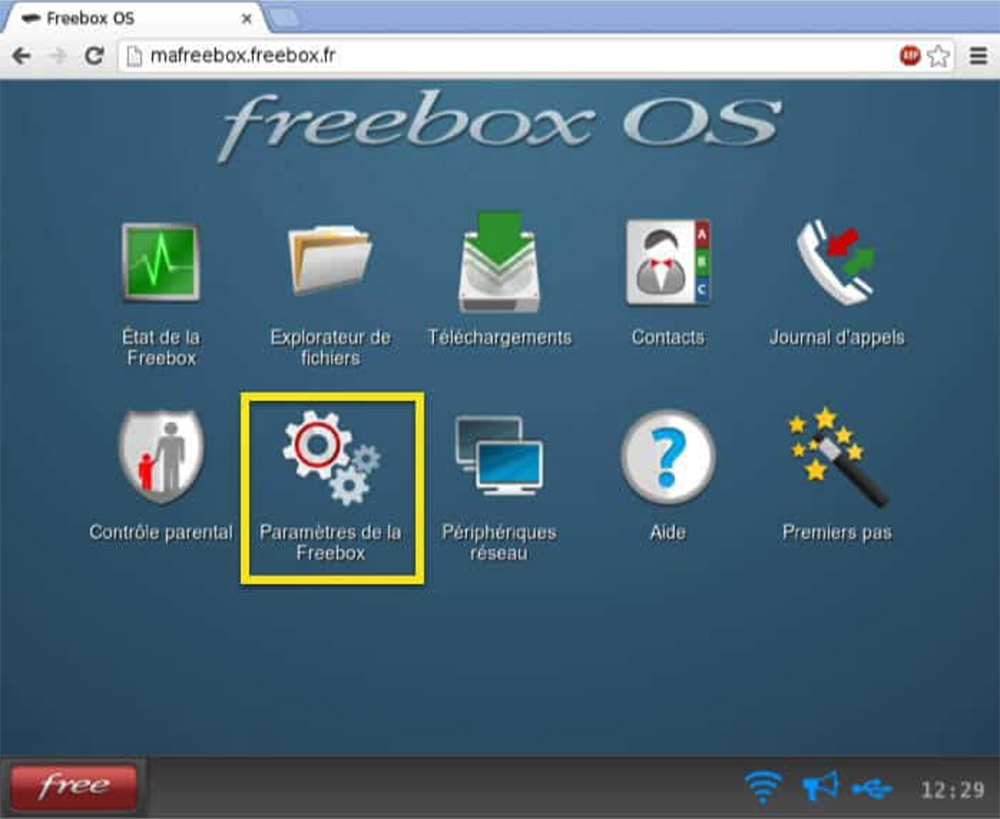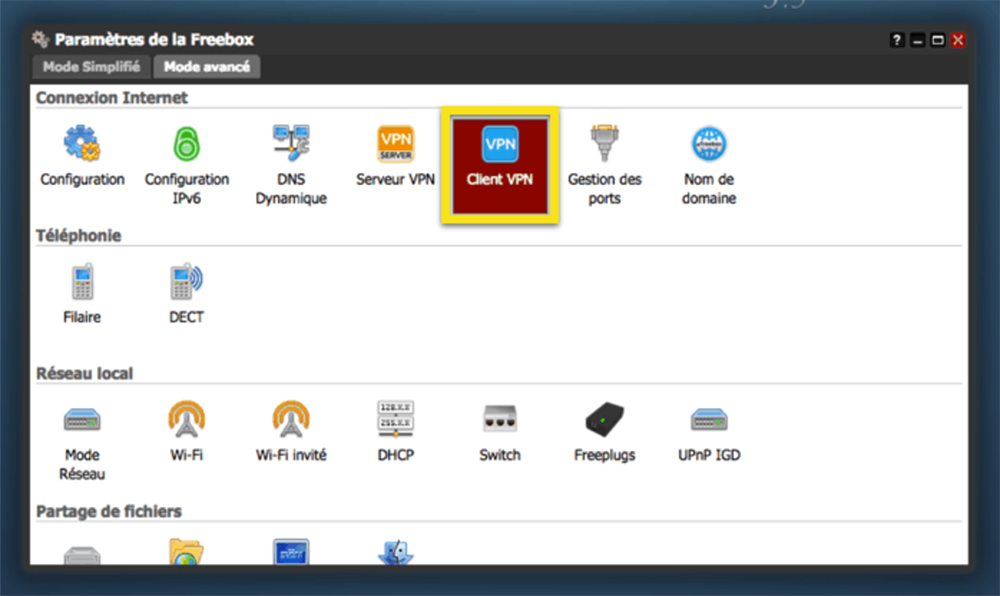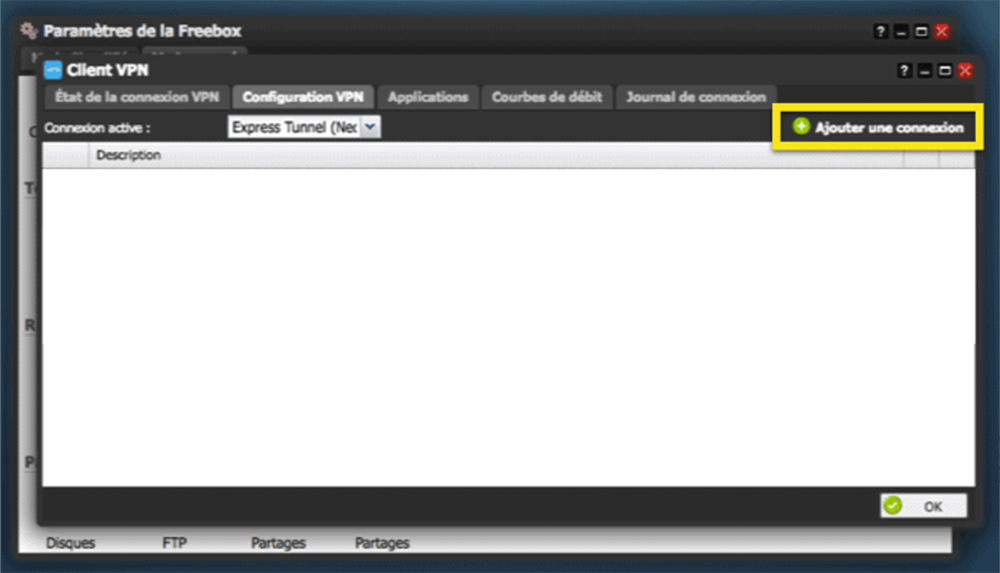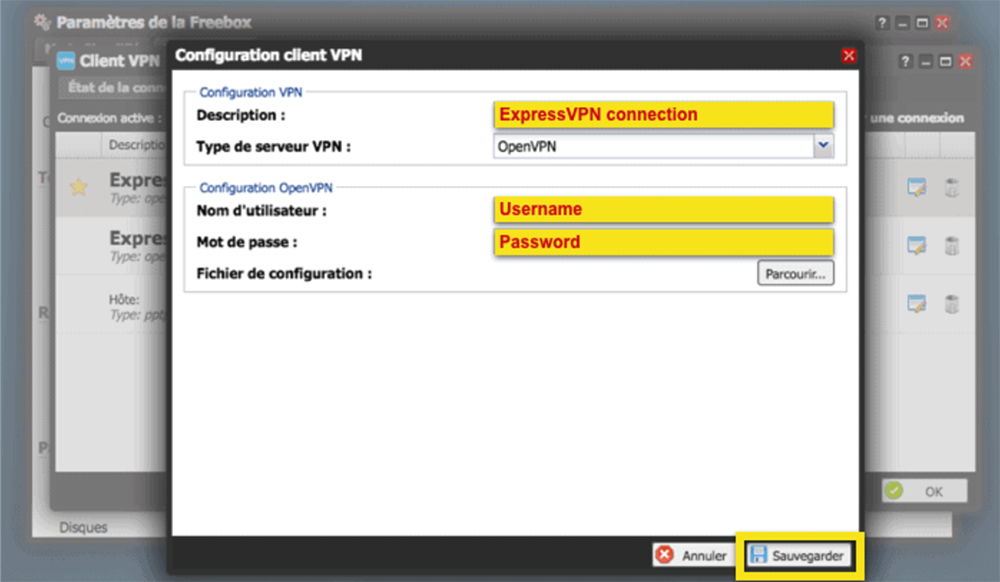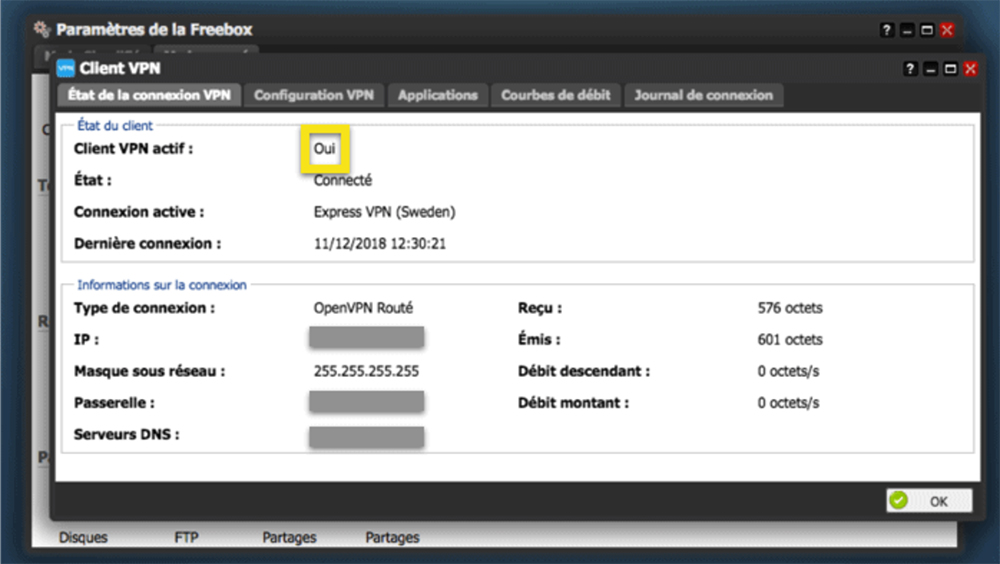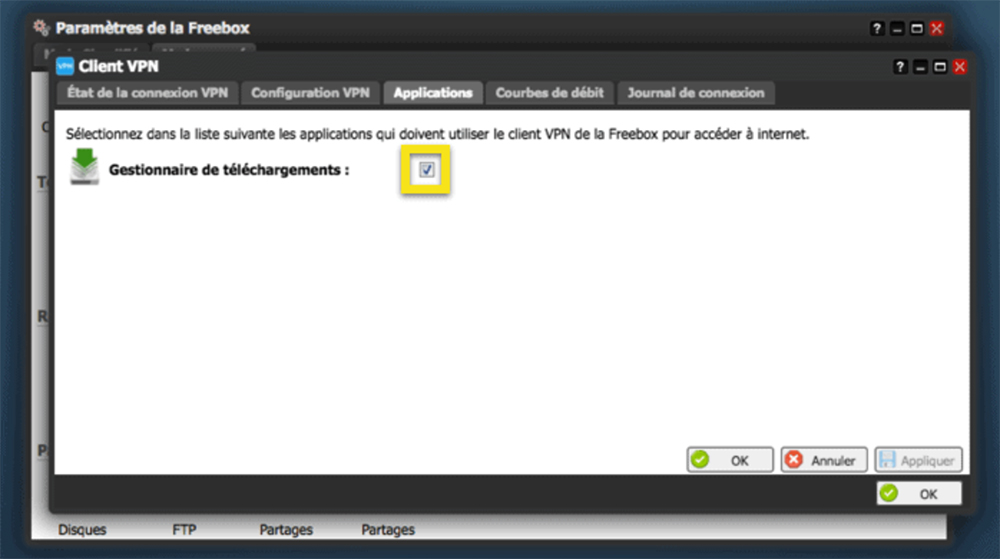When you purchase through links on our site, we may earn an affiliate commission. Here’s how it works.
How to Set Up ExpressVPN on Freebox
You can set up ExpressVPN on your Freebox using the OpenVPN protocol paired with AES-256 encryption. That said, ExpressVPN has been tested on the Freebox Revolution line of devices but should work without issues on any model that supports OpenVPN.
We'll also add that configuring ExpressVPN on a Freebox doesn't extend VPN protection to other devices. Instead, only the integrated "seedbox" and downloads initiated through the device itself will be routed through the VPN.
If you wish to protect multiple devices at once, you need to install ExpressVPN on a router (which means Freebox will be used as a secondary router to a VPN-compatible router).
How to Set Up ExpressVPN on Freebox
To set up ExpressVPN on your Freebox device, you need to set up an OpenVPN connection to your chosen VPN server. Here's what you need to do:
1. Sign up for ExpressVPN using its official website and any Web browser.
2. After subscribing, click "My Account" using the top-placed main menu on the ExpressVPN site. Provide your credentials and click "Sign In" to access your ExpressVPN dashboard.
3. Select "Set Up Other Devices," which is a button visible at the top of that page.
4. Click "Manual Configuration" on the left. Select the "OpenVPN" tab on the right. Make a note of your username and password, and then download OVPN files based on the VPN server you wish to use on your Freebox.
5. Now, access your Freebox dashboard via http://mafreebox.freebox.fr. You'll need to provide your credentials to access your Freebox OS dashboard.
6. Navigate to: Paramètres de la Freebox > Mode Avancé > Client VPN.
7. Select the "Configuration VPN" tab and click on the plus (+) icon on the right.
8. You’ll see a series of fields, so fill them out based on the following.
- Description: Pick any name for your connection (easy to remember).
- Type de serveur VPN: Select "OpenVPN."
- Nom d’utilisateur: Copy your OpenVPN username (from your dashboard).
- Mot de passe: Copy your OpenVPN password (from your dashboard).
9. Select the "Parcourir" button and upload the OVPN file from your computer. Then, select "Sauvegarder" to save your new VPN connection’s parameters.
10. Using the "Client VPN" window, click "État de la connexion VPN." At the top, check the status of your VPN connection next to "Client VPN Actif."
11. Finally, select the "Applications" tab (in the "Client VPN" window). You will see a single box there that needs to be checked. That’s it!
Final Thoughts
Unlike many other routers, Freebox routers don't share their VPN connection with other devices. So, keep in mind that once you set up ExpressVPN on your Freebox, any services associated with the router will be encrypted. However, your other devices will be left exposed.
That said, here's how to set up ExpressVPN on individual devices using the VPN's client apps. We made sure to cover 60+ devices and platforms in that guide, so make sure to take a look.
That would be all on how to set up ExpressVPN on Freebox. If you have any questions, know that we’re here to assist. So, make sure to post your comment below. Lastly, thanks for reading!