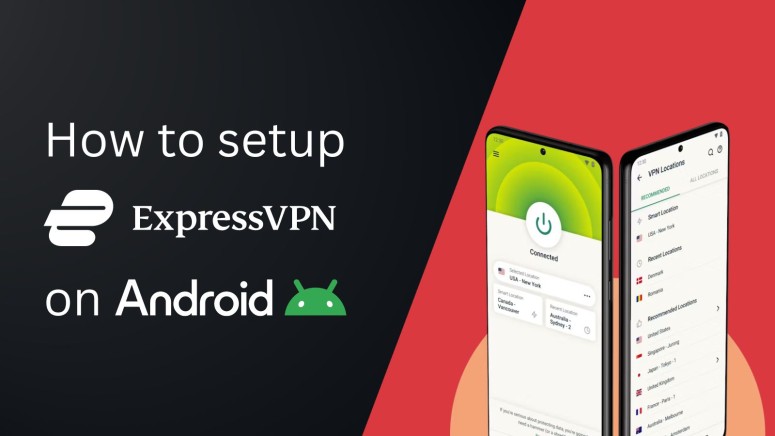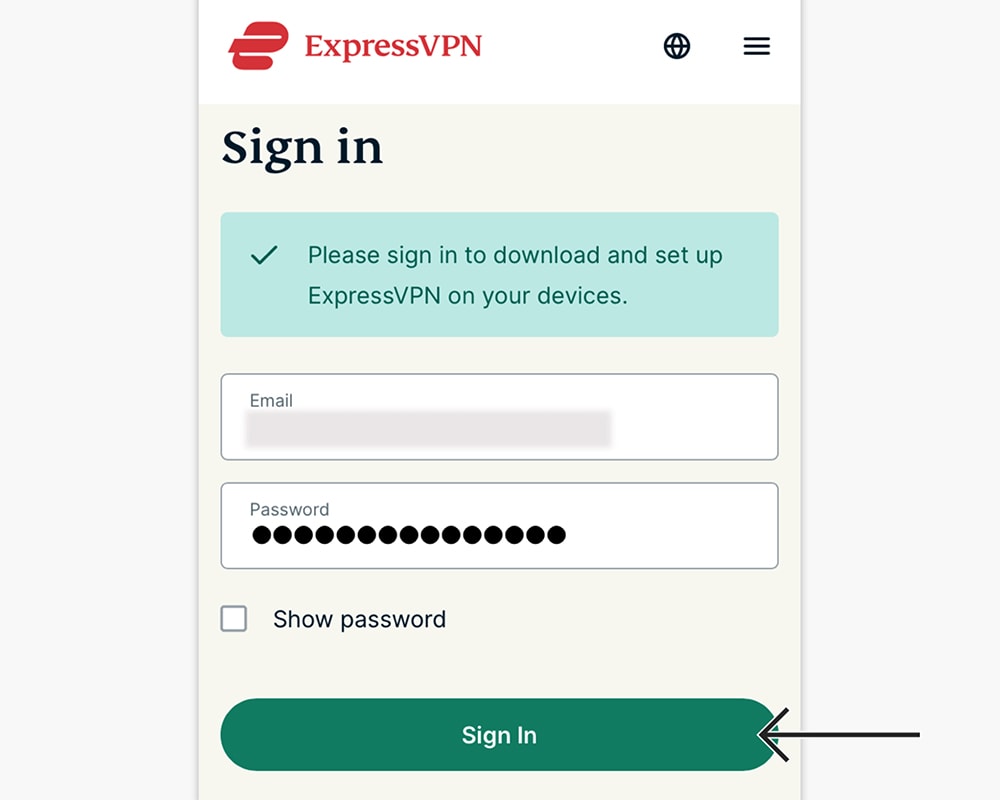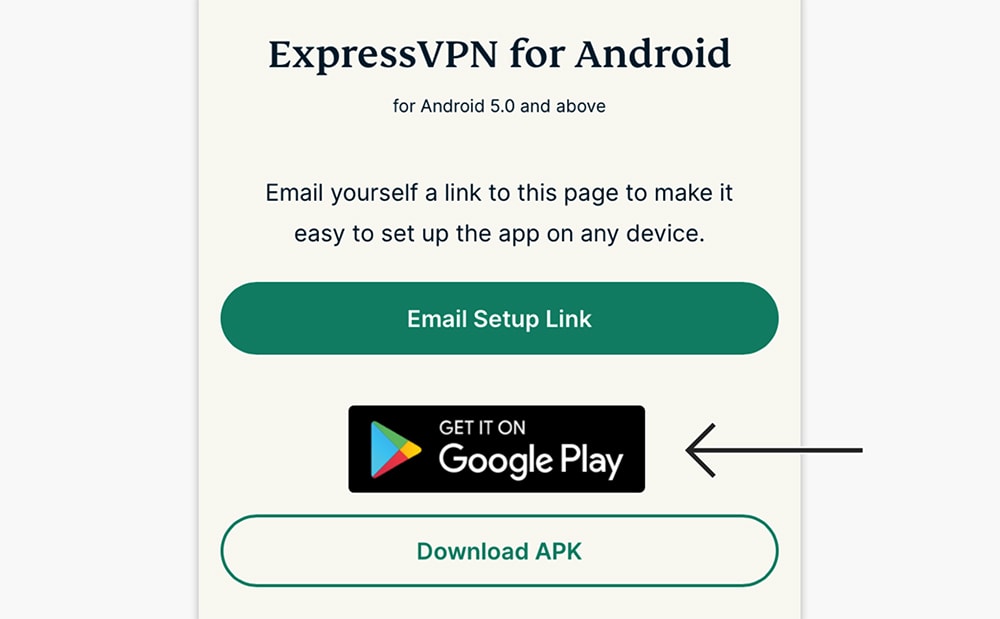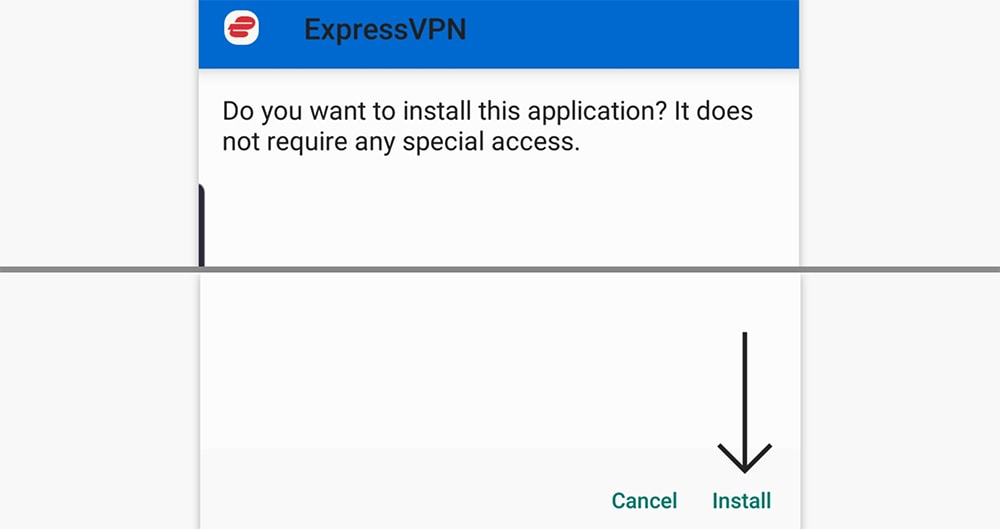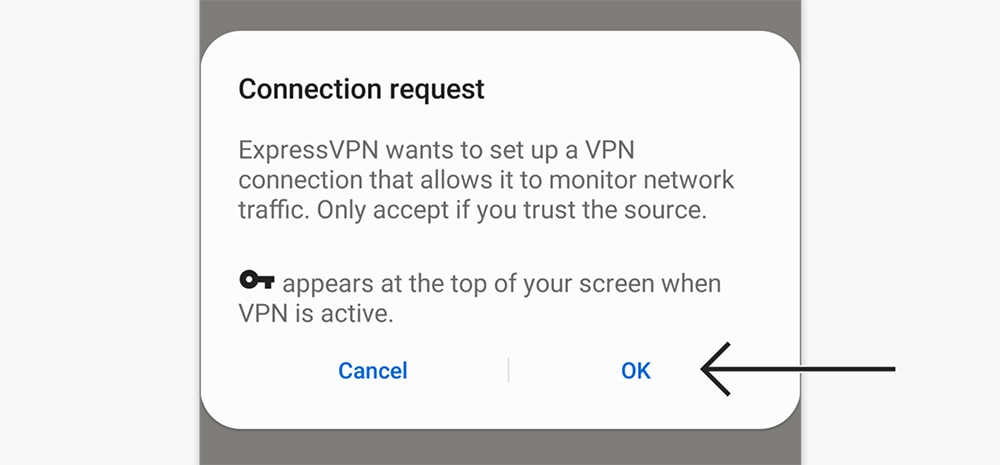When you purchase through links on our site, we may earn an affiliate commission. Here’s how it works.
How to Install and Use ExpressVPN on Android
You can install ExpressVPN on Android from the Google Play Store. That is because it offers a native Android app that works with tablets and smartphones. The best part is that you don't have to configure the native app manually. All you need is a compatible Android device.
Speaking of compatibility, ExpressVPN works on Android 14, 13, 12, 11, 10, Pie (9), Oreo (8.x), Nougat (7.x), Marshmallow (6.x), and Lollipop (5.x). Alternatively, you can also download its APK file directly and sideload it to your Android device.
In this article, we'll teach you how to install and use ExpressVPN on Android with detailed instructions.
How to Install ExpressVPN on Android
To install ExpressVPN's Android app, you need to obtain a subscription and then download the app from the Play Store or the VPN's website. Let's examine the steps.
1. Subscribe to ExpressVPN using your Android device and any Web browser.
2. Once you subscribe, return to ExpressVPN’s site and choose 'My Account' using the main menu.
3. Provide your credentials and access your ExpressVPN dashboard.
4. Now, you can tap 'Get it on Google Play' to download and install the ExpressVPN app.
5. If you don’t have the Play Store on your device, tap 'Download APK' to download the app manually.
6. Install the VPN app – manually (following on-screen prompts).
7. Then, launch ExpressVPN and tap 'Sign In.'
8. You will be asked for your email and password.
9. Choose if you want to send anonymous data, and then tap 'OK' to install a VPN profile.
10. At this moment, you should see ExpressVPN’s home screen.
11. To connect to the nearest server, tap on the prominent ON/OFF button.
12. To disconnect, tap the ON/OFF button again, and the interface will turn red.
13. If you want to pick a custom server, tap the 'Smart Location' button.
14. Pick any server using the tabs at the top of your screen (select a server’s name).
15. Once you return to ExpressVPN’s home page, tap the ON/OFF button again.
Final Thoughts
The easiest way to set up ExpressVPN on Android is to download it from the Play Store. That's because the app will be updated automatically in the future. If you install the app manually (via the APK file), it won't auto-update. In that case, you'll have to update it manually by reinstalling the app.
Of course, ExpressVPN works on other platforms and devices as well. That said, here's how to install and set up ExpressVPN on computers, streaming devices, smart TVs, and routers. Also, you can connect and protect up to 8 devices simultaneously using its native app.
This is where we conclude our guide on how to install ExpressVPN on Android. If you have any questions, don’t hesitate to post a comment below. Lastly, thanks for reading!