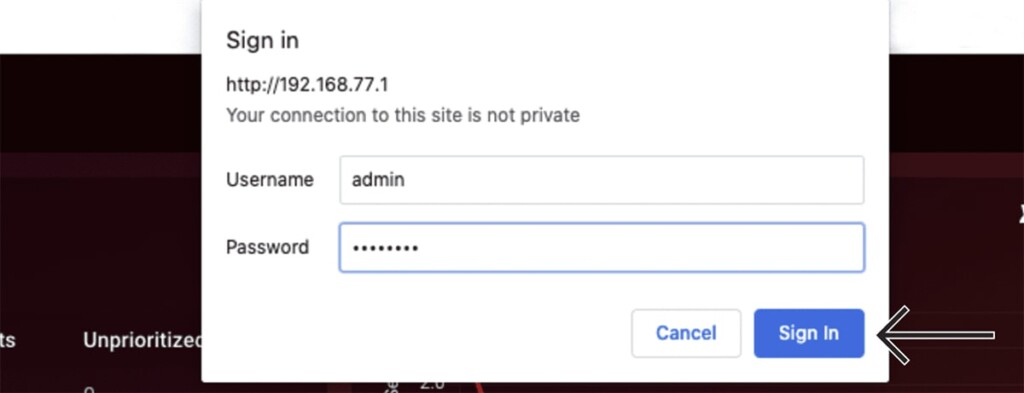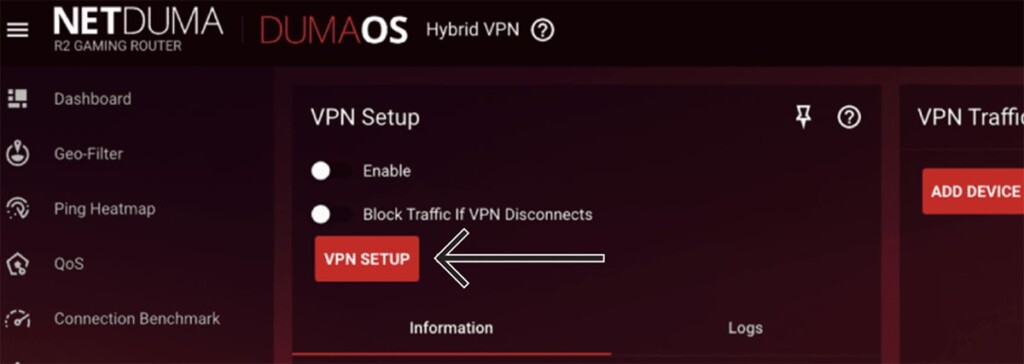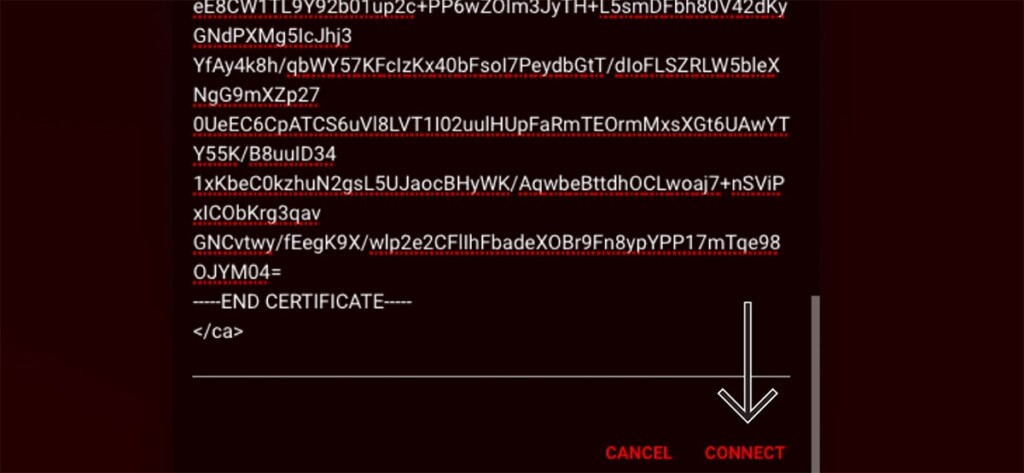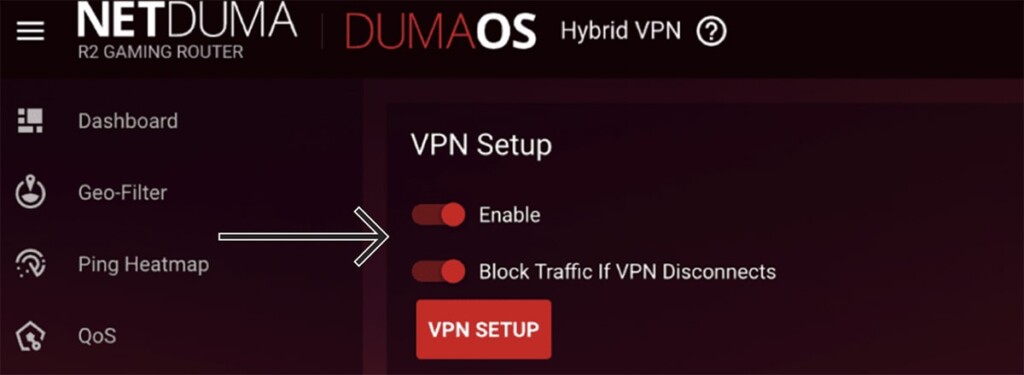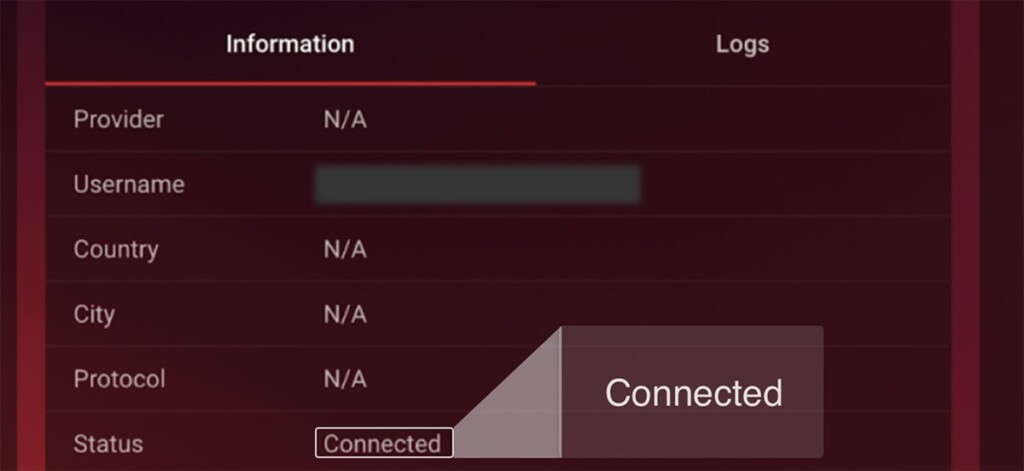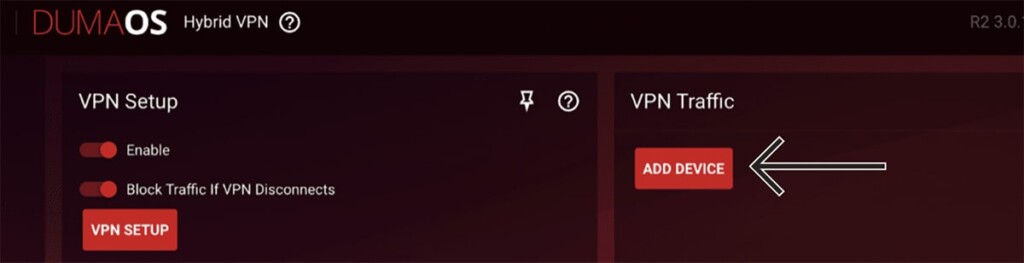When you purchase through links on our site, we may earn an affiliate commission. Here’s how it works.
How to Set Up ExpressVPN on Netduma
Netduma offers 2 types of firmware, called R1 and R2 - and they're both compatible with VPNs. That means you can set up ExpressVPN on Netduma by configuring the VPN manually. That's done by downloading a VPN server's OpenVPN files and then configuring your device to route your traffic through the chosen server.
We'll also mention that Netduma's R1 firmware comes with routers made in 2014. If you have a device made in 2015 or later, your device uses the R2 firmware, also known as DumaOS. And, yes, ExpressVPN works with both R1 and R2 firmware versions.
In this guide, we'll provide individual guides on setting up ExpressVPN on Netduma R1 and R2, featuring helpful screenshots to guide you along the way.
How to Set Up ExpressVPN on Netduma
To set up ExpressVPN on a router from Netduma, you need to download the VPN's OpenVPN files, access your router through its Web interface, and configure your VPN connection manually. Here's how that's done on Netduma's R1 and R2 firmware.
How to Set Up ExpressVPN on Netduma R1
To set up ExpressVPN on a Netduma R1 router, access your ExpressVPN account on the Web, download configuration files, and then configure your router. Go through the following steps:
1. Subscribe to ExpressVPN using your computer and any Web browser.
2. Select "My Account" on ExpressVPN's site (use its top-placed main menu). Provide your credentials and access your ExpressVPN account dashboard.
3. Navigate to Set Up Other Devices > Manual Configuration.
4. Just below, you’ll see your OpenVPN username and password. Then, download the OVPN file corresponding to the server you’d like to use.
5. Access your Netduma R1 router using the "192.168.88.1" IP address. Provide your router’s credentials. By default, these should be "admin" and "password."
6. Using the left-placed sidebar, click "VPN." Select the connected device that will use the VPN, and then hit "Setup." Enter the following information:
- Config: Open the downloaded OVPN file (on your computer) using any text editor. Then, copy the entire text you’ll see there into the "Config" field.
- Username: Copy your OpenVPN username from your ExpressVPN dashboard.
- Password: Copy your OpenVPN password from your ExpressVPN dashboard.
- Enable: Make sure to check this box.
7. Double-check if you’ve entered everything correctly and hit "Apply." From this moment on, your Netduma router should use your VPN connection. There should be a note saying "Connected" in green, so make sure to check for it.
8. To disconnect at any moment, visit the "VPN" tab again (by accessing your router's admin panel). Uncheck "Enable" and click "Apply." That’s it!
How to Set Up ExpressVPN on Netduma R2
To set up ExpressVPN on a Netduma R2 (DumaOS) router, download the VPN's OpenVPN file and then use a text editor to copy the file's contents to your router's 'HybridVPN,' like so:
1. Get your ExpressVPN subscription using a computer and any Web browser.
2. After you subscribe, click "My Account" on the ExpressVPN site (use the top-placed main menu). Provide your email address and password to access your account dashboard.
3. Go to Set Up Other Devices > Manual Configuration.
4. You should see your OpenVPN username and password on the right side. Then, pick a server and download its OVPN file to your computer.
5. Access your Netduma R2 router using the 192.168.77.1 IP. Alternatively, you can try using the 192.168.88.1 IP address. When asked for credentials, use "admin" and "password."
6. Pick "Hybrid VPN" using the left-placed menu. Then, pick "VPN Setup" on the right.
7. Once you click "Advanced," input the information as per the following instructions:
- Username: Copy your OpenVPN username from ExpressVPN’s online dashboard.
- Password: Copy your OpenVPN password from your online dashboard as well.
- Configuration: Open the OVPN file you downloaded moments ago. However, make sure to open it in a text editor. Then, copy that entire document's contents into this field.
8. Click "Connect" in the bottom-right corner.
9. Under "VPN Setup," toggle "Enable" and "Block Traffic If VPN Disconnects."
10. Check if your connection works (you'll see a note saying "Connected" next to "Status").
11. On the right side, click "Add Device." Pick any device that will use the VPN connection.
12. Once you decide to disconnect, click on "Hybrid VPN" again (on the left side). Then, under "VPN Setup," toggle "Enable" to OFF. After a few seconds, it should say "Disconnected."
Final Thoughts
No matter if you have a Netduma R1 or R2 router, the process of setting up ExpressVPN is quite easy. That's because the VPN offers a handy online dashboard with easy access to OpenVPN files - all you'll ever need to configure Netduma to connect to any number of VPN servers.
Netduma's Hybrid VPN will protect your entire household. Still, you need ExpressVPN's apps if you plan on using the VPN on the go (like on your phone, for example). That said, here's how to set up ExpressVPN on even more devices.
That would be all on how to set up ExpressVPN on Netduma. If you have any questions, post your comment below. Lastly, thanks for reading!