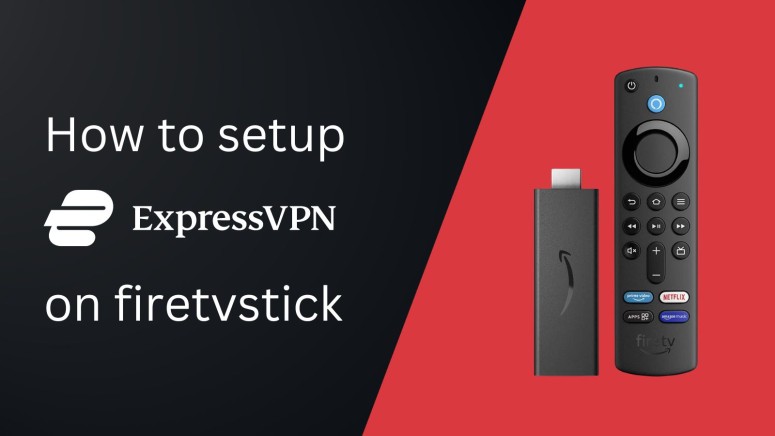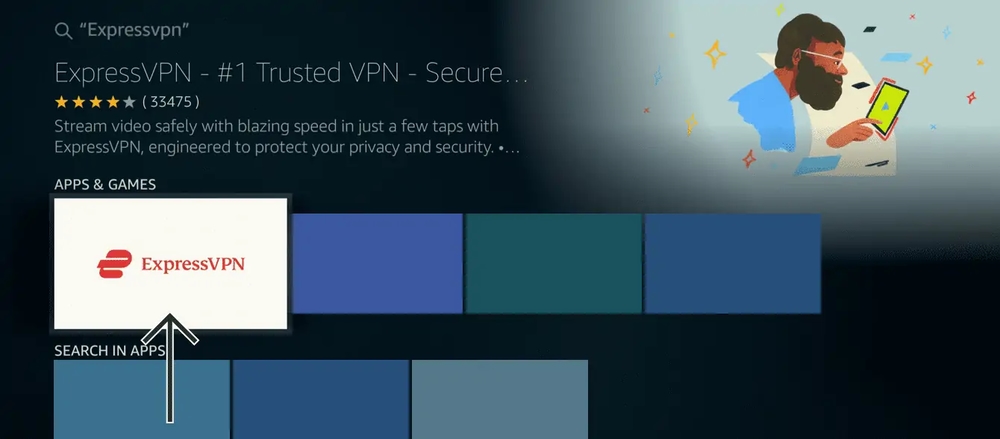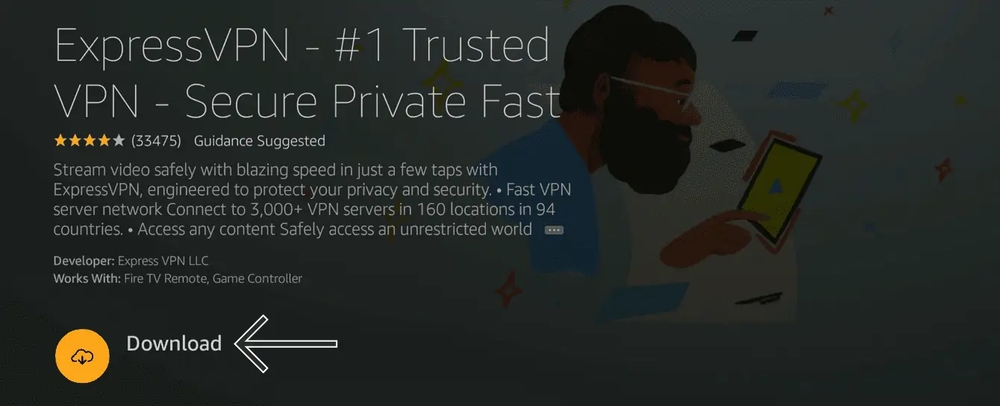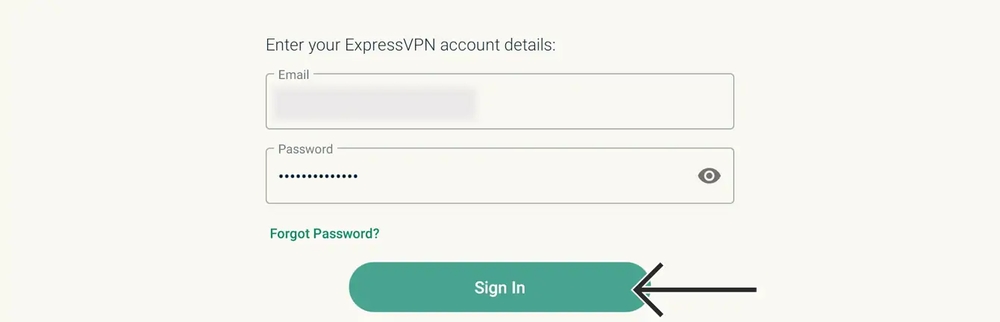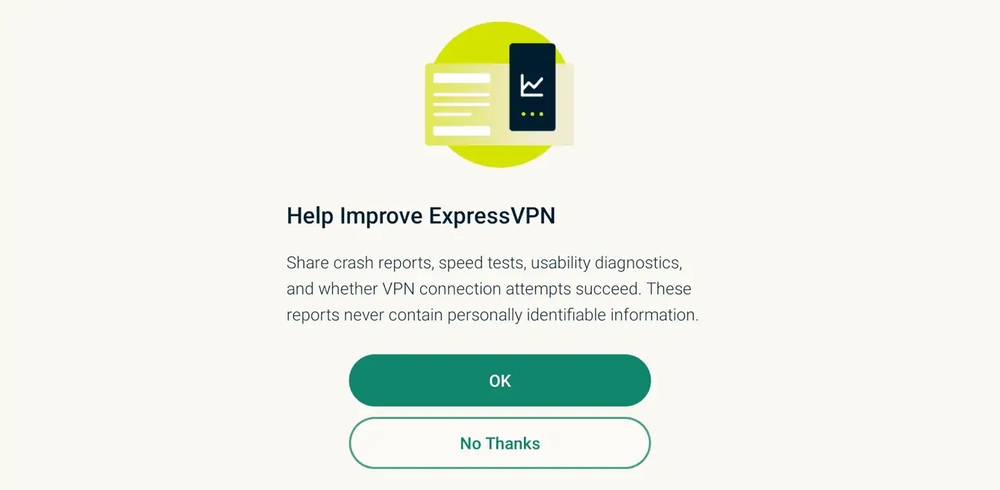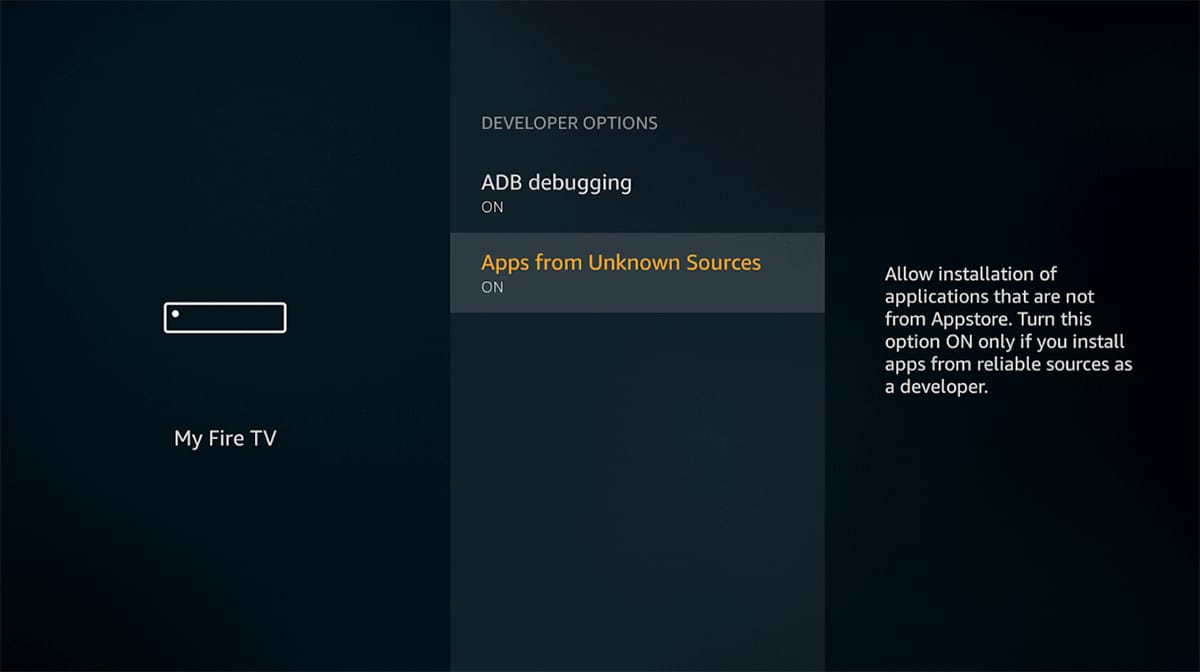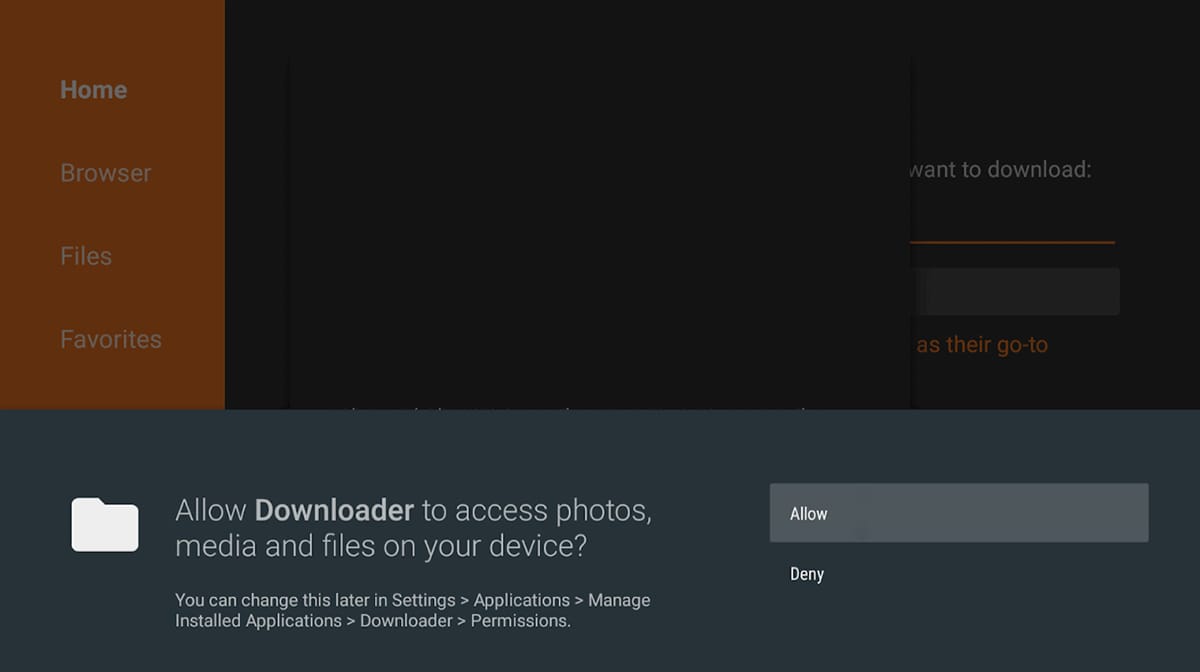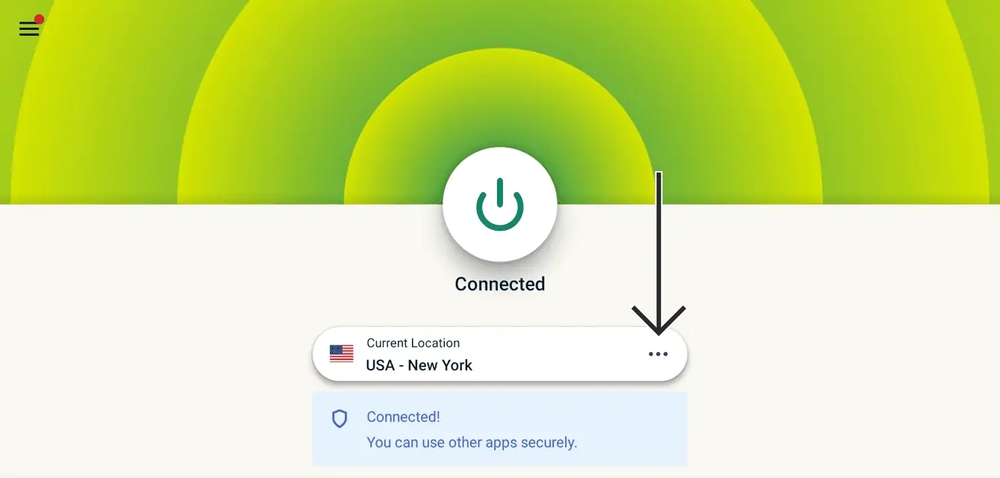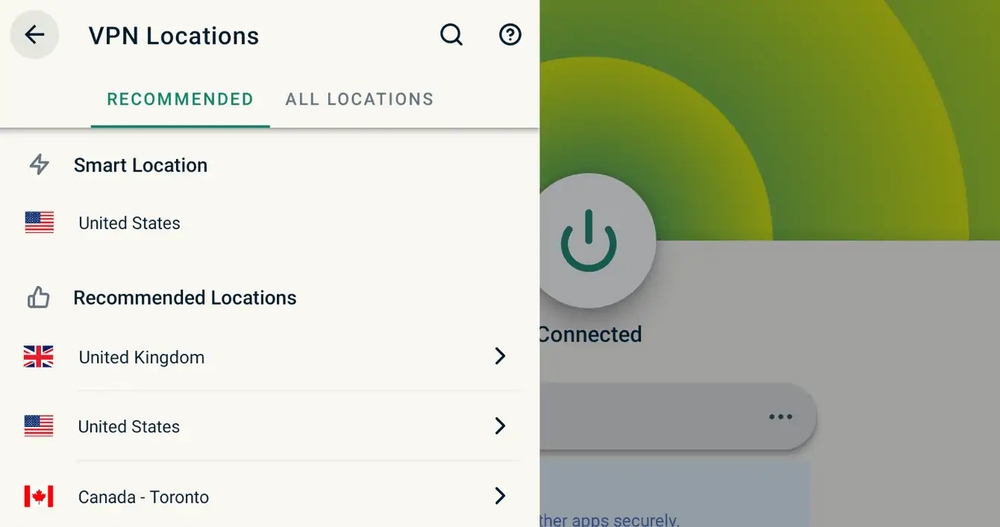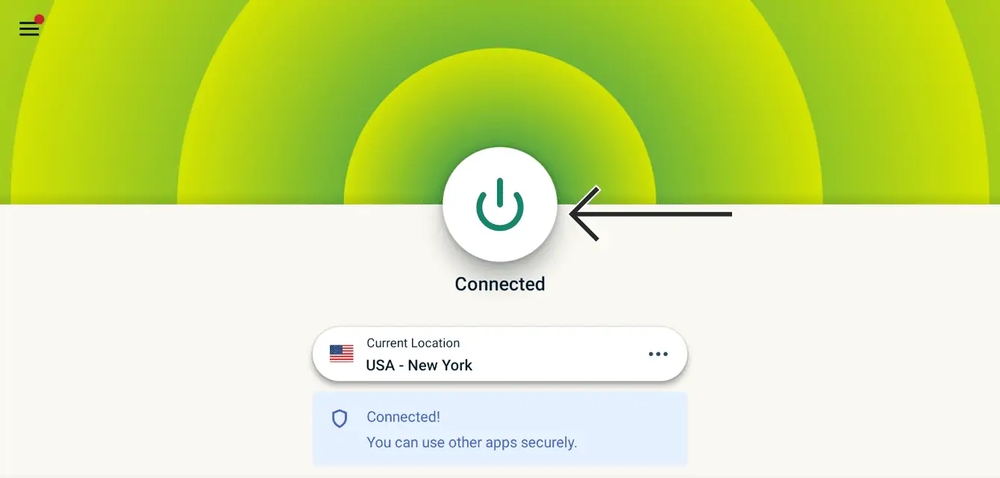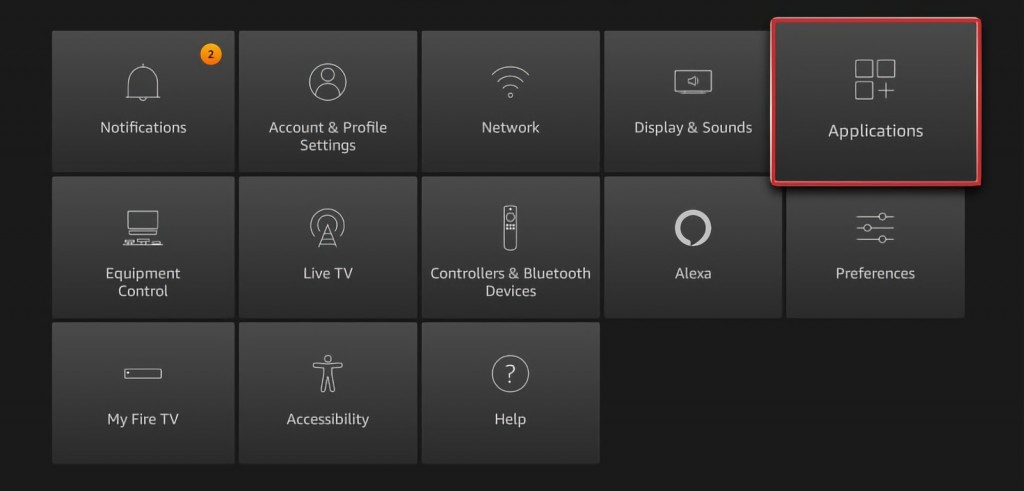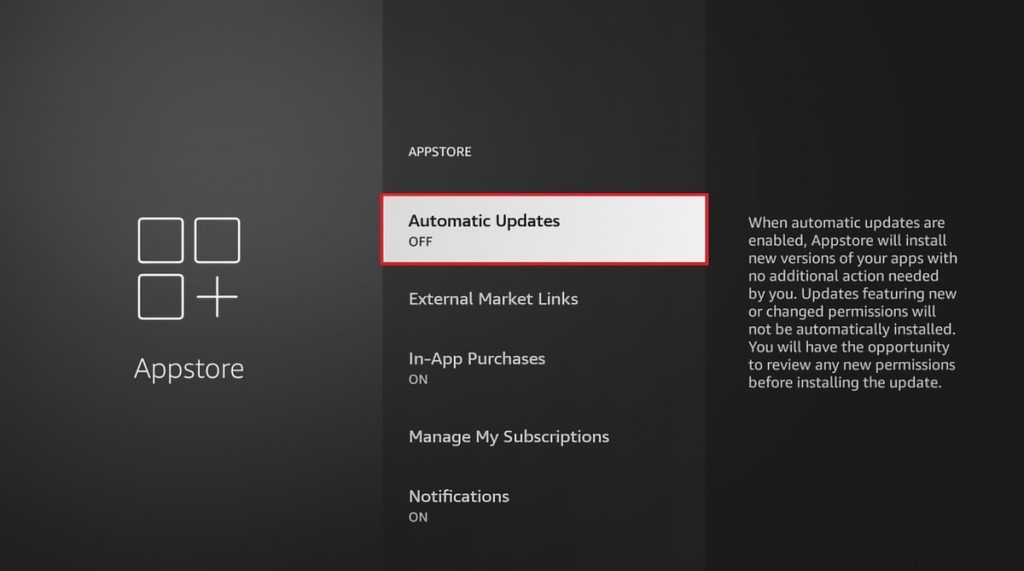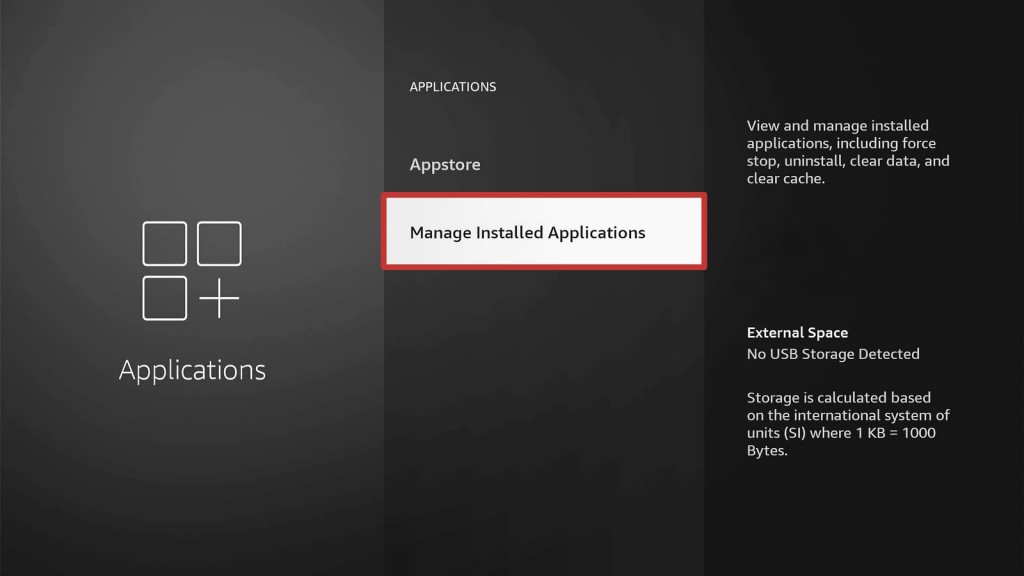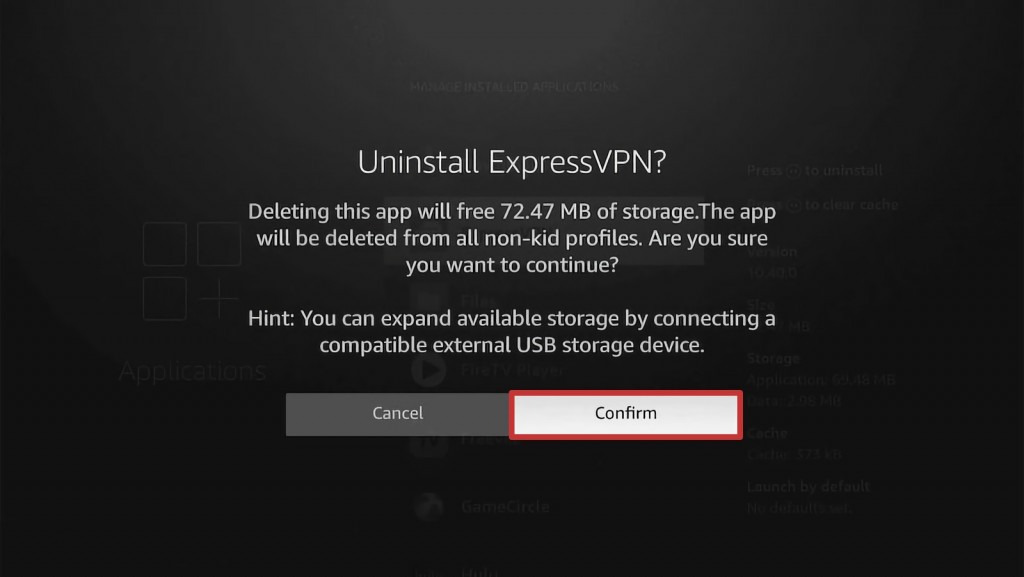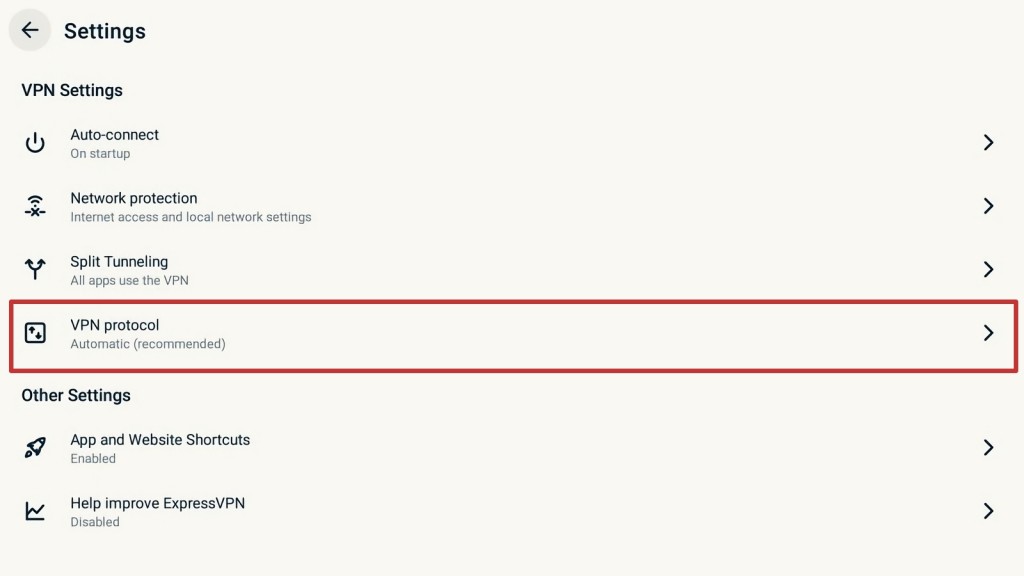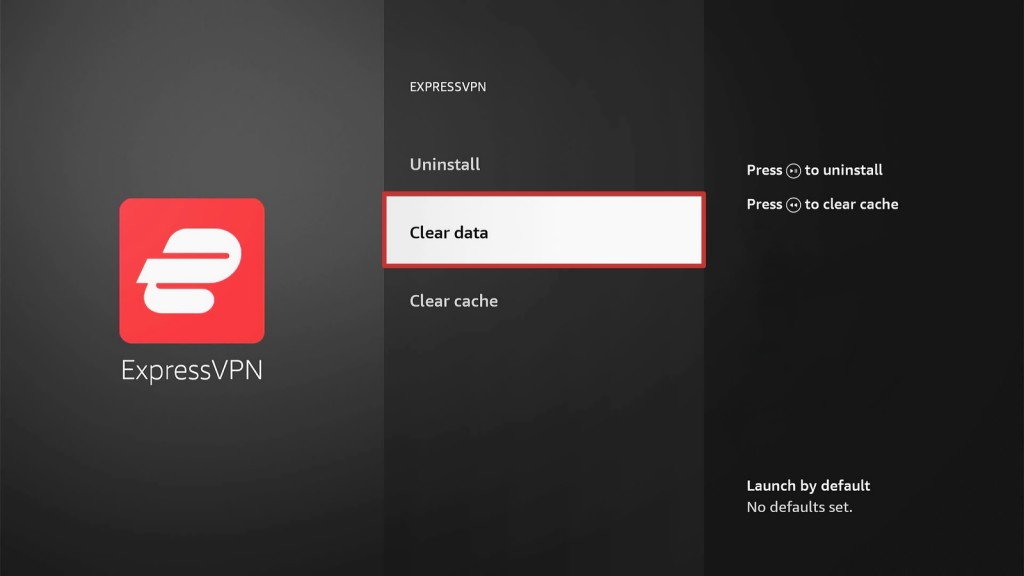When you purchase through links on our site, we may earn an affiliate commission. Here’s how it works.
How to Download, Install and Use ExpressVPN on Amazon Firestick
Using ExpressVPN on Firestick is a foolproof way to unblock geo-restricted channels and streaming services. There are two ways to install ExpressVPN on Firestick. Since it has an app listed on the Amazon App Store, you can download and install it directly on your streaming device.
You can also sideload ExpressVPN by downloading its APK file from the Web and then installing the VPN app manually. Also, know that ExpressVPN works on practically any Firestick or Fire OS-powered device (including Fire TV Stick Lite, Fire TV Stick 4K, and Fire TV Stick 4K Max). The only Fire TV Stick that's not supported is the 1st-gen Fire TV Stick, released in 2014.
In this article, we'll teach you how to download, install, and configure ExpressVPN for Firestick with detailed instructions.
How to Download, Install, and Use ExpressVPN on Amazon Firestick
You can install ExpressVPN on a Firestick by downloading it directly from the Amazon App Store or by sideloading it on your device using a downloader. Let's discuss these methods in detail.
Method 1: Install ExpressVPN on Firestick Using Amazon App Store
If you have a Fire TV Stick, Fire TV Stick 4K, Fire TV Stick 4K Max, Fire TV Stick Lite, or Fire TV Cube with the App Store preloaded, you can rely on it to install and keep ExpressVPN updated. Here's our step-by-step guide.
1. Subscribe to ExpressVPN using your computer and any Web browser.
2. Then, turn to your Firestick or Fire TV device and look up 'ExpressVPN' using the 'Search' function.
3. You should see the app among the search results. Navigate to its icon and select it.
4. At this moment, you should see ExpressVPN’s overview. Select 'Download.'
5. The application will now download and install on its own. Go ahead and launch it.
6. Using your remote controller, select 'Sign In' on ExpressVPN’s launch screen.
7. Provide your email address and password, and select 'Sign In' again.
8. The app will ask you to collect anonymous data. Go with 'OK' or 'No, Thanks.'
9. Select 'OK' when asked to set up the VPN. That's it!
Method 2: Install ExpressVPN on Firestick Using Downloader App
If you don't have access to the App Store, or if you'd like to bypass it, you can use an alternative method to install ExpressVPN on Firestick. Here's how you can configure ExpressVPN for Firestick by sideloading it.
1. Subscribe to ExpressVPN using your computer and any Web browser.
2. Navigate to 'Settings' > 'My Fire TV' > 'Developer Options' (on your Firestick).
3. Select 'Apps From Unknown Sources' and switch to 'ON.'
4. Return to your device's home screen and select the magnifying glass icon from the top left.
5. Using the virtual keyboard, type in 'Downloader' and download the app.
6. Open the newly installed app and grant the necessary permissions.
7. Now, contact ExpressVPN's support (via live chat on the VPN's website).
8. Ask for the URL of the latest version of ExpressVPN's APK file.
9. Input that URL back into the Downloader app.
10. ExpressVPN's APK installation file should now be downloaded to your Fire OS.
11. Open the file and follow the on-screen instructions to install the app.
12. Launch ExpressVPN and log in using your email and password.
13. Decide whether to allow ExpressVPN to collect anonymous information and grant permissions before you get to the VPN app's home screen.
How to Use ExpressVPN on Firestick?
Once you install ExpressVPN for your Firestick, you'll be free to connect to any of its servers. So, here's how to connect and disconnect from ExpressVPN's Servers on Firestick:
1. Select the 'three dots' on ExpressVPN's home screen, which will open the Location Picker.
2. You can choose from two tabs – 'Recommended' and 'All Locations.'
3. To connect to any location, select that location's name using your remote.
4. To disconnect, you can use the 'ON/OFF switch' found on ExpressVPN's home screen.
How to Update ExpressVPN on a Fire TV Stick?
If you've installed it from the App Store, ExpressVPN will be automatically updated. To check whether this option is enabled, go through the following steps:
1. From Fire OS's home screen, scroll to the top. Then, scroll to the right and select 'Settings.'
2. Now, select 'Applications,' followed by 'Appstore.'
3. Underneath 'Automatic Updates,' it will say 'OFF.' Switch that to 'ON.'
In case you've sideloaded ExpressVPN, you need to repeat the installation procedure to update it. Basically, you install a new version over the existing one. For more information and to get an up-to-date URL for ExpressVPN's APK file, contact the VPN's support team.
How to Tell if ExpressVPN is Working on a Firestick?
The best way to tell whether ExpressVPN works on your Firestick is to check your IP address. That's how you'll see whether your digital location corresponds to the location of the VPN server (which is how you'll unblock new streaming apps when using ExpressVPN for Firestick).
What you need to do is launch any Web browser on your Firestick. If you don't have one installed, you can use Amazon Silk. Then, visit 'https://whatismyipaddress.com/' and let that website read your IP address and display your virtual location on a map.
Once again, the location you see there should correspond to the location of your chosen VPN server. That means your actual physical location should be hidden while using ExpressVPN.
How to Uninstall ExpressVPN from Your Firestick?
Uninstalling ExpressVPN from your Firestick isn't different from uninstalling any other Fire OS app. Here's what you need to do:
1. Go to 'Settings' > 'Applications' > 'Manage Installed Applications' > 'ExpressVPN.'
2. Select 'Uninstall' and then confirm your decision.
ExpressVPN Not Working on Firestick? - Try This!
When ExpressVPN fails to work properly on your Firestick, you'll want to try changing a server, changing a protocol, clearing ExpressVPN's cache, and reinstalling the app. Here's more information about each of those troubleshooting steps.
- Switch to Another Server: ExpressVPN offers a lot of servers and covers multiple locations in countries that are popular among VPN users. Still, you can encounter an overcrowded server whose performance is throttled. So, the easiest solution is to switch to another VPN server.
- Switch to Another Protocol: On Fire OS, ExpressVPN brings OpenVPN and Lightway - in two different variations each. To switch between those protocols, select "Options" and go to "VPN Protocol." Pick any of the available protocols on your screen and then return to ExpressVPN's home screen. Finally, connect to a VPN server.
- Clear ExpressVPN's Cache and Data: By removing ExpressVPN's cache and data, you can force the app to reload its database upon the next launch. So, go to Settings > Applications > Manage Installed Applications > ExpressVPN. Then, clear the app's data and cache.
- Reinstall the Application: Lastly, we recommend uninstalling ExpressVPN and reinstalling the app. That way, you'll delete ExpressVPN's dependencies, cache, and other related data. So, the next time you install the app, you can start from scratch (and hopefully without any errors).
Final Thoughts
The quickest way to configure ExpressVPN for Firestick is to download it from your device's App Store. In just a few minutes of your time, you'll gain access to thousands of servers and countless streaming apps. Sideloading is also a great option, but it takes a bit more time to complete.
Of course, ExpressVPN works on many other devices as well. To extend its protection to other gadgets in your household, turn to our guide on how to set up and install ExpressVPN on various devices. This will let you take advantage of its 8 simultaneous device connections.
This is where we conclude our guide on how to install ExpressVPN on a Firestick. If you have any questions, make sure to post your comment below. Lastly, thanks for reading!