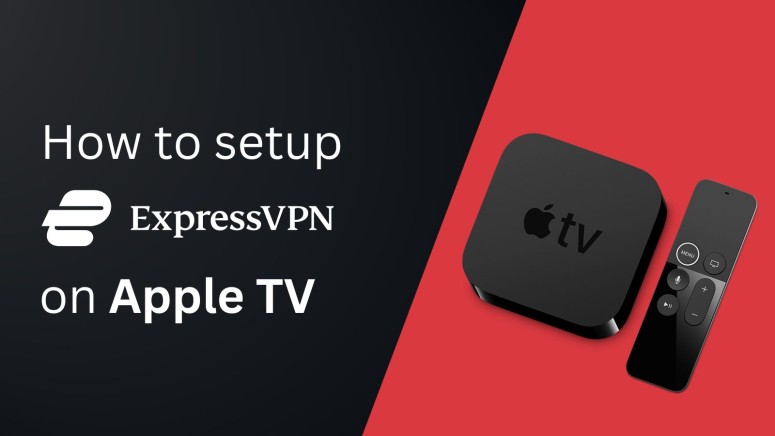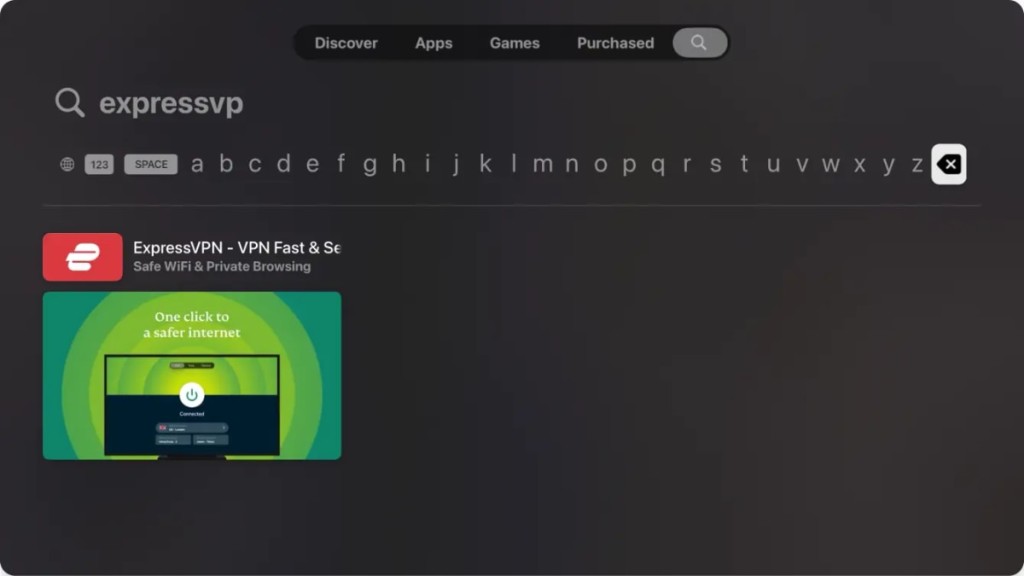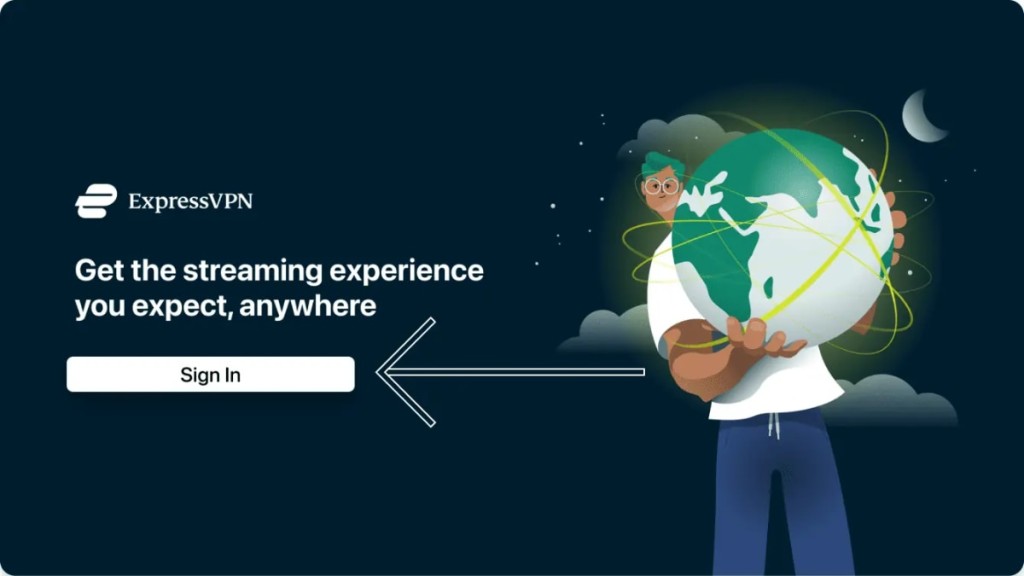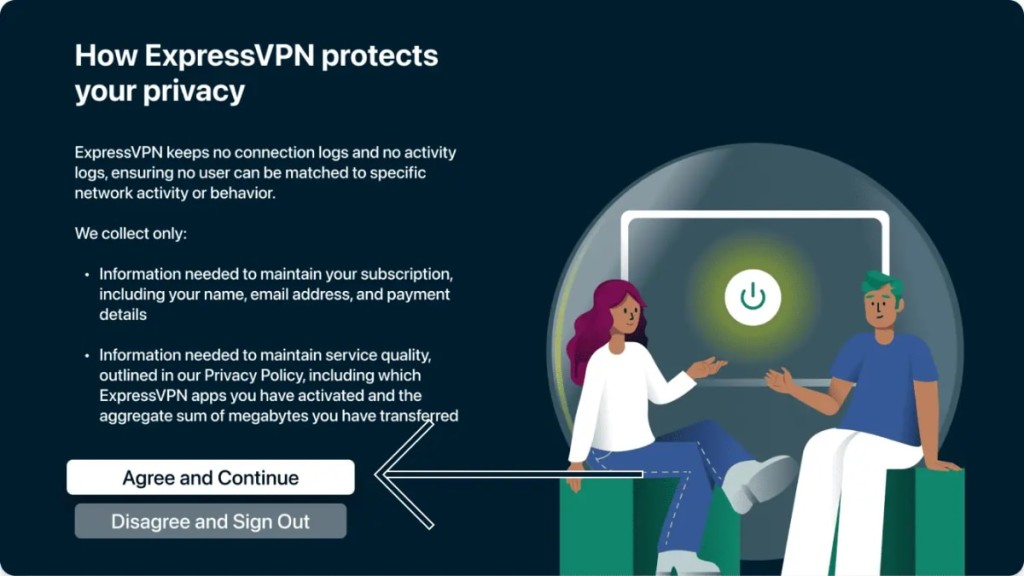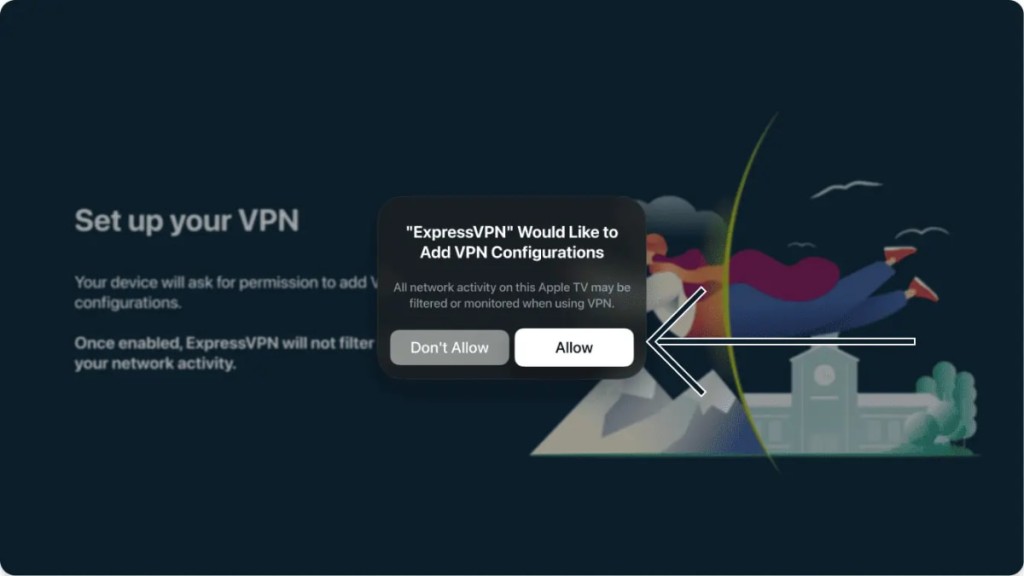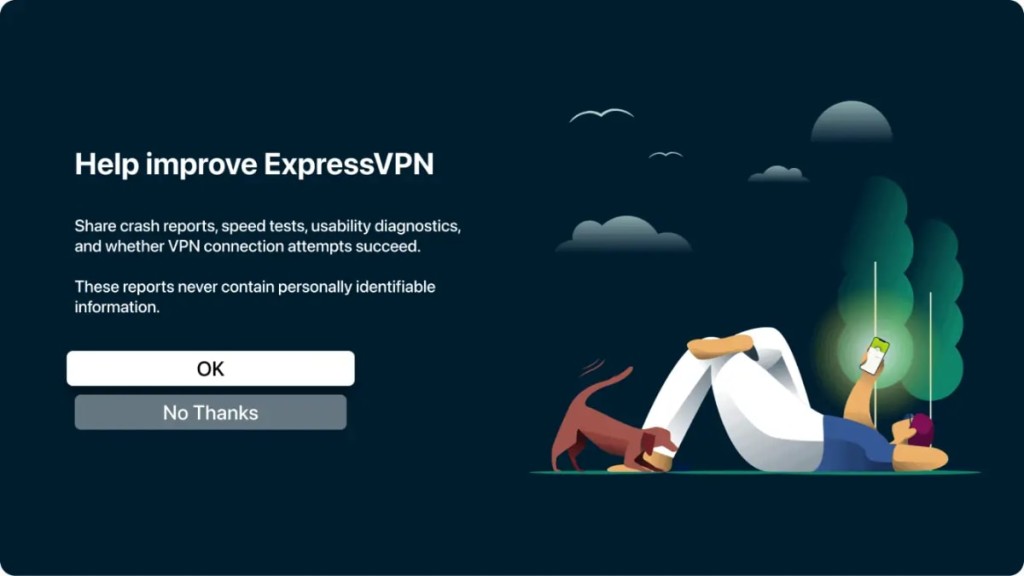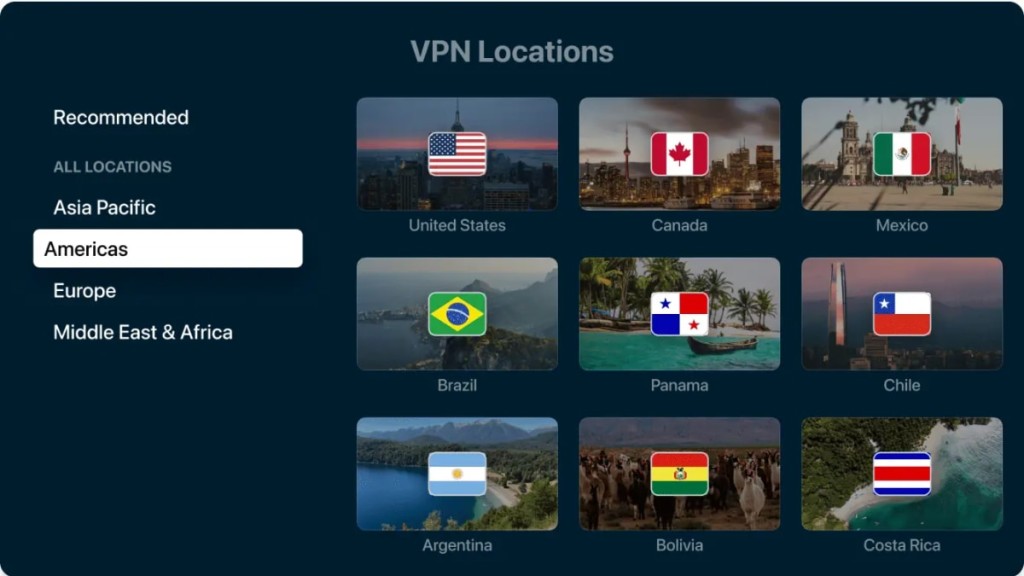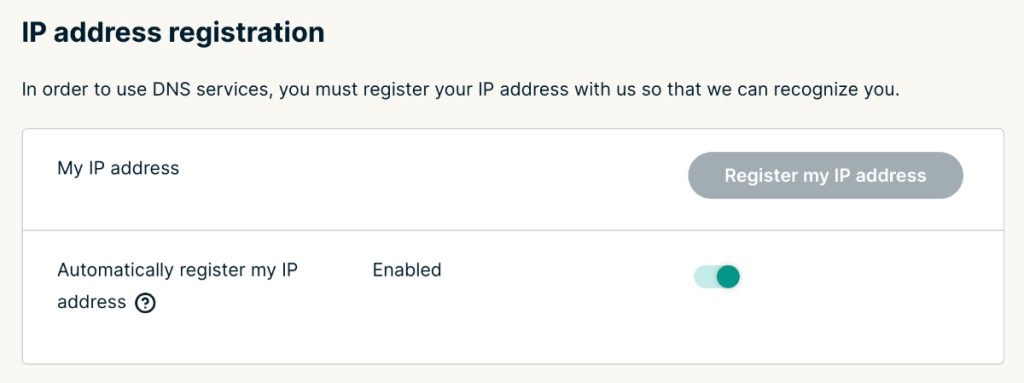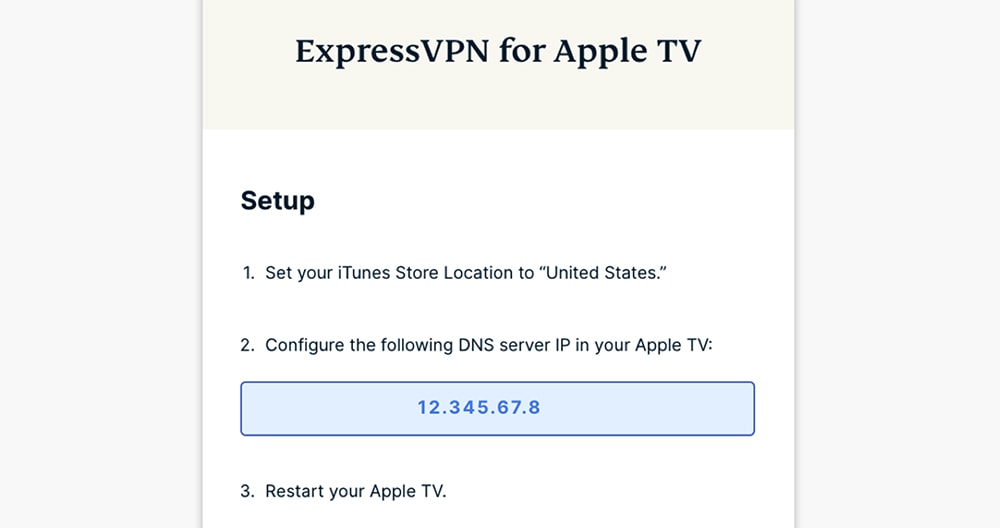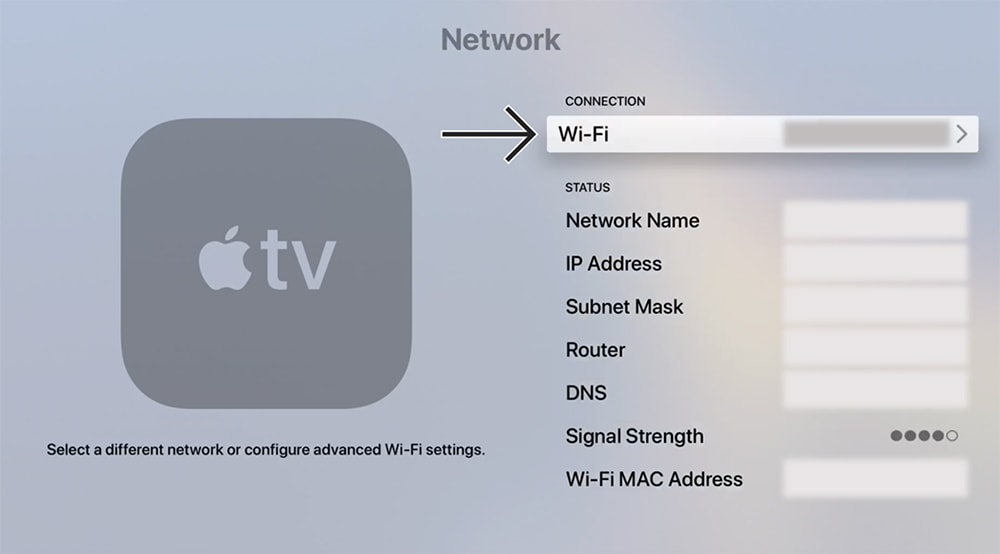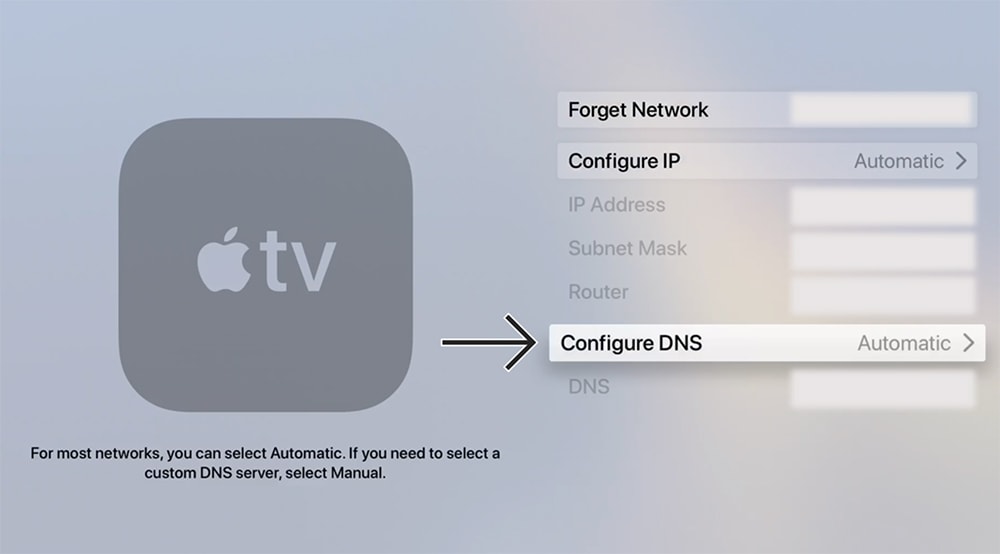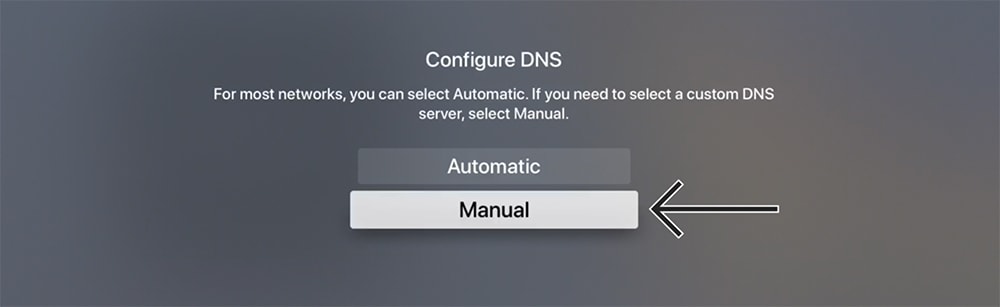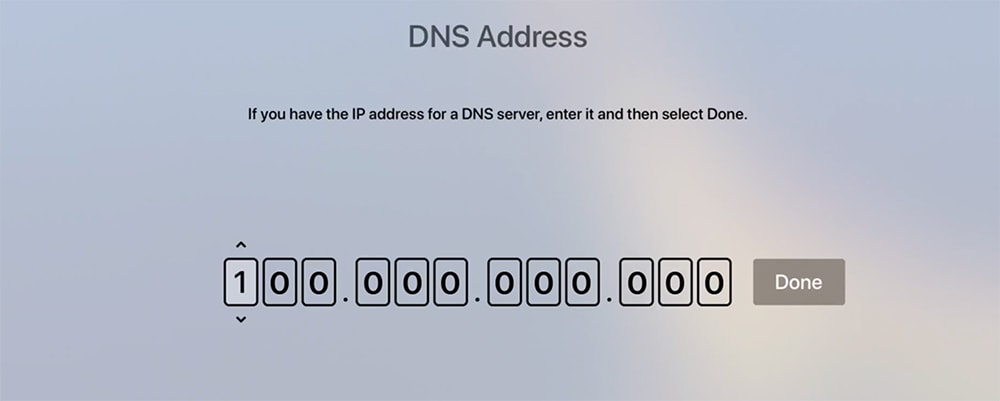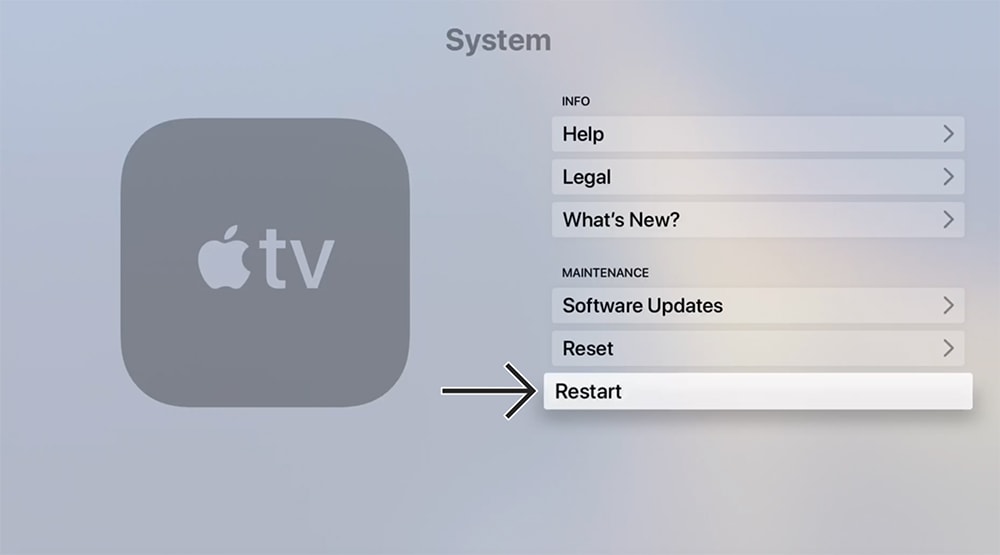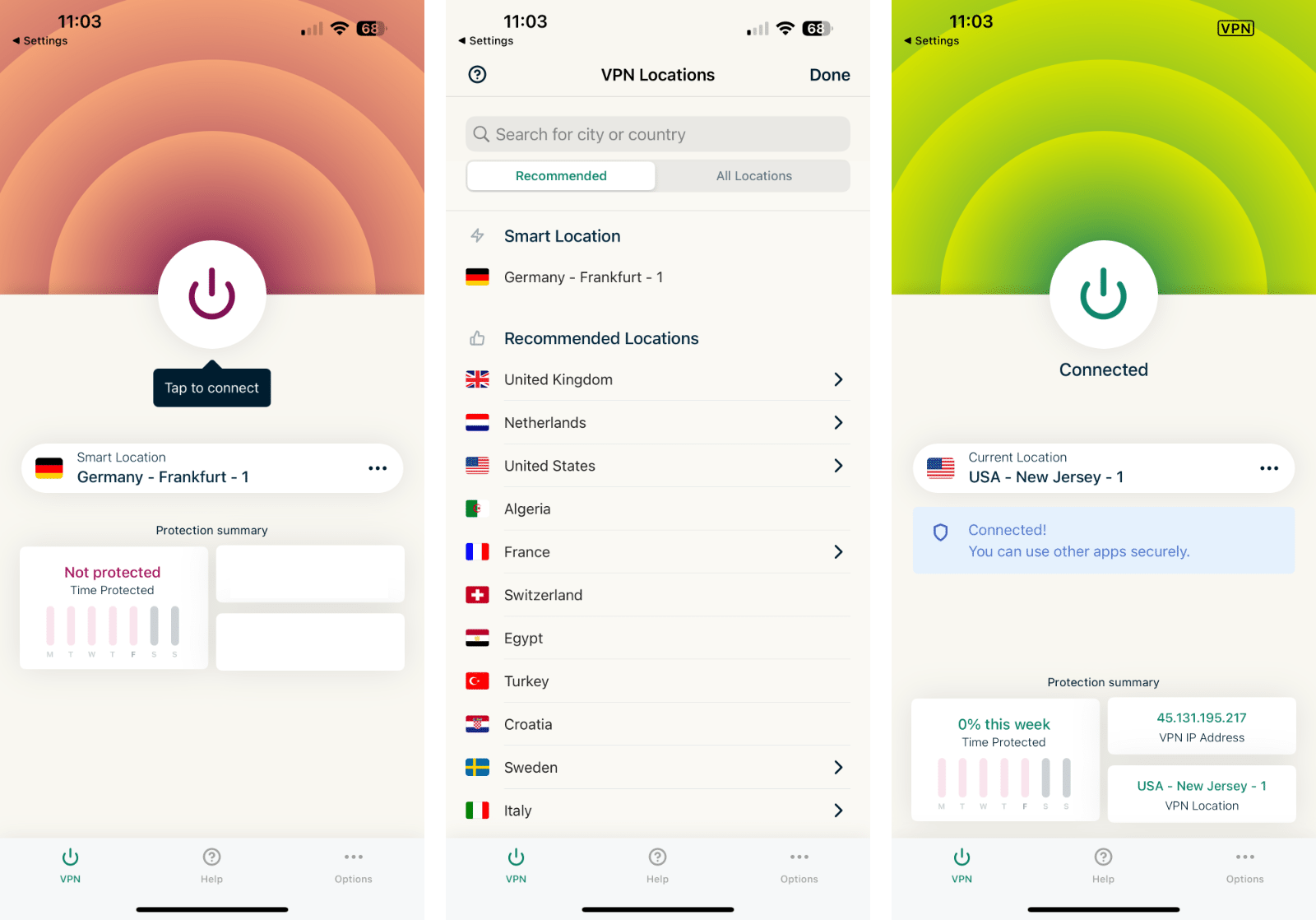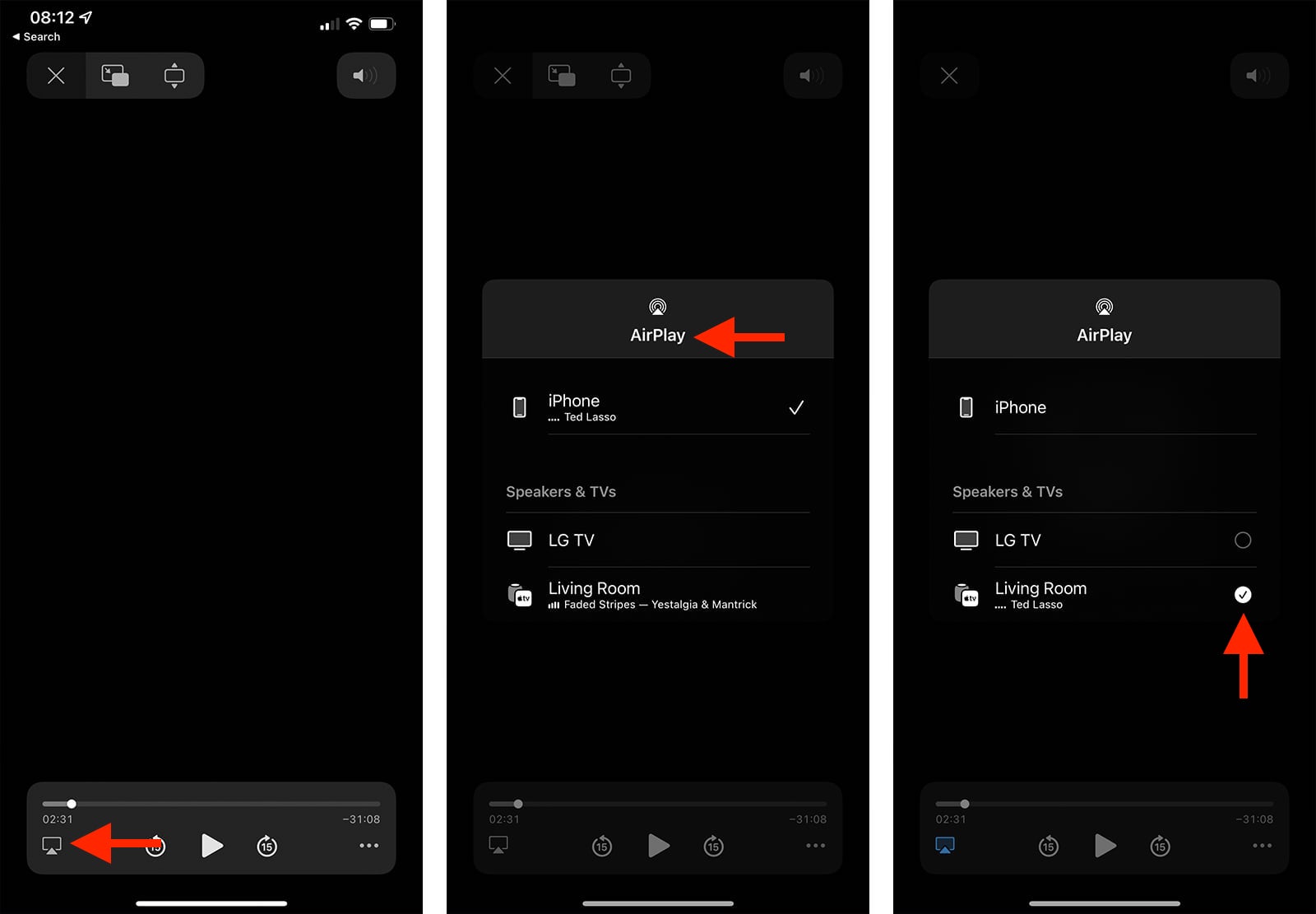When you purchase through links on our site, we may earn an affiliate commission. Here’s how it works.
How to Set Up and Use ExpressVPN on Apple TV
Apple's tvOS 17 brought VPN support to Apple TVs. If you have a supported model (Apple TV HD and 4K - 1st, 2nd, or 3rd-generation), you can use ExpressVPN's native tvOS app. That's the easiest way to set up and use ExpressVPN on Apple TV - but there are also several workarounds at your disposal.
The second-best method is to install ExpressVPN on your router, which will allow you to unblock streaming apps on all your devices. Plus, you can protect an unlimited number of devices this way. However, this method is more complex as it requires configuring your router's settings.
In this guide, we'll teach you how to install ExpressVPN on your Apple TV in 5 different ways using detailed step-by-step guides.
How to Set Up ExpressVPN on Apple TV
You can set up ExpressVPN for Apple TV in 5 ways; however, installing its native tvOS app is the easiest method. Besides that, you can use ExpressVPN's SmartDNS, cast media using Airplay, install the VPN on a router, or share a VPN connection from a computer. Let's discuss each of these methods in detail.
Method #1: Install ExpressVPN's tvOS App
This provider offers a native tvOS app, which is listed on the App Store. It is the only direct way to install it on your streaming device. So, here's how to install ExpressVPN on Apple TV.
1. Sign up for ExpressVPN using your computer and a Web browser.
2. On your Apple TV, launch the App Store.
3. Use the magnifying glass icon to search for ExpressVPN.
4. Click 'Get' and then return to the tvOS Home Screen once you download the app.
5. Open ExpressVPN and select 'Sign In' (you can use a QR code to sign in).
6. Allow ExpressVPN to collect anonymous information by choosing 'Agree and Continue.'
7. Select 'Continue' when asked to set up the VPN, followed by 'Allow.'
8. Choose if you want to share anonymous analytics with ExpressVPN.
9. To automatically connect to the nearest VPN server, click on the ON/OFF connection button.
10. Select the 'Location' button below the ON/OFF switch to pick a server in your preferred location.
11. Scroll through the server regions on the left and choose a country on the right.
Method #2: Use ExpressVPN's MediaStreamer on Apple TV
ExpressVPN's MediaStreamer allows you to change your Apple TV's DNS address. That's how you can unblock US-based streaming services outside the US, as well as some UK-based ones (such as BBC iPlayer). Here's how to use ExpressVPN on Apple TV via MediaStreamer:
1. Subscribe to ExpressVPN using your computer and any Web browser.
2. Return to ExpressVPN’s website and click 'My Account' using the top-placed main menu.
3. Click on 'DNS Settings.'
4. Select the 'Register My IP Address' button under 'IP Address Registration.'
5. Also, flip the switch next to 'Automatically Register My IP Address.'
6. Return to your ExpressVPN dashboard and click on Set Up Other Devices > Apple TV on the left.
7. Note your DNS server IP on the right.
8. Turn to Apple TV and navigate to the Settings app > Network > Wi-Fi.
9. Select the currently active Wi-Fi network from the list of Wi-Fi networks.
10. Scroll down and select the 'Configure DNS' field.
11. Select 'Manual' from the two options that you see in the Configure DNS field.
12. Enter your DNS server IP, as shown on ExpressVPN’s website, and select 'Done.'
13. Finally, restart your Apple TV for the DNS changes to take effect.
Your Apple TV uses your Apple ID to determine the type of content you can access. If you’ve set your Apple ID country to ‘United States,’ your Apple TV will show the apps and streaming services available in the USA (even if you’re not in that country).
That’s precisely where ExpressVPN’s MediaStreamer comes into play – as it allows you to unblock those apps with ease.
Method #3: Cast Media to Apple TV Using AirPlay
AirPlay is Apple's video- and audio-casting technology. It lets you play a video on your iPhone or Mac and cast it on your Apple TV. That said, you'll most probably use your iPhone or Mac as the primary device, which opens up the possibility of adding ExpressVPN to that equation.
So, here's how to get ExpressVPN for an Apple TV by relying on AirPlay:
1. Sign up for ExpressVPN using any Web browser on your computer or a smartphone.
2. Install ExpressVPN on your iPhone, iPad, or Mac.
3. Use ExpressVPN to connect to any of its secure VPN servers.
4. Access your favorite streaming service (via its site or app).
5. Once you pick a video to stream, you'll get to cast it to your Apple TV via AirPlay.
As you can see, you'll use ExpressVPN to unblock and access streaming sites on your iPhone or Mac. However, know that not every streaming app supports AirPlay. For example, Netflix no longer supports that technology, but most other apps should work fine.
Method #4: Install ExpressVPN on a Router
By installing ExpressVPN on a router, you can route your household's incoming and outgoing Web traffic through a single point. So, if you set up a VPN connection on your router to a US-based server, all devices in your household will route their data through that server.
As you can imagine, that applies to Apple TV as well. To unblock streaming apps available in a specific country, you need to connect your router to a server in that country. So, here's how to get ExpressVPN on Apple TV by relying on your router:
1. Subscribe to ExpressVPN using your computer and any Web browser.
2. Install ExpressVPN on a router (you need a VPN-ready router).
3. On your Apple TV, go to Settings > Network.
4. Ensure you're connected to the Internet (using your router's network).
5. You can now use any streaming app on your Apple TV.
Method #5: Share Your VPN Connection from a Computer
You can also get ExpressVPN on Apple TV by turning your computer into a virtual router. In other words, you can share your VPN connection/network, allowing you to connect your Apple TV to that network. The only downside is that your computer will need to be on constantly.
So, you will need to turn your computer into a virtual router, which is not that difficult to do on Windows or macOS. Here's what that process entails:
1. Sign up for ExpressVPN using your computer and any Web browser.
2. Download and install ExpressVPN on your Windows or macOS computer.
3. Launch the VPN app and go through the initial setup.
4. Test the VPN to see if it connects to VPN servers without any issues.
5. You now need to share your ExpressVPN connection from Windows or macOS.
6. Once you start sharing ExpressVPN, turn to your Apple TV.
7. Go to Settings > Network and connect to your newly created network.
8. Your Apple TV will use your VPN connection as long as your computer is turned on.
How to Change Country on Apple TV with ExpressVPN?
Just above, we explained how to route your Apple TV traffic through ExpressVPN's DNS. That means your traffic will go through ExpressVPN's US-based servers. That also means you must change your Apple TV's location manually to access apps available in that country.
So, here's how to change your country when using ExpressVPN on Apple TV:
1. On your Apple TV, go to Settings > 'Tunes Store > Location.
2. Now pick your preferred location (go with 'United States').
3. Set up ExpressVPN based on the instructions above.
4. Restart your Apple TV.
5. Visit the App Store and check for US-only apps. That's all!
ExpressVPN Not Working with Apple TV? - How to Fix?
If ExpressVPN doesn't work on your Apple TV, you need to check if you've registered your IP correctly and check your Apple TV's Internet connection. Here's more information:
- If using MediaStreamer, check if you've registered your IP correctly. Before you can use MediaStreamer, you need to register your IP using ExpressVPN's site. Click 'My Account' and then pick 'DNS.' You'll see if your IP is properly registered. Also, double-check if you've added the correct DNS addresses to your Apple TV.
- Check if MediaStreamer works with your streaming apps. There's no definite list of the apps that work with ExpressVPN's MediaStreamer. However, it should work with big-name US-based apps like Netflix, Disney Plus, and Prime Video. If you're trying to unblock a non-US streaming service, MediaStreamer will encounter a roadblock.
- If using AirPlay, ensure all devices are connected to the same network. For AirPlay to work, your iPhone/iPad and your Apple TV must be on the same Wi-Fi network. You should also check your AirPlay settings on your Apple TV by going to Settings > AirPlay > Allow Access > Everyone. Lastly, try restarting your devices.
Final Thoughts
The easiest way to use ExpressVPN on Apple TV is to download its native tvOS app. For that method to work, remember that your Apple TV must be on tvOS 17. The app will give you access to thousands of servers, which means that unblocking any app should be a breeze. Still, several workarounds also exist.
Thankfully, you can install and use ExpressVPN on up to 8 devices simultaneously. This gives you plenty of options to unblock streaming apps on the go from computers, smartphones, and tablets, especially when you're away from your Apple TV.
That would be all on how to set up ExpressVPN on an Apple TV. We know this can be a confusing topic, so post your questions below using the comments section. Thank you for reading!