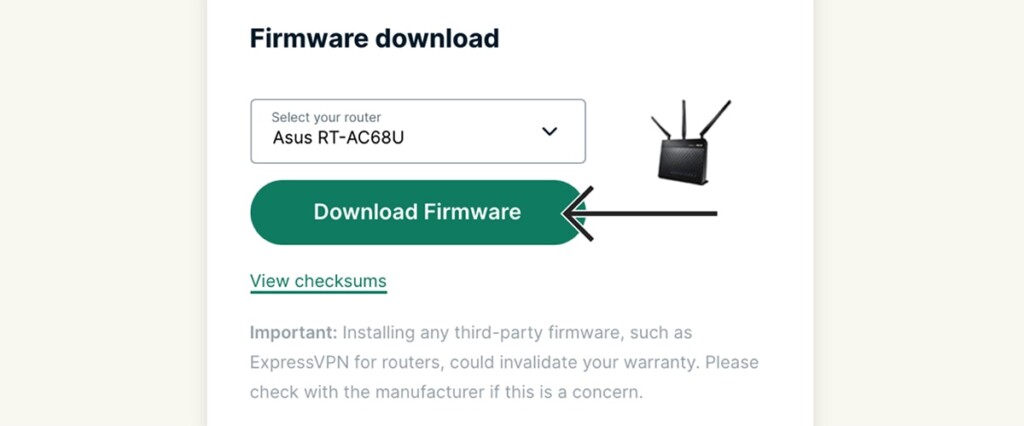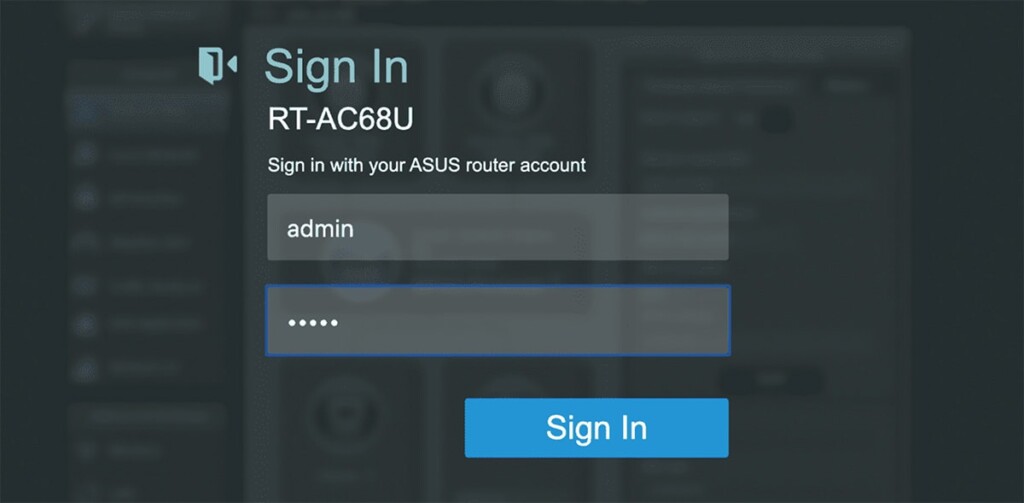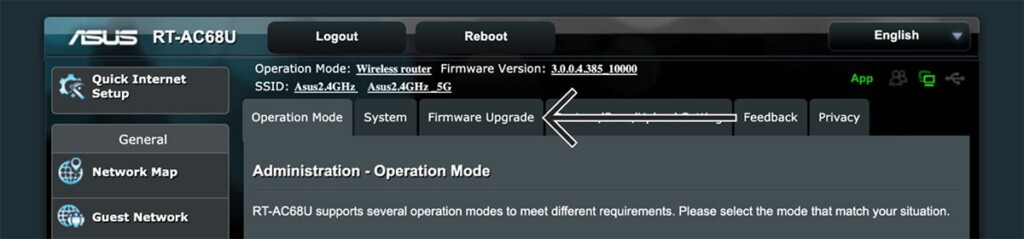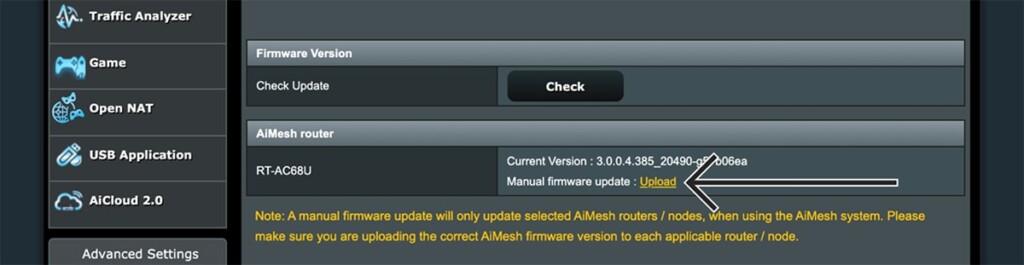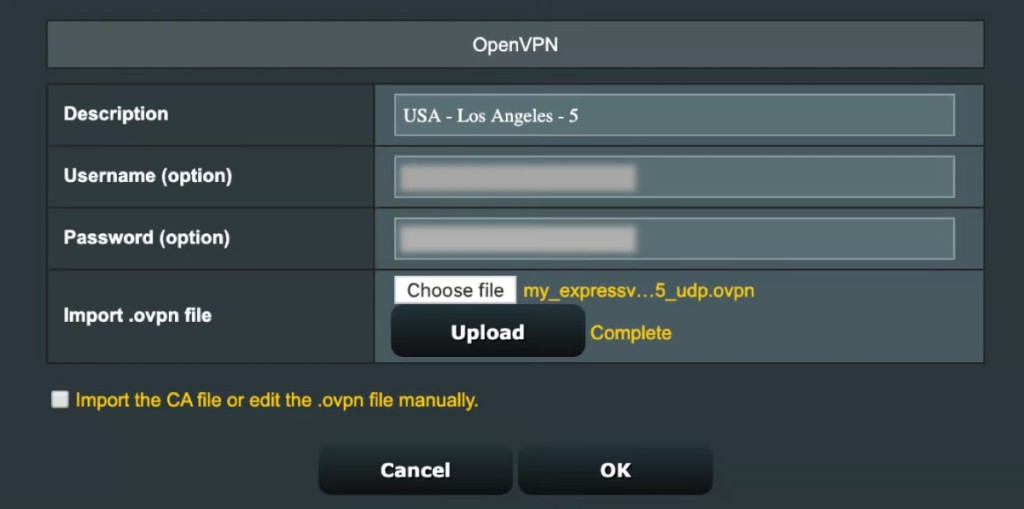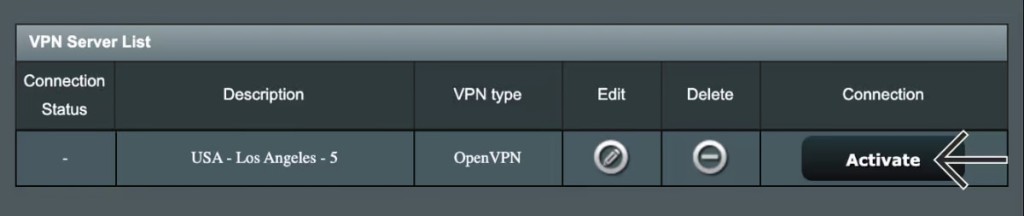When you purchase through links on our site, we may earn an affiliate commission. Here’s how it works.
How to Set Up and Use ExpressVPN on ASUS Router
There are several ways to set up ExpressVPN on an ASUS router. The best option is to install the VPN's own firmware, which will provide you with a rich interface for controlling your VPN sessions. However, this option is available on a small range of routers only.
That said, you can also configure ExpressVPN manually - using ASUS' stock firmware or the brand's AsusWRT-Merlin firmware. In either case, you'll configure an OpenVPN connection manually and gain full data encryption for your entire household.
In this article, we'll teach you all the ways to install and use ExpressVPN on an ASUS router with detailed instructions and helpful screenshots.
How to Set Up ExpressVPN on ASUS Router
Based on which model you have, you can choose from installing ExpressVPN's router firmware or setting up a manual VPN connection on your ASUS router. Let's dive into all the available options.
Option #1: Set Up ExpressVPN's Firmware on an ASUS Router
If you have a supported ASUS router (RT-AC68U (up to v3), RT-AC87U, RT-AC56R, RT-AC56S, or RT-AC56U), you can install ExpressVPN's firmware, which will replace your router's native firmware. Here's how that's done:
1. Sign up for ExpressVPN using your computer and your favorite Web browser.
2. After signing up, click 'My Account' using the top-placed main menu on ExpressVPN's site.
3. Enter your credentials (email and password) and access your account dashboard.
4. Go to 'Set Up Other Devices' > 'Router.'
5. On the right, pick your Asus router model from the 'Firmware Download' section.
6. Download ExpressVPN's firmware for your router.
7. Go to your router’s admin panel by entering '192.168.1.1' in the address bar.
8. Sign in to your Asus router using its credentials (by default, it is admin/admin).
9. Navigate to Administration > Firmware Upgrade.
10. Click 'Upload' and select the ExpressVPN firmware you downloaded earlier. Wait until the firmware file is uploaded and installed on your Asus router.
11. Once done, you’ll be asked to restart your router. Wait until your Asus router boots up all the way, which might take several minutes.
12. Connect to the router via cable or Wi-Fi.
13. Enter your router’s default password.
14. Once you connect, you’ll be redirected to www.expressvpnrouter.com.
15. Click 'Get Started' and follow the on-screen prompts.
16. Go through the entire ExpressVPN setup and set your Wi-Fi name/password. Also, set your router’s new admin password. That’s it!
Option #2: Configure ExpressVPN on an ASUS Router via Stock Firmware
If your ASUS router supports OpenVPN connections, you can configure NordVPN manually by picking a suitable VPN server. These are the steps you need to take:
1. Sign up for ExpressVPN using your favorite Web browser.
2. Return to ExpressVPN's home page and click 'My Account' using the top-placed main menu.
3. Provide your credentials and log in.
4. Go to Set Up Other Devices > Manual Configuration.
5. Make a note of your OpenVPN username and password, and pick a VPN server. You'll now get to download the chosen server's OVPN configuration files.
6. Open your router's admin panel (router.asus.com) using a Web browser. You'll need to provide a username and password (go with admin/admin by default).
7. Navigate to VPN > VPN Client > Add Profile > OpenVPN. Then, input the following:
- Description: Provide a name for your VPN connection.
- Username: This is your OpenVPN username.
- Password: This is your OpenVPN password.
- Import OVPN File: Upload the file you downloaded moments ago.
8. Click 'OK,' followed by 'Activate.' You should see a notification that your VPN session is active.
Option #3: Configure ExpressVPN on an ASUS Router via AsusWRT-Merlin
Unlike ASUS' regular stock firmware, this brand also offers another type of firmware, which offers a different way to set up a VPN connection. You'll still need to set up an OpenVPN connection manually, but you'll be asked for a series of information to configure your connection. Follow these steps:
1. Subscribe to ExpressVPN using your computer and a Web browser.
2. Go to ExpressVPN's home page and pick 'My Account' using the main menu.
3. Provide your username/email and password to log in.
4. Navigate to Set Up Other Devices > Manual Configuration.
5. Check your OpenVPN username and password, and pick a VPN server location. You also need to download your chosen server's OVPN files.
4. Open your router's admin panel (router.asus.com) and provide your credentials.
5. Navigate to Advanced Settings > VPN > OpenVPN Clients > Import OVPN file. Click 'Browse' and upload the file you downloaded from ExpressVPN's website.
6. Select 'Basic Settings' and copy-paste your OpenVPN username and password.
7. Go to 'Advanced Settings.' Pick 'Strict' next to 'Access DNS Configuration.' You can also go with 'Exclusive' if you plan to use ExpressVPN on select devices only.
8. Go with 'Yes/VPN Director' if you see the 'Redirect Internet traffic through tunnel' prompt.
9. Copy the following text under 'Custom Configuration' and hit 'Apply.'
fast-io
remote-random
pull
tls-client
verify-x509-name Server name-prefix
ns-cert-type server
route-method exe
route-delay 2
tun-mtu 1500
fragment 1300
mssfix 1200
sndbuf 524288
rcvbuf 524288Final Thoughts
As you know by now, ExpressVPN works on ASUS routers using its custom firmware and via manual configuration. In other words, you need to choose a suitable installation model based on your router's exact model and capabilities. Still, don't forget that ExpressVPN offers individual applications as well.
If you wish to learn more, here's how to set up and install ExpressVPN across all its supported devices. Remember that you need individual ExpressVPN apps to secure your privacy when you're outside your home and beyond your router's coverage.
That would be all on how to download and install ExpressVPN on ASUS routers. If you have any questions for us, make sure to post your comment below. And lastly, thank you for reading!