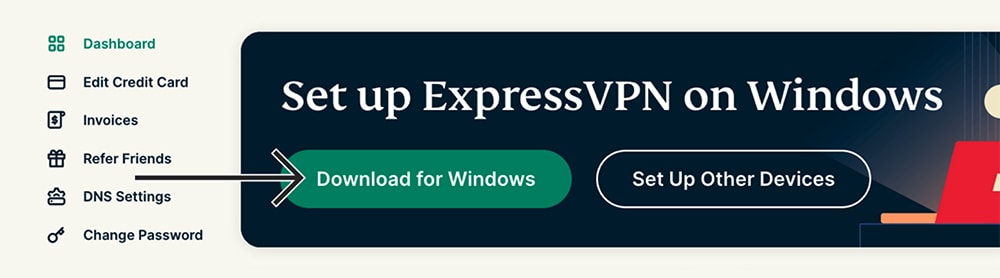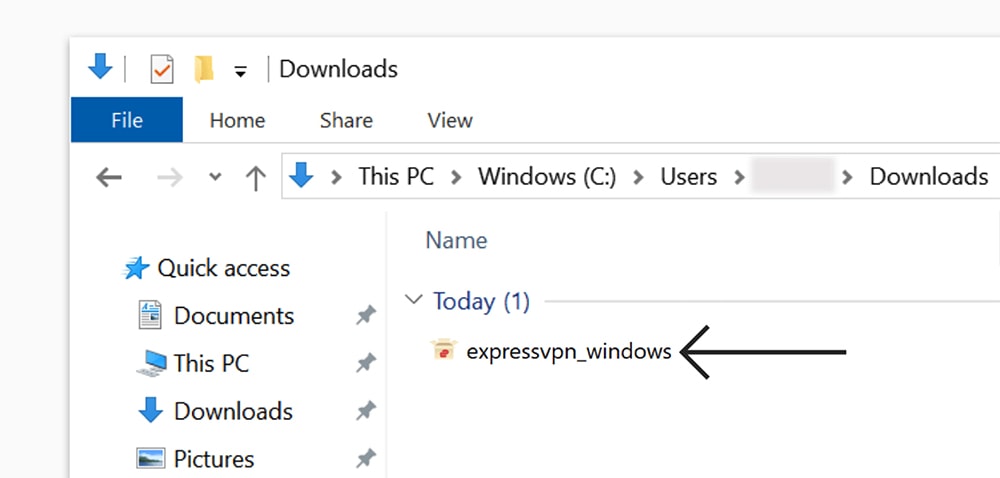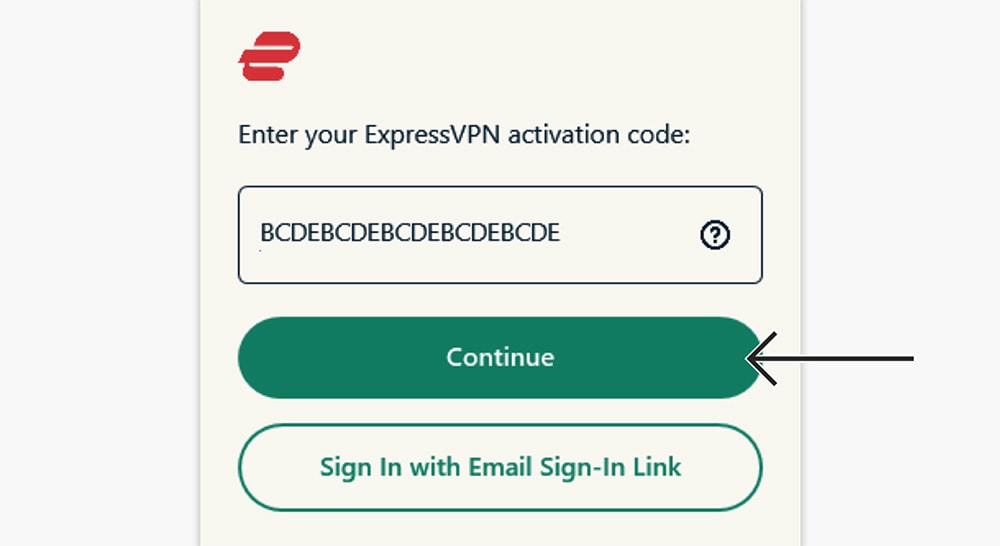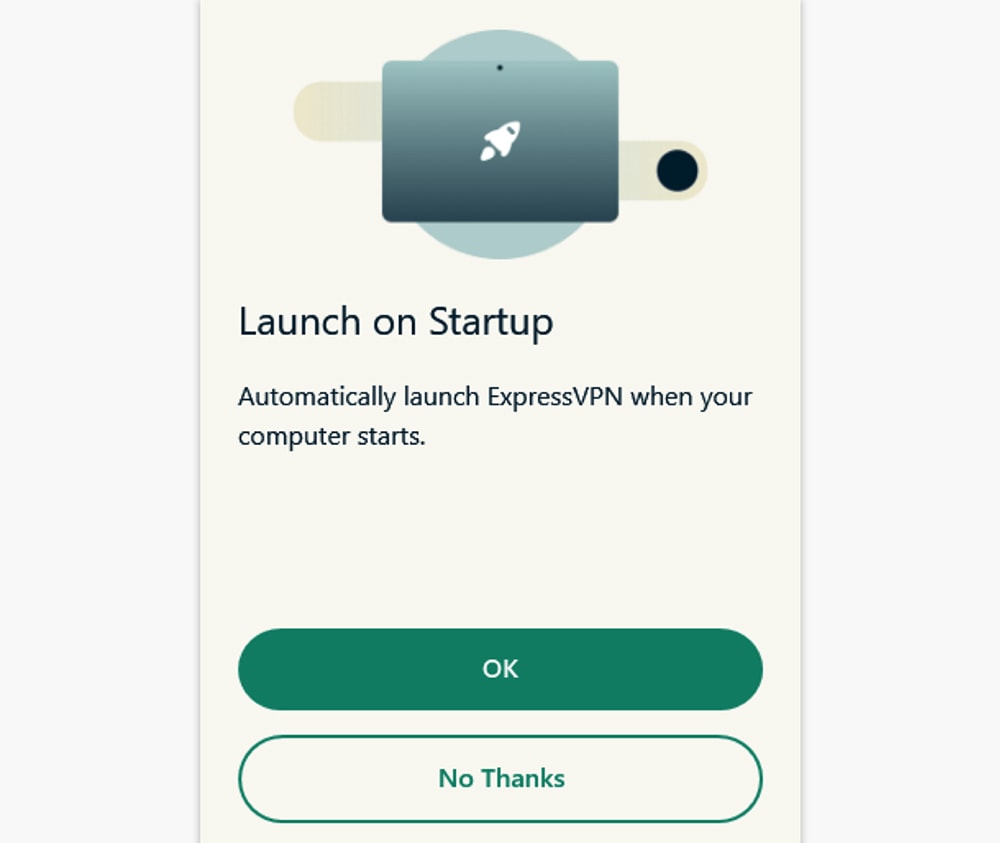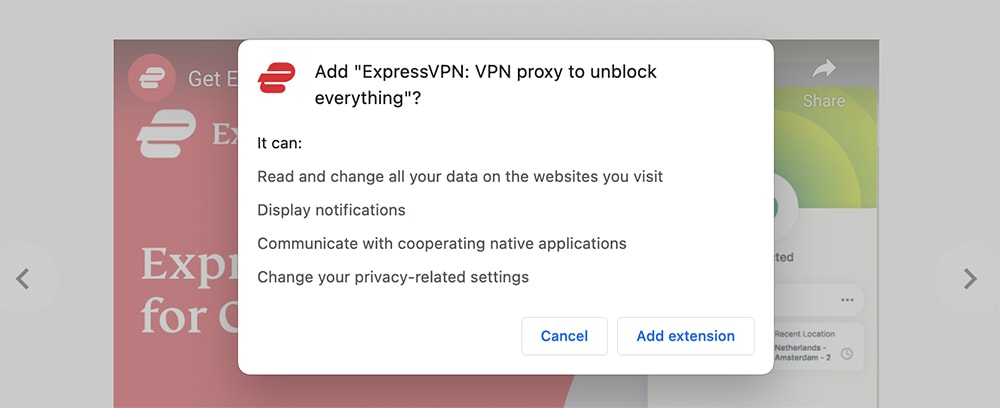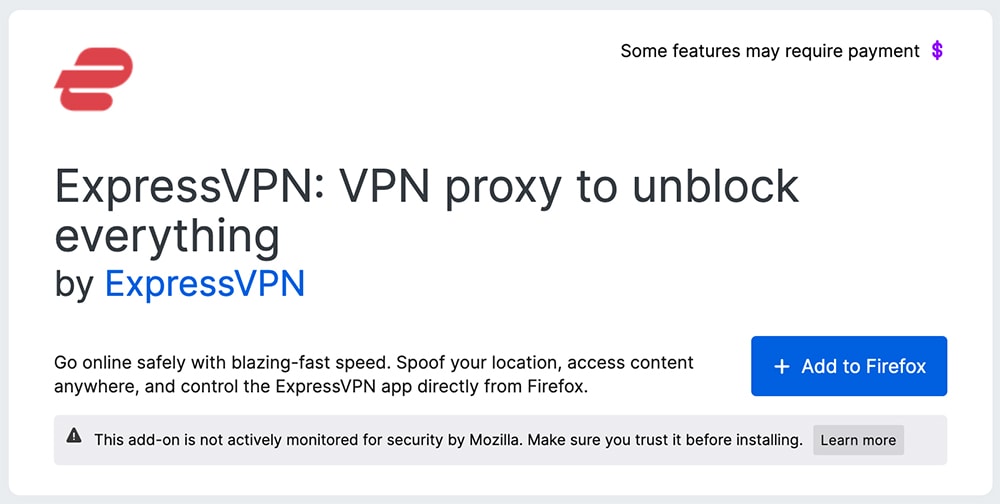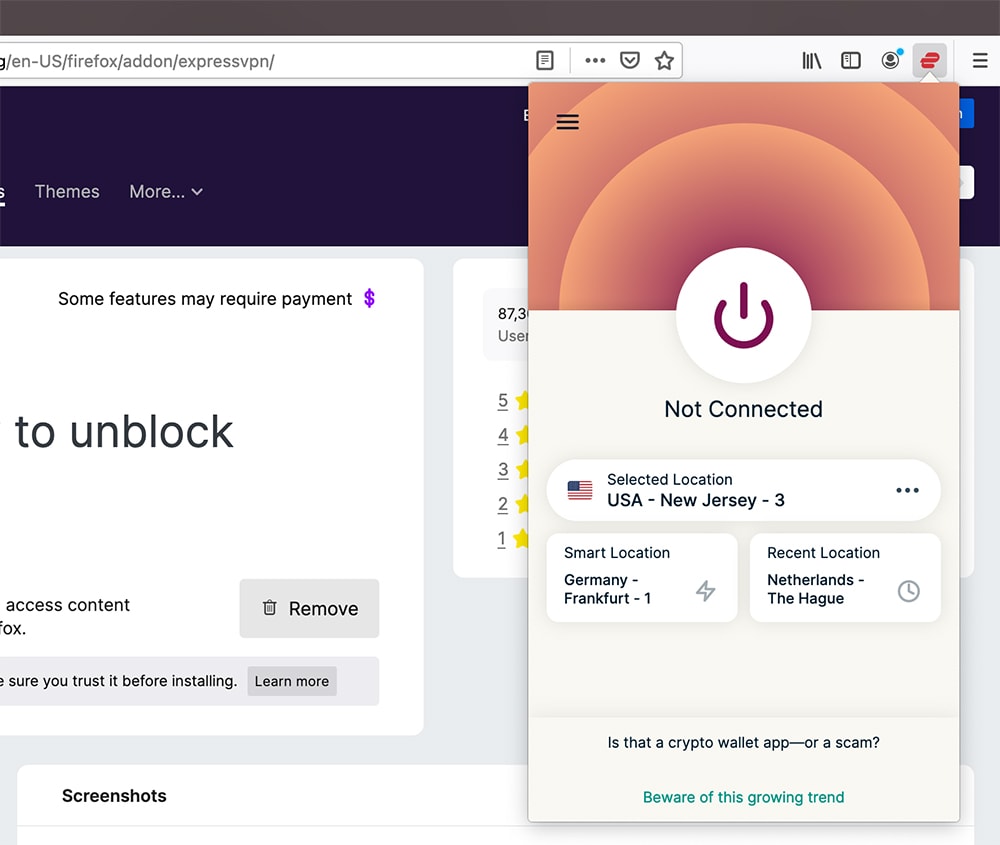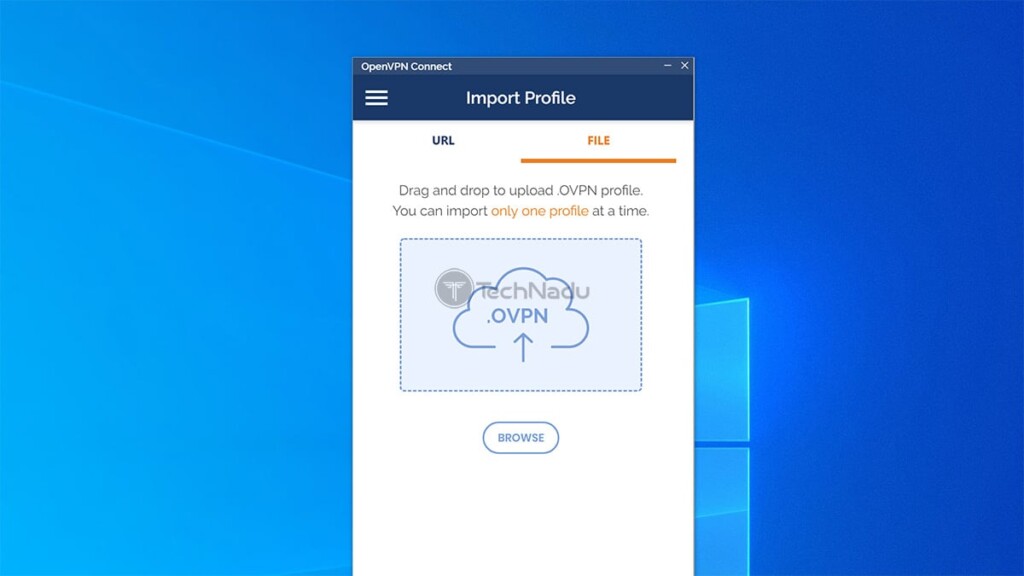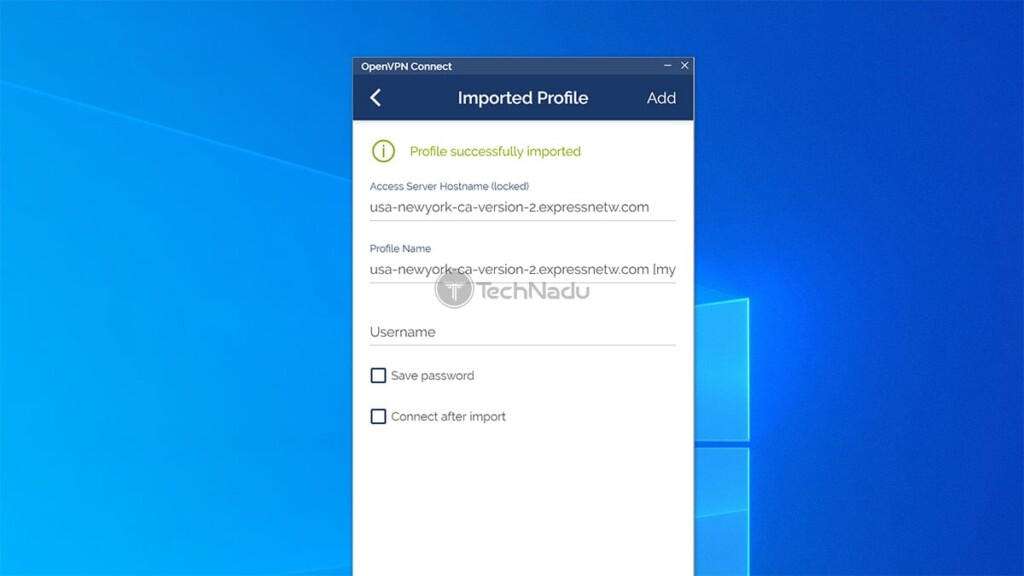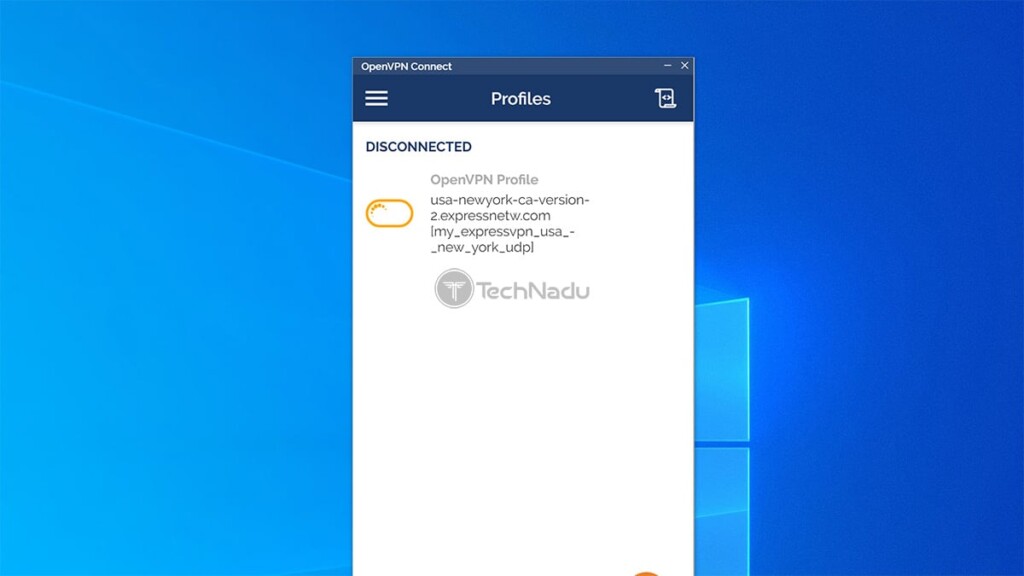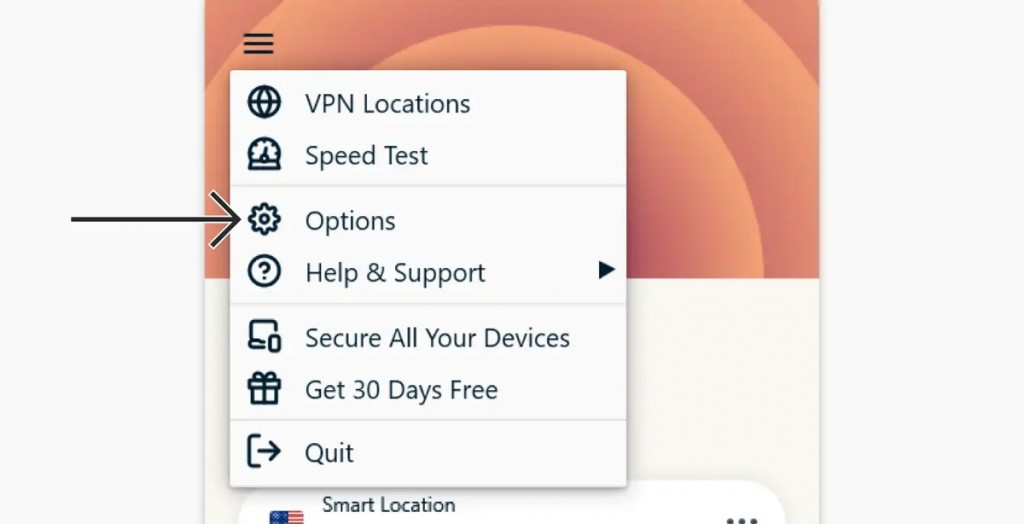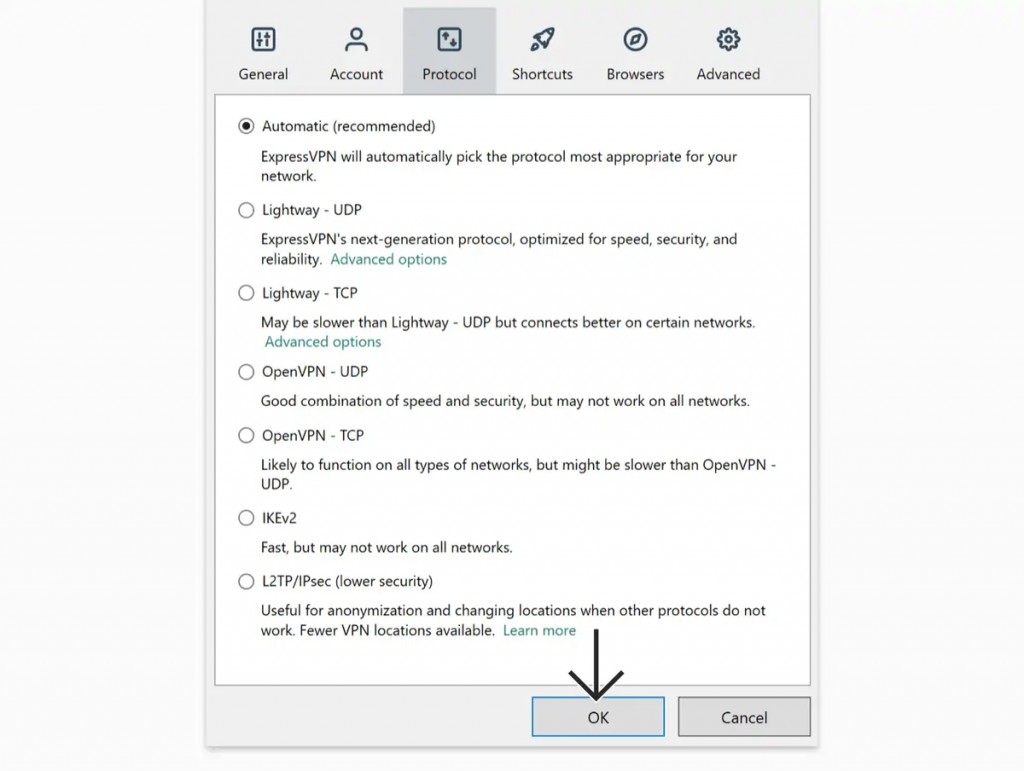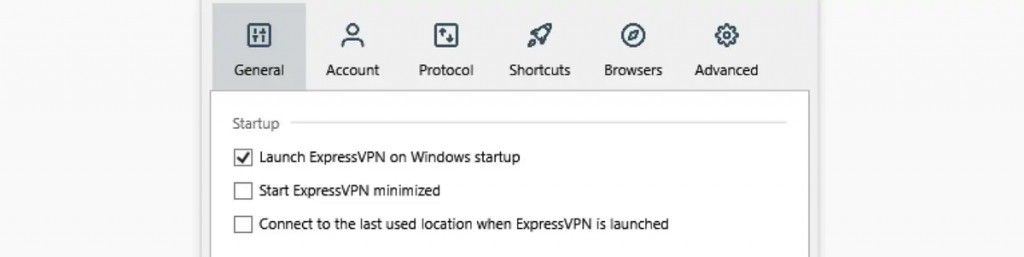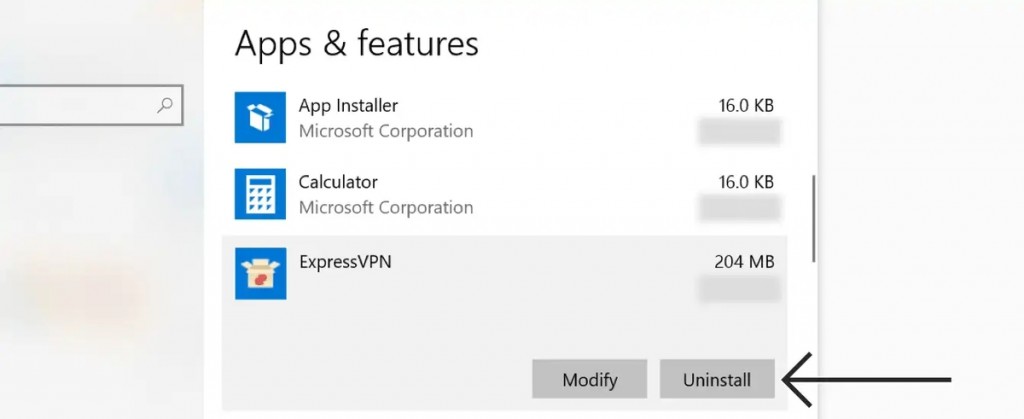When you purchase through links on our site, we may earn an affiliate commission. Here’s how it works.
How to Download and Install ExpressVPN on Windows PC
If you use Windows 7, 8, 10, or 11, the easiest way to get ExpressVPN on Windows is by using its native software. Just download ExpressVPN on your PC, install it, log in, and you'll be ready to connect to VPN servers with all its features available to you.
You can also go with ExpressVPN's extension for Web browsers (which acts as a remote control for the VPN app installed on your computer). And if you use Windows XP or Vista, you can manually set up ExpressVPN on a PC using the OpenVPN protocol. Of course, manual configuration is possible on any newer version of Windows as well.
Before we jump in, we'll also add that ExpressVPN doesn't work on ARM-powered Windows PCs with Microsoft SQ1, SQ2, SQ3, or Snapdragon processors.
How to Download and Install ExpressVPN on Windows PC
ExpressVPN provides multiple flexible options on Windows, letting you choose between using its native app or configuring it manually. Let's take a closer look at the available options.
Method #1: Install ExpressVPN's Native App for Windows
The easiest way to install ExpressVPN on Windows is to use its native application. That's how you'll gain access to every feature this VPN offers on Windows. Here's what you need to do:
1. Subscribe to ExpressVPN using your PC and any Web browser.
2. Click 'My Account' using the top-placed main menu on ExpressVPN's site.
3. Provide your credentials and access your ExpressVPN dashboard.
4. Use the top-placed banner to click 'Download for Windows.'
5. Now, retrieve your ExpressVPN activation code, which you'll soon use to activate the app.
6. Locate ExpressVPN’s installation file on your Windows PC and double-click on it.
7. You might be asked to confirm your decision, so click 'Install' to proceed.
8. Install ExpressVPN and launch the VPN application.
9. Select 'Sign In' and paste your activation code (mentioned earlier).
10. Click 'Continue' to log in to your ExpressVPN account/subscription.
11. Decide whether you want the VPN to launch on start-up (select 'OK' or 'No, Thanks').
12. Choose if you want to send anonymous data (select 'OK' or 'No, Thanks').
You should now see ExpressVPN’s home screen, ready to be used. That means you can use the VPN app's interface to connect to servers and initialize your VPN session.
Method #2: Install ExpressVPN's Web Browser Extension
ExpressVPN's Web browser extension doesn't work independently (bringing full encryption as a result). Instead, it acts as a remote control for the app. So, here's how to download ExpressVPN for a PC by using its Web browser extension:
1. Sign up for ExpressVPN using your PC and any Web browser.
2. Install ExpressVPN's application on Windows by following these steps.
3. If you use Chrome, Edge, or Vivaldi, go to ExpressVPN's Chrome Web Store listing.
4. Click 'Add to Chrome' and download and install the extension.
5. If you use Firefox, go to ExpressVPN's Firefox Add-Ons listing. Click 'Add to Firefox' and download and install the extension.
6. Activate the extension by clicking its icon (top-right corner of your browser).
7. Complete the initial setup and reach the extension's home screen. That's it!
Method #3: Set Up ExpressVPN Manually via OpenVPN
ExpressVPN's native application for Windows comes with OpenVPN built-in. Still, if you can't use ExpressVPN on a PC via its app for any reason, you can use the OpenVPN protocol. You'll need to configure the VPN manually on Windows in the following way:
1. Sign up for ExpressVPN using your PC and your favorite Web browser.
2. Click 'My Account' using the top-placed main menu on the ExpressVPN site. Log in using your credentials and access your ExpressVPN account dashboard.
3. Go to Set Up Other Devices > Manual Configuration. Note your OpenVPN username and password. Download your chosen VPN server's OVPN files.
4. Download OpenVPN Connect and install it on your Windows PC.
5. Open OpenVPN Connect and select the 'File' tab. Add your OVPN file.
6. Provide your OpenVPN username and password (not your ExpressVPN credentials).
7. You can connect to your newly added server by flipping its switch. That's it!
How to Use ExpressVPN on Windows
ExpressVPN provides an incredibly simple application that is suitable even for first-time users. So, let's walk you through connecting and disconnecting from servers and optimizing the VPN app for privacy and speed. Here are the steps you need to take:
1. Press the ON/OFF button on ExpressVPN's home screen to connect to the closest server.
2. To disconnect, press the ON/OFF button again and wait a few moments.
3. Click the 'Selected Location' button to connect to a different server.
4. Pick a country or an individual server, then double-click on its name.
5. To dive into ExpressVPN's settings, click the hamburger button in the top-left corner.
6. Pick 'Options' and select the 'Protocol' tab. You can now switch to another VPN protocol.
7. Then, pick the 'General' tab. This is where you can set ExpressVPN to launch on Windows startup. That's it!
How to Uninstall ExpressVPN from Windows
Removing ExpressVPN from Windows is a straightforward process. It won't take more than 10 seconds of your time. Here's what you need to do:
1. Launch the 'Start Menu' and pick 'Settings.'
2. Navigate to 'Apps' > 'Apps & Features.'
3. Find 'ExpressVPN' and click 'Uninstall.'
If you have an older version of Windows (with 'Control Panel'), you can uninstall ExpressVPN by going to 'Control Panel' > 'Programs' > 'Programs and Features.' After that, select 'ExpressVPN' and pick 'Uninstall' or 'Uninstall/Change.'
Why Is ExpressVPN Not Working on Windows?
If you have a hard time making ExpressVPN work on Windows, there are several troubleshooting steps you can try. Find more about those just below.
- Download the Latest Version of ExpressVPN: It's imperative to have the latest version of the VPN app installed, as ExpressVPN brings frequent updates that resolve technical issues. So, use the steps above to re-install ExpressVPN using the latest available version.
- Connect to a Different VPN Location: ExpressVPN is a hugely popular VPN, which means you might sometimes encounter overcrowded servers. Our recommendation is to pick a server closer to your physical location, helping you reach faster speeds.
- Switch to Another VPN Protocol: Aside from Lightway, which is ExpressVPN's default protocol, you can also try OpenVPN and IKEv2/IPsec. Each of those works differently, so try them one by one to see which one works best on our specific network.
- Ensure There Are No Software Conflicts: If you use cybersecurity software on your Windows PC, your antivirus or firewall might block ExpressVPN from working properly. So, visit your antivirus and change its security level from 'High' to 'Medium.' If you can whitelist ExpressVPN, make sure to set that exception in your cybersecurity protection.
- Contact ExpressVPN's Support Team: Lastly, don't forget that ExpressVPN offers 24/7-available support, which is always the fastest way to resolve any issue. So, go to ExpressVPN's website, where you can chat with its agents live.
We offer additional guides related to resolving specific issues with ExpressVPN. That said, here's what to do when ExpressVPN connects but doesn't work.
Final Thoughts
By far, the easiest way to set up ExpressVPN for Windows is by using its native application. That's how you'll get VPN protection for anything you do on your PC across all applications connected to the Web. You can also choose from more advanced options like ExpressVPN's Web browser extension and manual configuration, depending on your desired use for this VPN.
Of course, you'll also want to ensure all your devices are covered. Since ExpressVPN allows you to connect up to 8 devices at a time, why not secure your other devices as well? For that, you can turn to our central guide on how to set up and install ExpressVPN, which covers over 60 different devices.
That would be all about how to download, install, and use ExpressVPN on Windows. If you have any questions, please post your comments below. Thanks for reading!