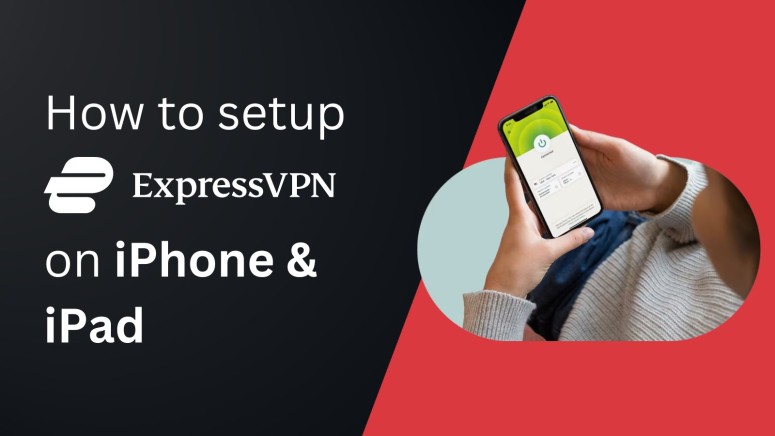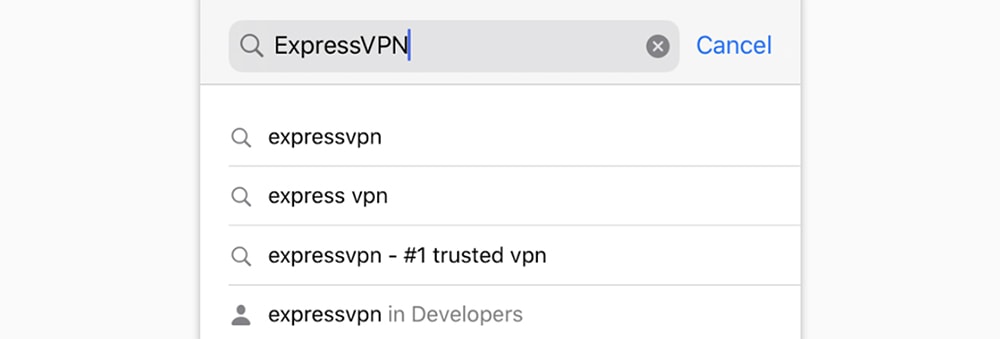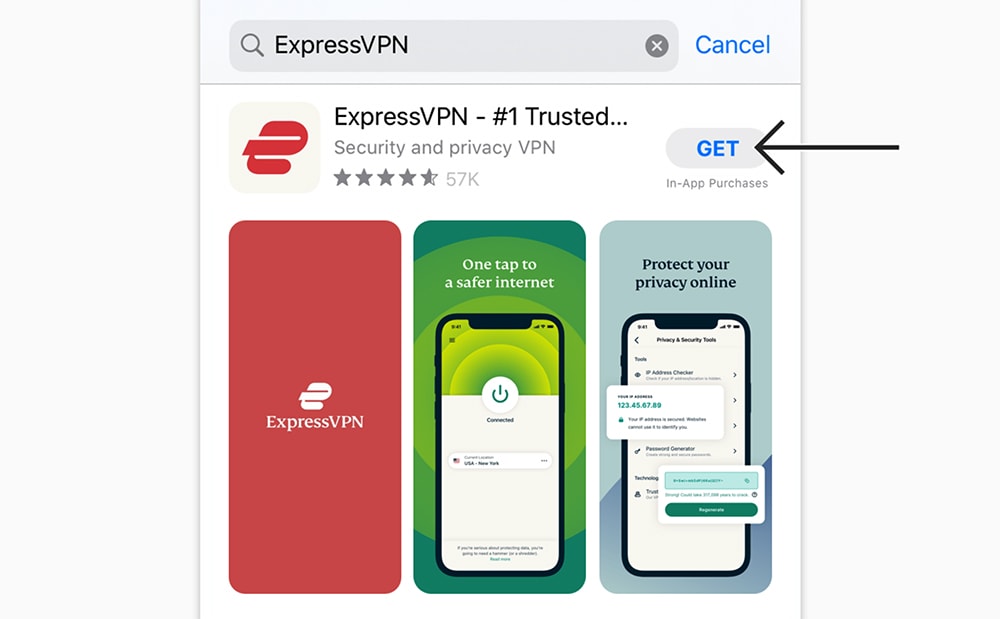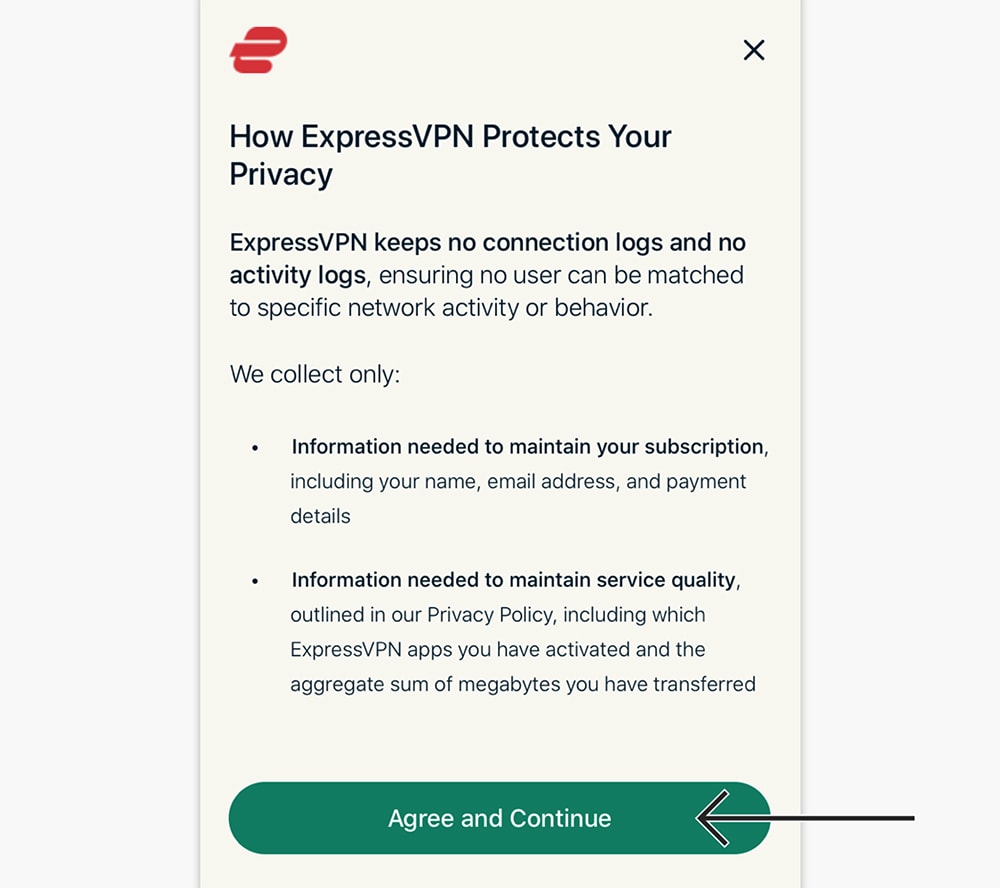When you purchase through links on our site, we may earn an affiliate commission. Here’s how it works.
How to Set Up and Use ExpressVPN on iPhone & iPad
ExpressVPN works on iPhones running iOS 15.0 and newer, along with iPads running iPadOS 15.0 or newer. Also, setting up ExpressVPN on iPhones and iPads is an ultra-quick procedure. You just need to subscribe, download its app, log in, and that's basically it.
So, before we proceed, check if you have the latest iOS/iPadOS version installed by going to 'Settings '> 'General' > 'Software Update.' This will ensure that you get the best performance. At the same time, make sure that your ExpressVPN app is always updated to the latest version.
In this article, we'll teach you how to set up and use ExpressVPN on iPad and iPhone with detailed instructions.
How to Set Up and Use ExpressVPN on iPhone & iPad
ExpressVPN comes as an App Store app for iPhones and iPads, which means that no manual configuration is needed. Here's how you can download and install it:
1. Sign up for ExpressVPN using your computer or phone and any Web browser.
2. Open the App Store on your iPhone or iPad.
3. Then, tap on 'Search' at the bottom and search for ExpressVPN.
4. Select its icon to open the app's overview.
5. Tap on 'GET' to authenticate your purchase, and then download ExpressVPN.
6. Open the app once it has been installed.
7. Tap 'Sign In,' and then provide your email address and password (your ExpressVPN credentials).
9. Select 'Agree & Continue' when asked to accept ExpressVPN's privacy policy.
10. The next screen will instruct you to set up the VPN, where you need to tap on 'Continue.'
11. Tap 'Allow' to let your iPhone/iPad install the VPN profile.
12. Select 'OK' or 'No, Thanks' to decide if you want ExpressVPN's notifications.
13. Select 'OK' or 'No, Thanks' when asked about anonymous data logging.
14. Tap on the ON/OFF button to connect to the closest available server on ExpressVPN’s home screen.
15. Tap on the ON/OFF button to disconnect at any moment (the app will turn red).
16. To pick a different server, tap the button just below the ON/OFF button.
17. Tap on any country or server name, and you'll connect automatically.
We also recommend you check out ExpressVPN's settings, as that's how you can switch to other VPN protocols, enable the 'Threat Manager' feature, and more. Tap on 'Option' > 'Settings' to see what else this hugely capable VPN can do.
Final Thoughts
As you can see, setting up ExpressVPN on iPads and iPhones is an incredibly easy procedure, as it involves installing a native application available via the App Store. Also, keep in mind that ExpressVPN gets new updates every couple of weeks, so ensure you keep the app up-to-date at all times.
Lastly, chances are you have other devices at home as well. So, visit our central guide on how to set up and install ExpressVPN, which shows you how to install it on a computer, smart TV, streaming device, and even a VPN-compatible router.
That would be all regarding how to set up ExpressVPN on an iPad and iPhone. If you have any questions, make sure to post your comment below. Thanks for reading!