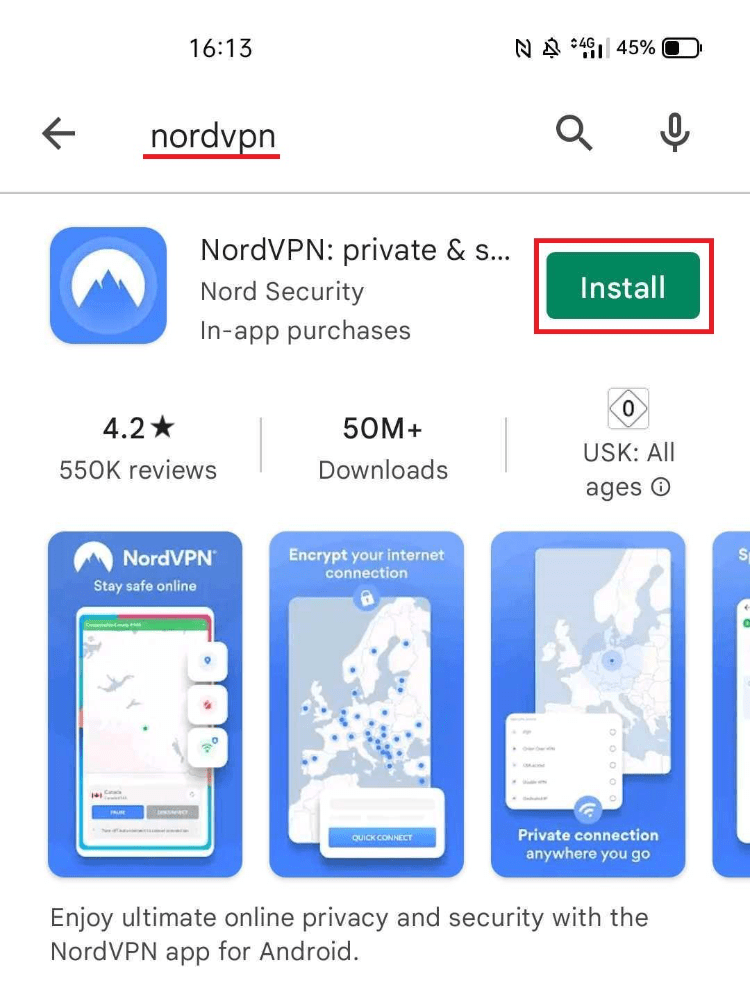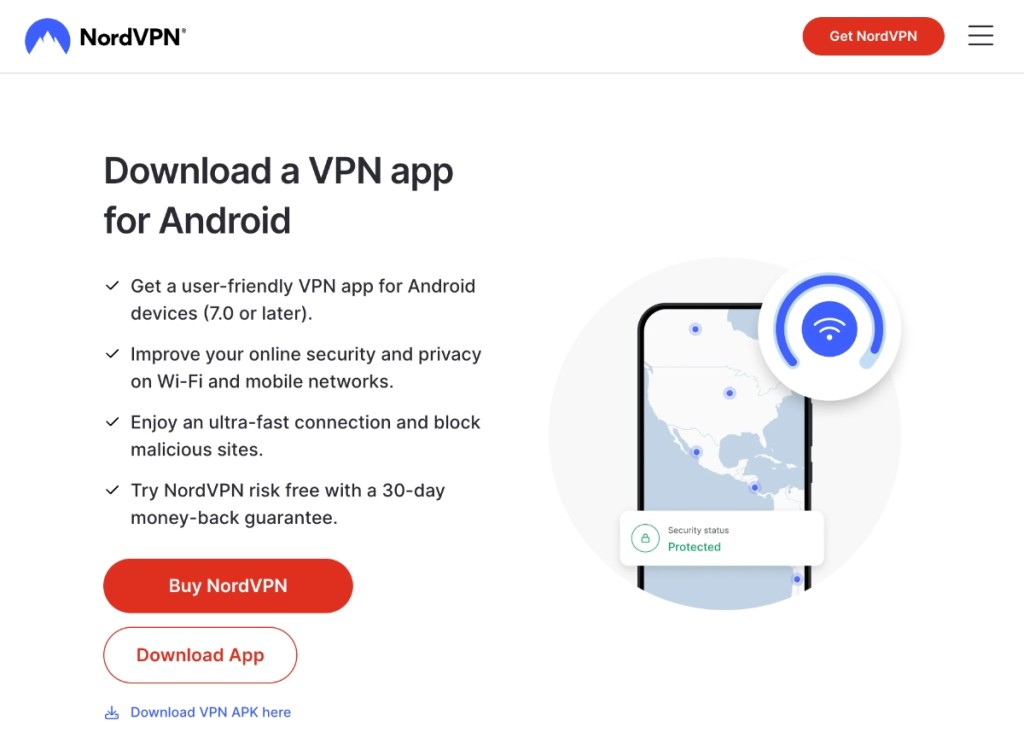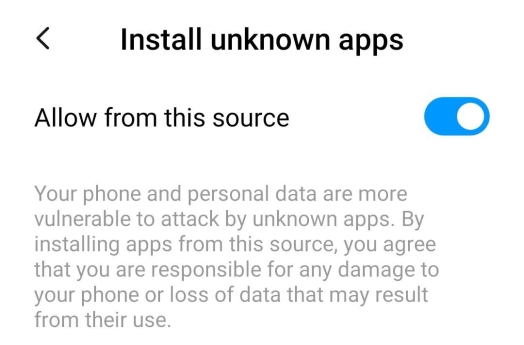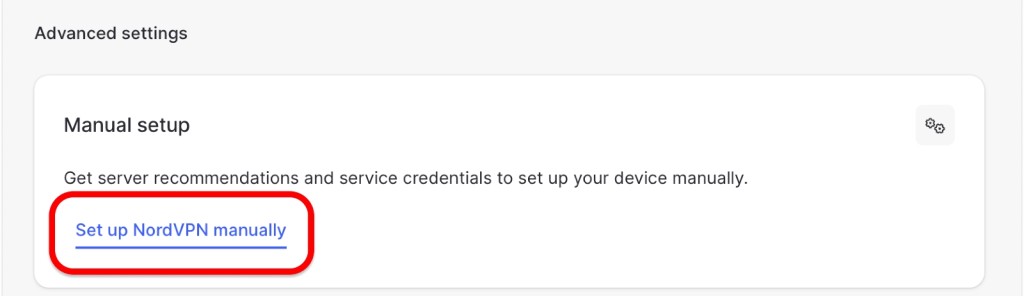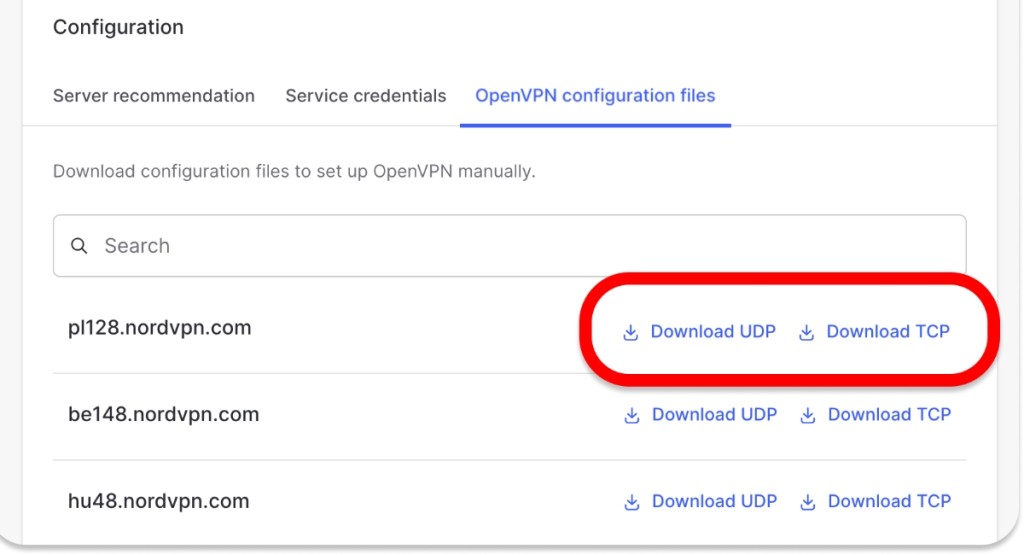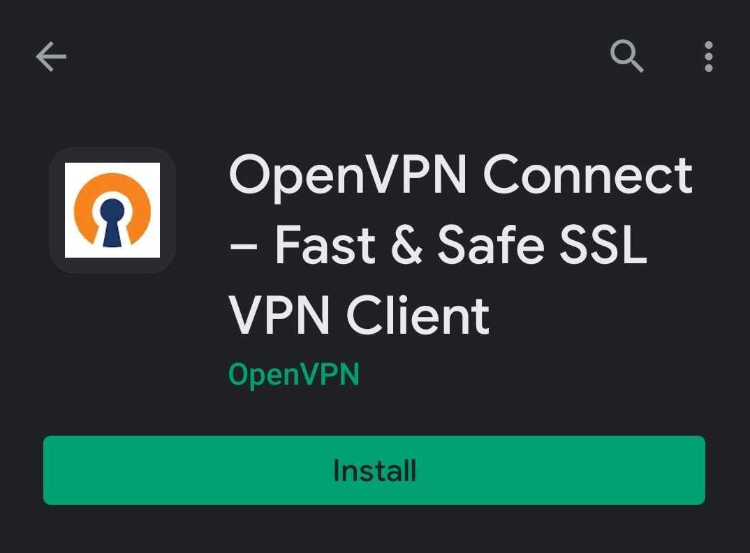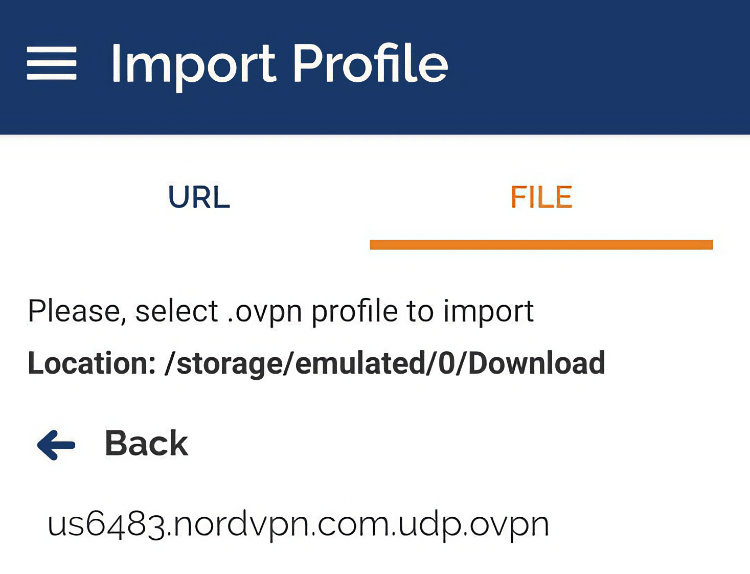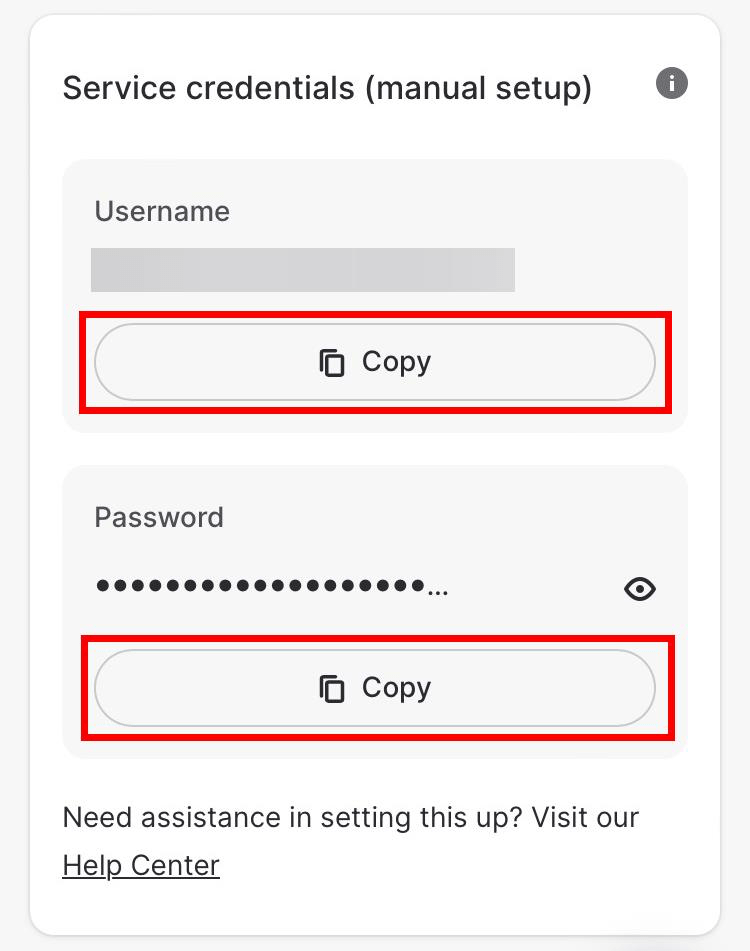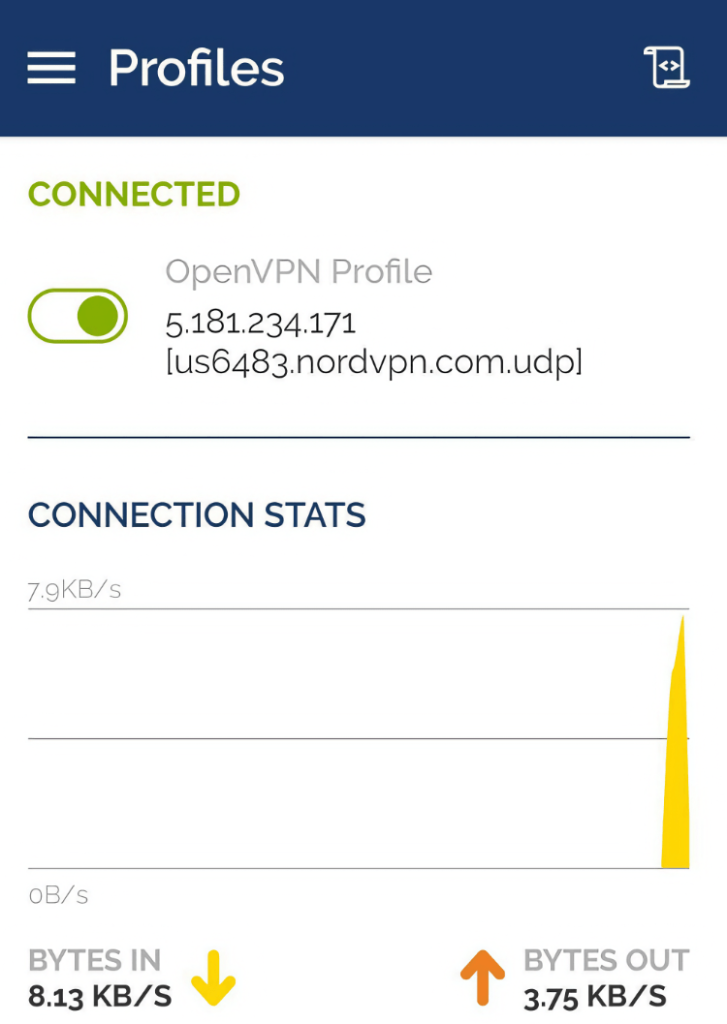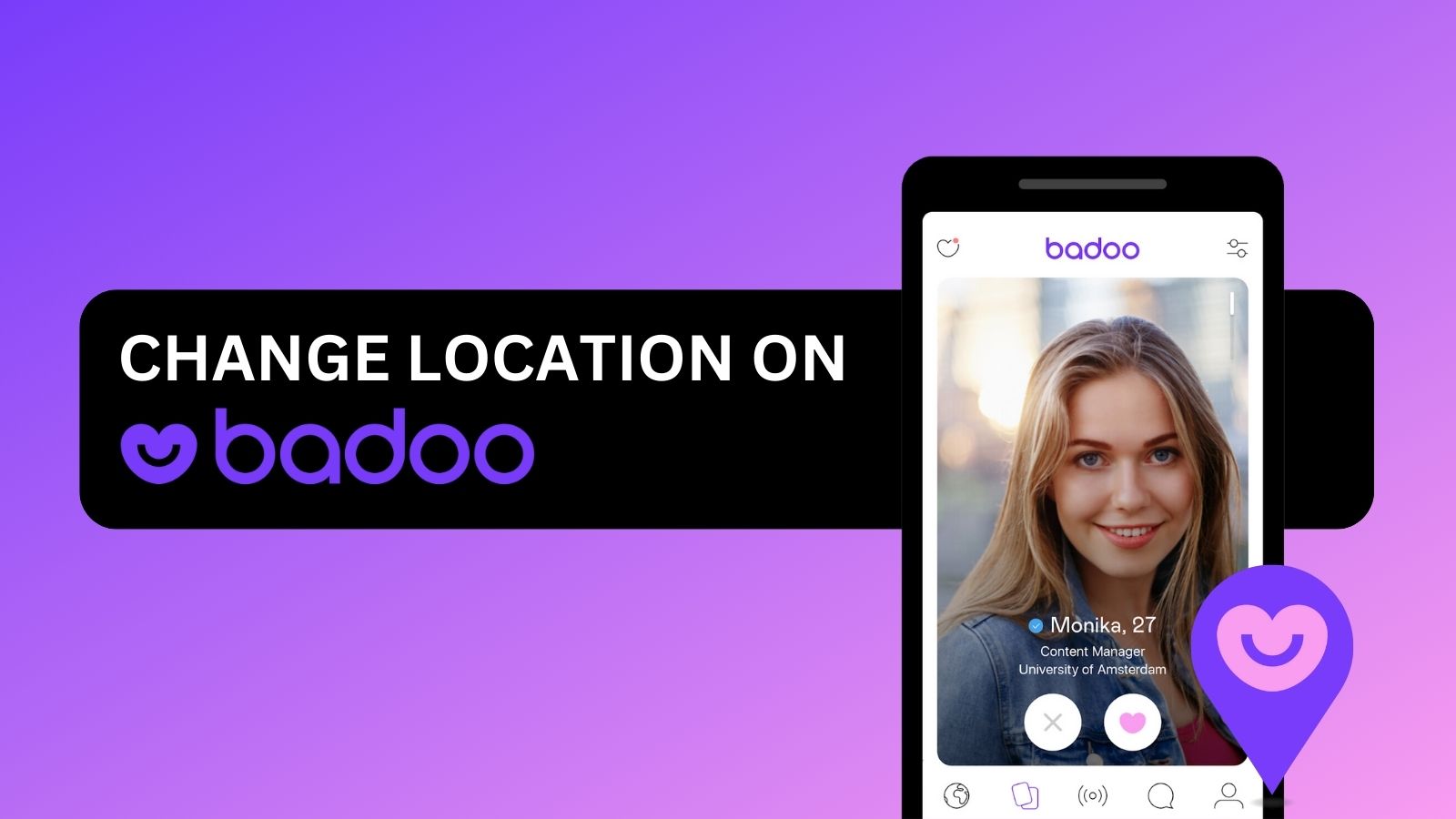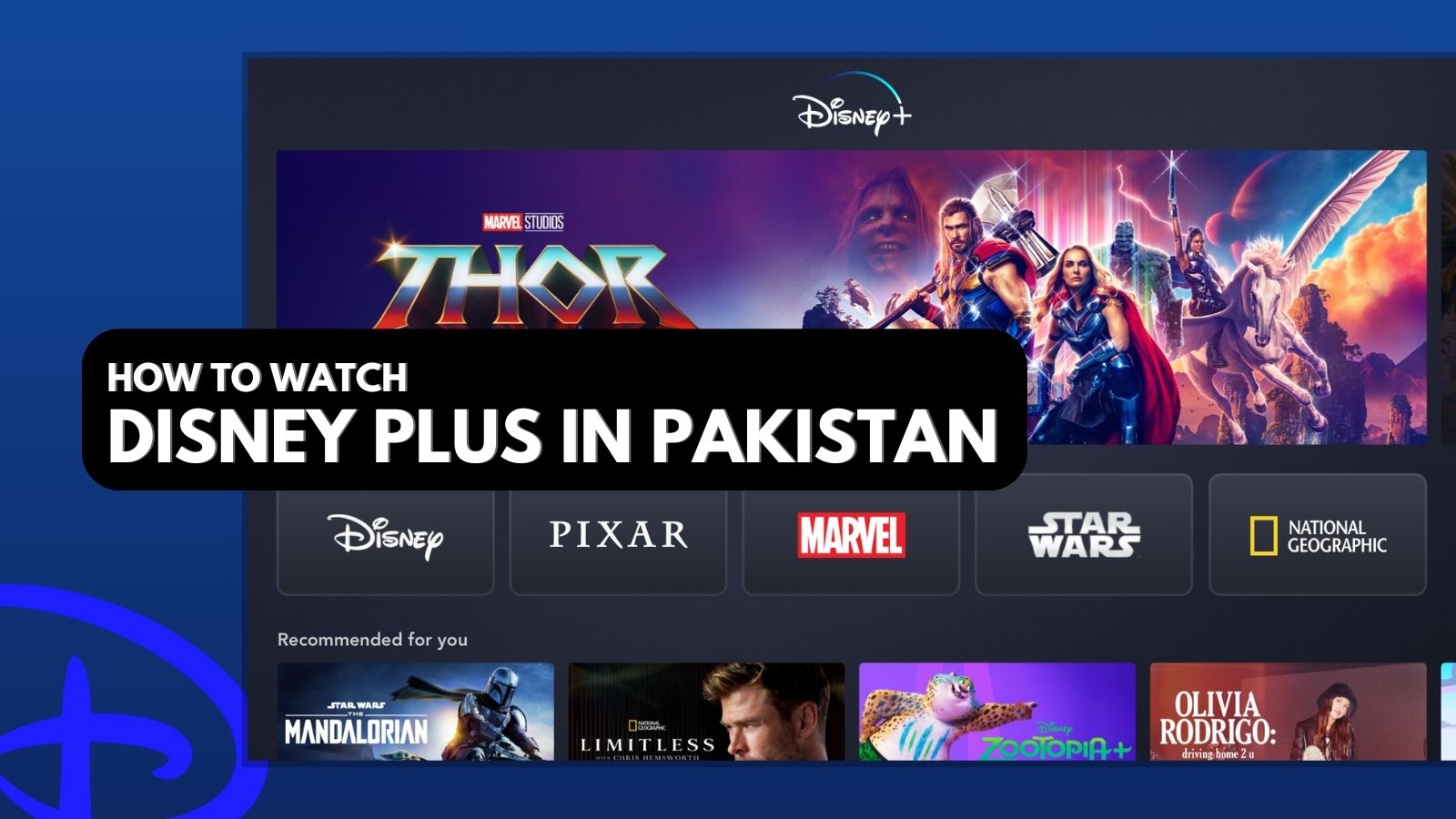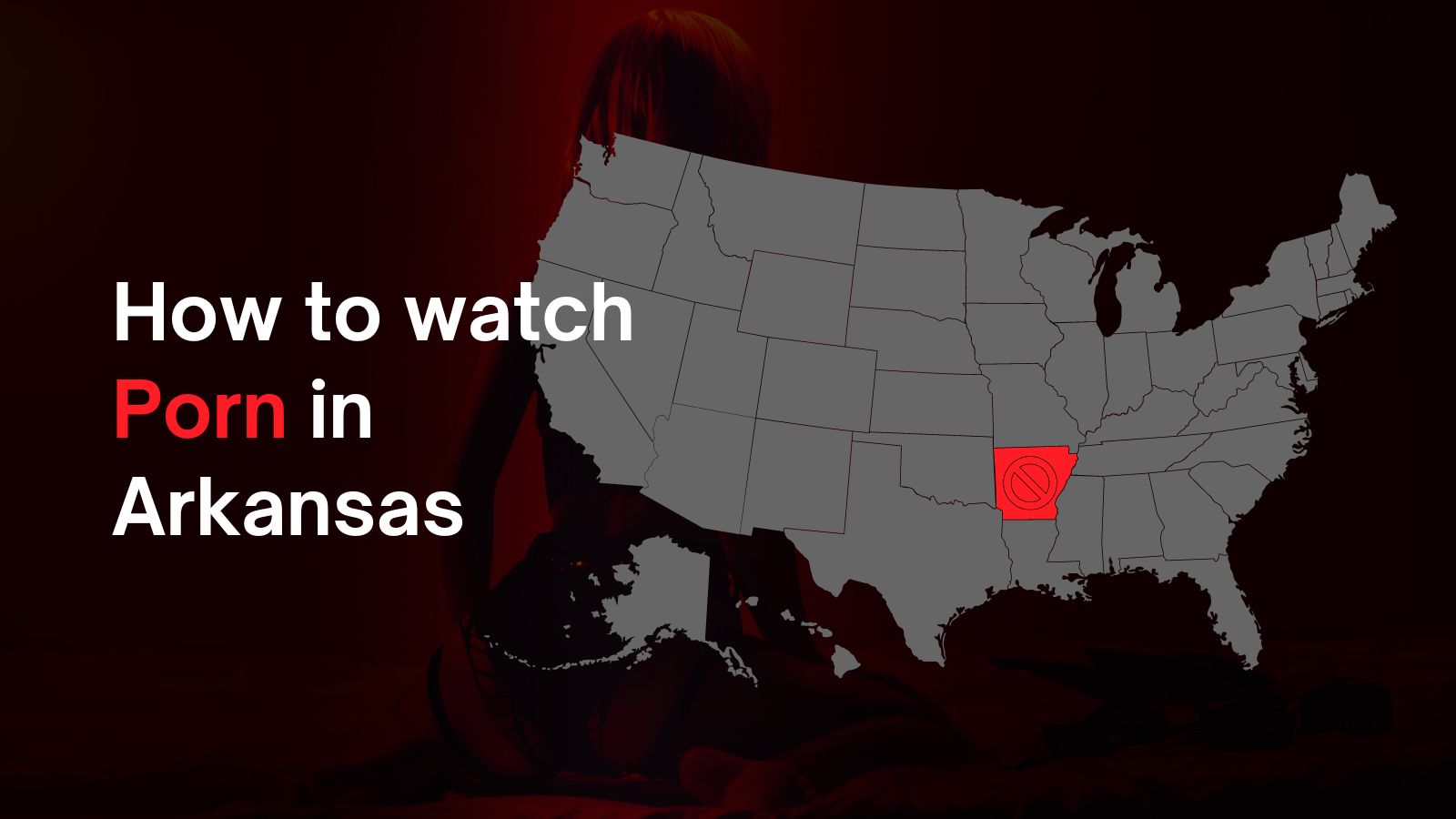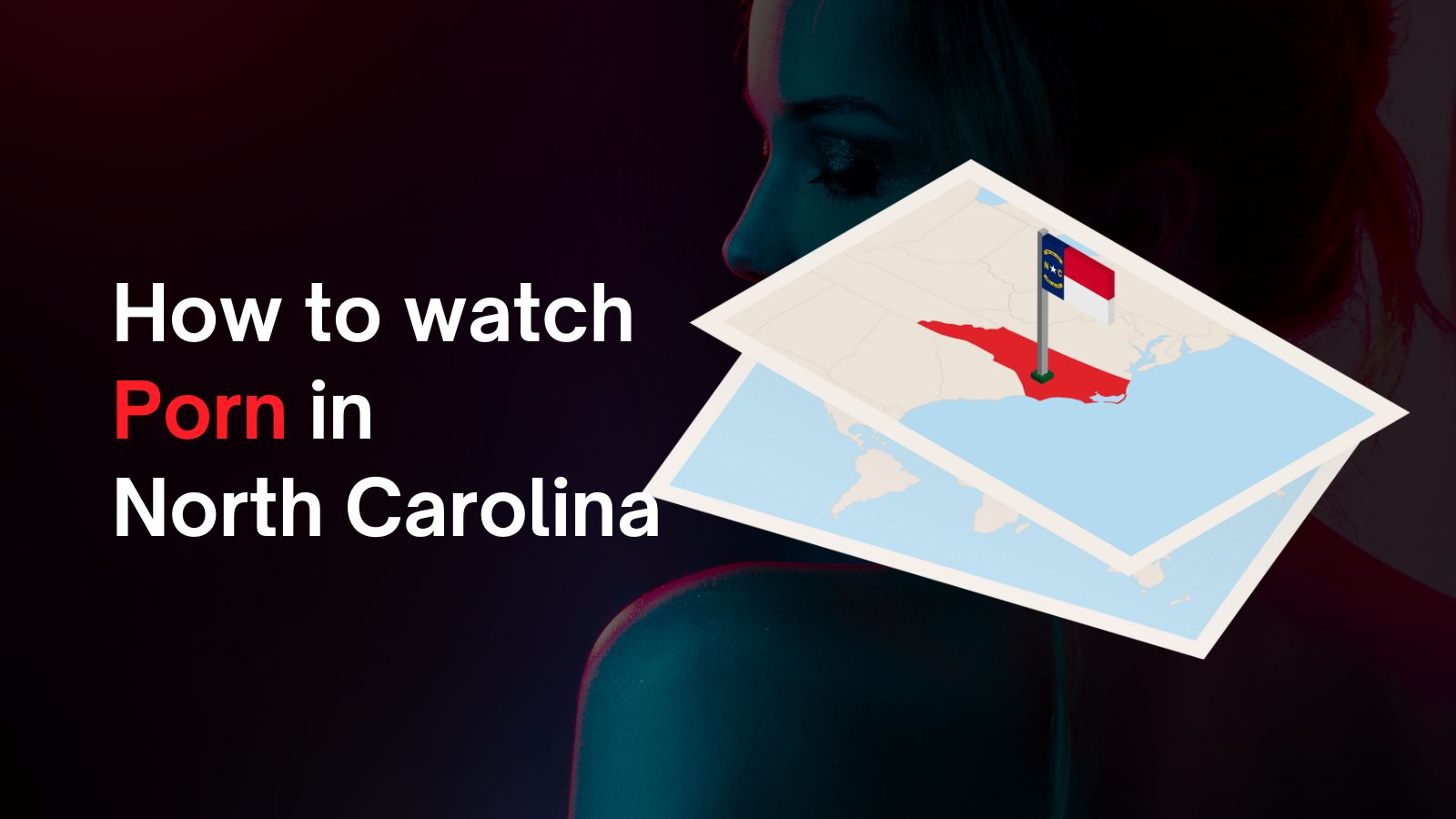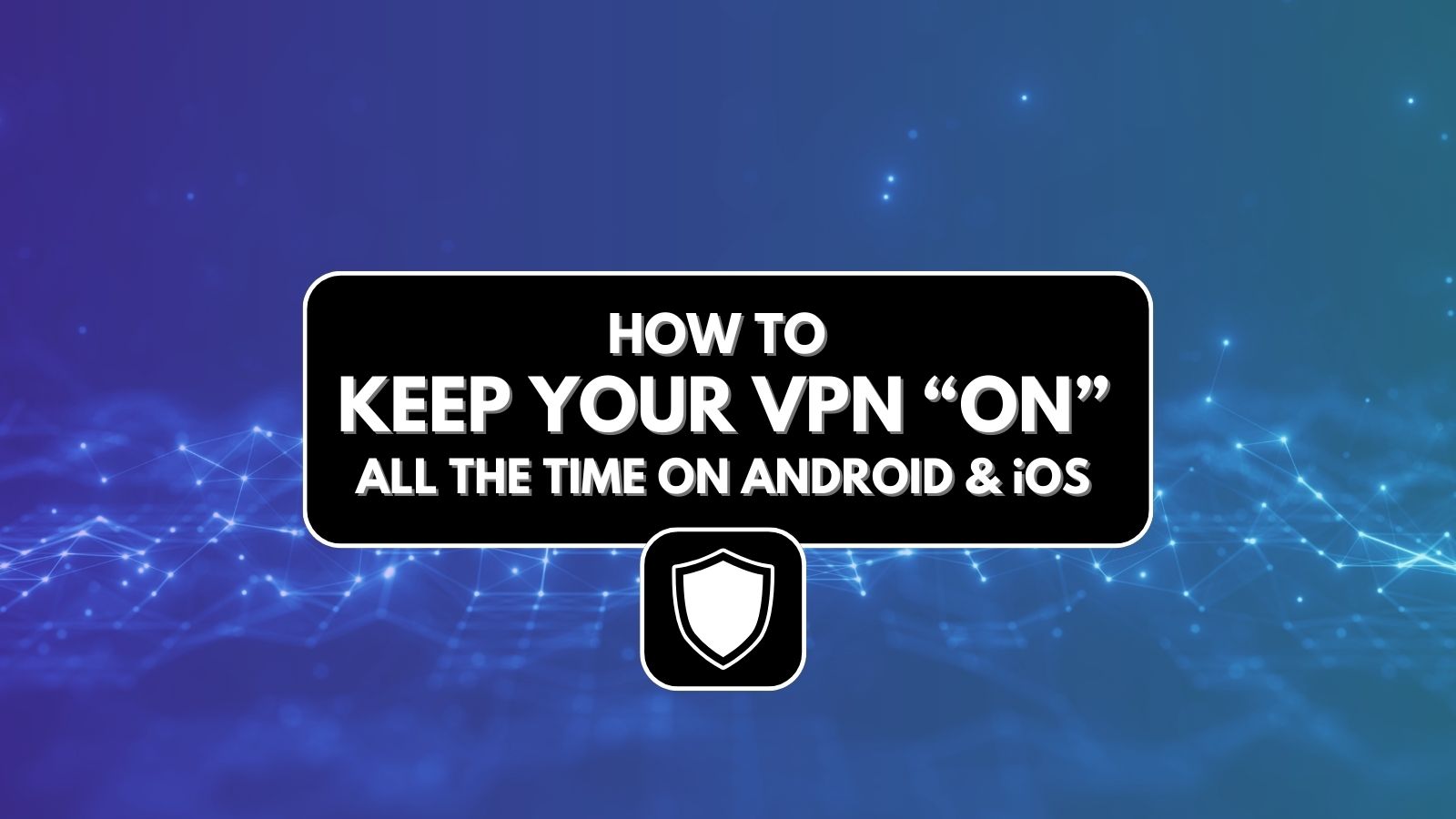
When you purchase through links on our site, we may earn an affiliate commission. Here’s how it works.
How to Set Up a VPN on Android in 2025
Whether you have a smartphone or tablet, you can set up a VPN on Android in under a minute. We all know that Android is a fairly open platform, which means that you have several options in front of you for installing and running VPN apps.
More precisely, we'll explain three different ways to set up a VPN on Android - using Google's Play Store, "sideloading" a VPN app, or utilizing an OpenVPN client. So, you can make your pick based on your end goal and your level of VPN-related knowledge.
In this article, we'll go over all the ways to set up an Android VPN. Expect in-depth instructions and screenshots that help guide you through.
How to Set Up a VPN on Android
Ready to get started? Here are the 3 best and easiest methods to install a VPN on Android:
- Method #1: Set Up a VPN on Android via Google's Play Store
- Method #2: Set Up a VPN on Android by "Sideloading" the App
- Method #3: Set Up an Android VPN via OpenVPN Connect
Method #1: Set Up a VPN on Android via Google's Play Store
The easiest way to install an Android VPN app is via the Play Store. That way, you'll also get to keep your VPN app up-to-date at all times. Here's what you need to do:
1. Subscribe to a VPN with a native Android app (we recommend NordVPN).
2. Open the Play Store app on your device and search for 'NordVPN.'
3. Access the VPN app's listing and tap on 'Install.'
4. Once NordVPN installs, use the 'Open' button to launch the app.
5. To activate the VPN app, tap 'Log In' and provide your credentials.
6. That's it! You can now connect to any VPN server.
Method #2: Set Up a VPN on Android by "Sideloading" the App
Those seeking the highest possible data protection might want to install apps by going around the Play Store. This means you can "sideload" your VPN app - by downloading its APK file. Here's how to set up a VPN on your Android using that method:
1. Subscribe to a VPN service that allows sideloading (we recommend NordVPN).
2. Use any Web browser to visit NordVPN's website. Then, go to Download VPN > Android.
3. Click the link that reads "Download VPN APK Here."
4. You might need to enable support for sideloaded apps by going to Settings > Security & Privacy > More Settings > Install Unknown Apps or Settings > Security > Unknown Sources.
5. NordVPN's installation file will now download, which is when you can open it.
6. Complete the installation of NordVPN.
7. You can now launch the VPN, log in using your credentials, and connect to a server.
Remember that you can update your "sideloaded" app, but only manually. Simply download the latest APK file and reinstall the app. The new version will replace the existing version on your phone, keeping all your settings and preferences.
Method #3: Set Up an Android VPN via OpenVPN Connect
While it’s pretty rare these days, some VPN providers may not have a native Android app. Still, if they support the OpenVPN protocol, you have one more option at your disposal. So, here's how to use a VPN on Android by relying on a third-party OpenVPN client:
1. You need a VPN that supports OpenVPN (we recommend NordVPN).
2. Access your Nord Account dashboard and go to NordVPN > Set Up NordVPN Manually.
3. Pick the "OpenVPN Configuration Files" tab and search for a suitable server. Once you find it, use the "Download UDP" or "Download TCP" buttons.
4. Then, click the "Service Credentials" tab and note your username and password.
5. Next, download and install OpenVPN Connect for Android using the Play Store.
6. Open the app and tap the "File" tab. Import your OVPN file to OpenVPN Connect.
7. Don't forget to input your OpenVPN username and password. Save your credentials.
8. To connect, tap the switch next to your newly added VPN connection. That's it!
Feel free to add as many OpenVPN connections as you want. However, remember that you can have a single connection active at any given moment. To switch to another server, visit OpenVPN Connect, disconnect from your currently used server, and then connect to a new one.
Final Thoughts
Android is a very open platform, which is why there are multiple ways to set up a VPN. However, we'll remind you that using Google's Play Store is the easiest path, as it allows you to have a VPN that protects all your incoming and outgoing traffic while being up-to-date at all times. So, if you plan to use that route, make sure to go for a trustworthy VPN.
As you can see in our guide to the best VPNs for Android, we highly recommend NordVPN, the most powerful option available and suitable for beginners and advanced users alike. Plus, that VPN supports all the installation methods explained above.
Lastly, we'll recommend our central VPN setup guide, especially if you wish to install VPNs on non-Android devices. We covered 60+ platforms in that guide.
You've reached the end of our guide to setting up a VPN on your Android device. In case of any questions or troubles, feel free to use the comments section below. Thank you for reading!