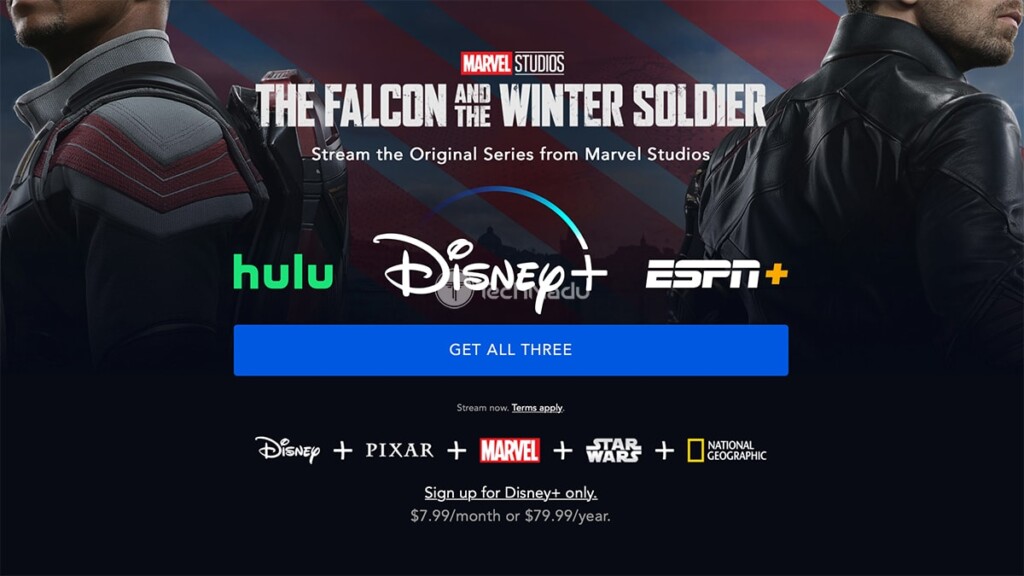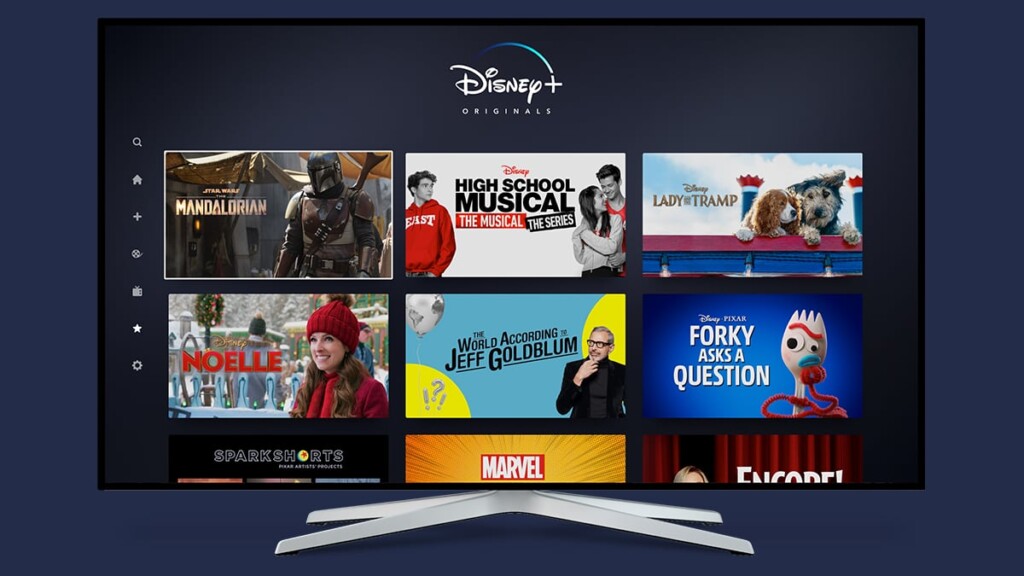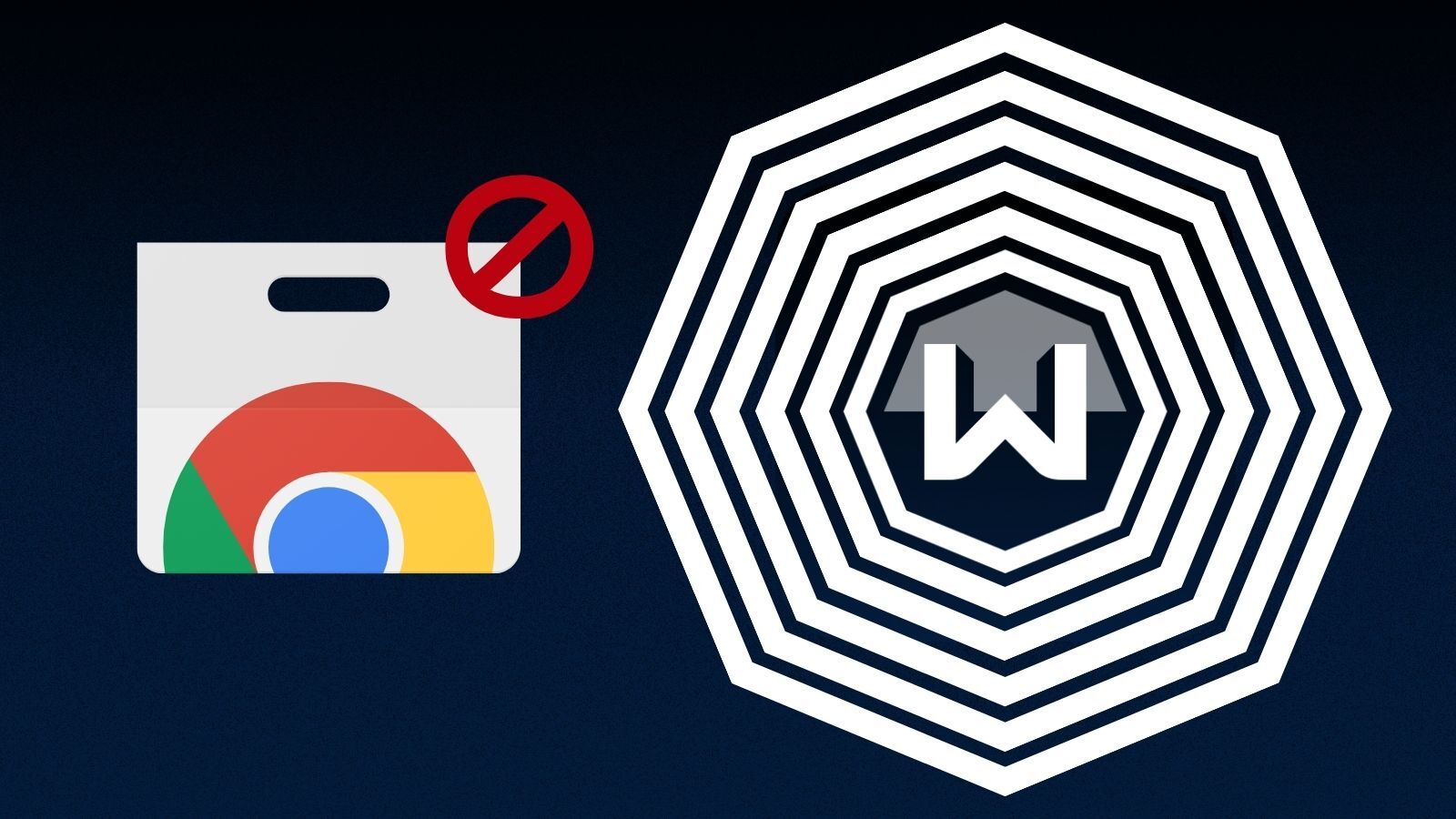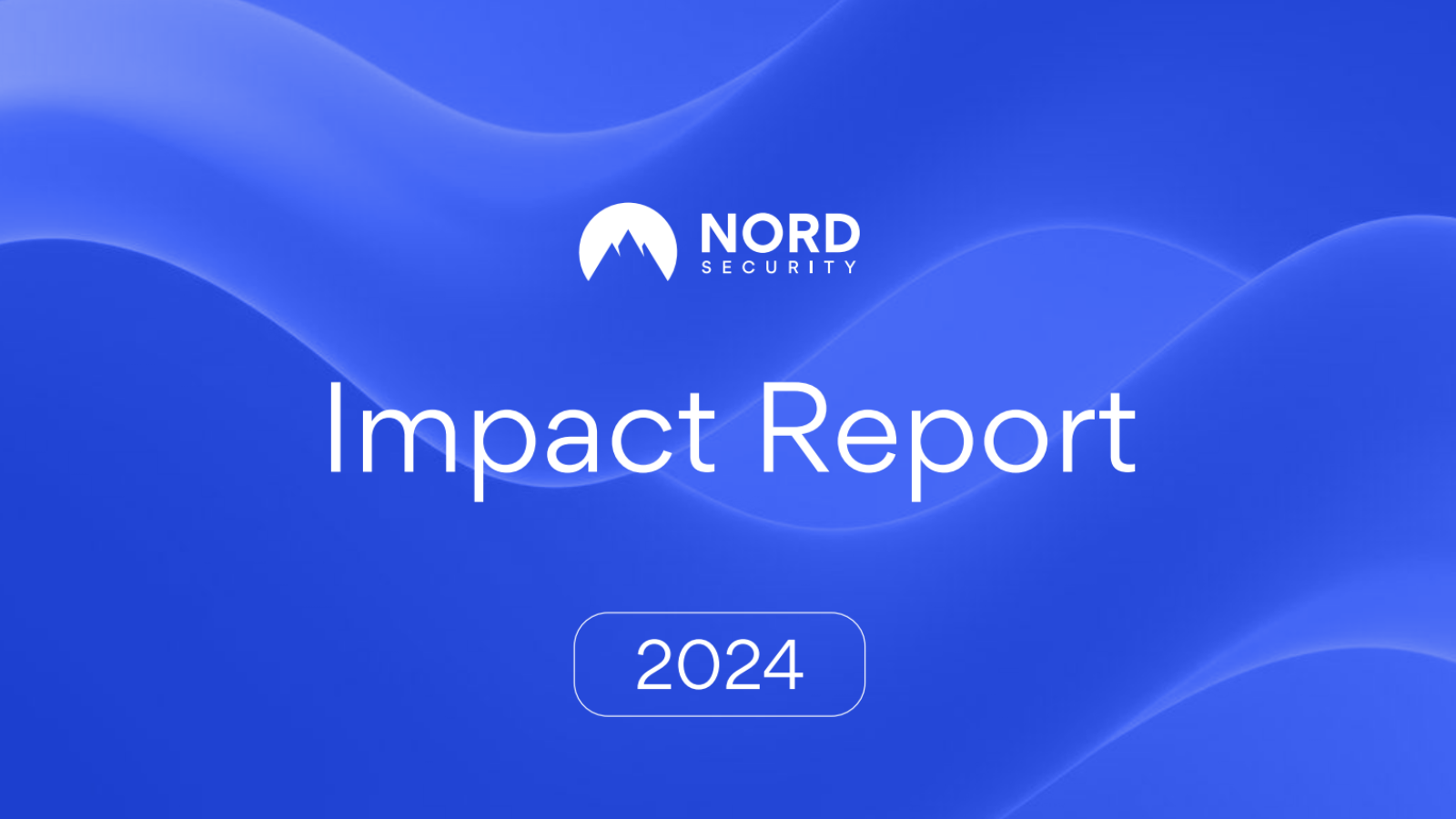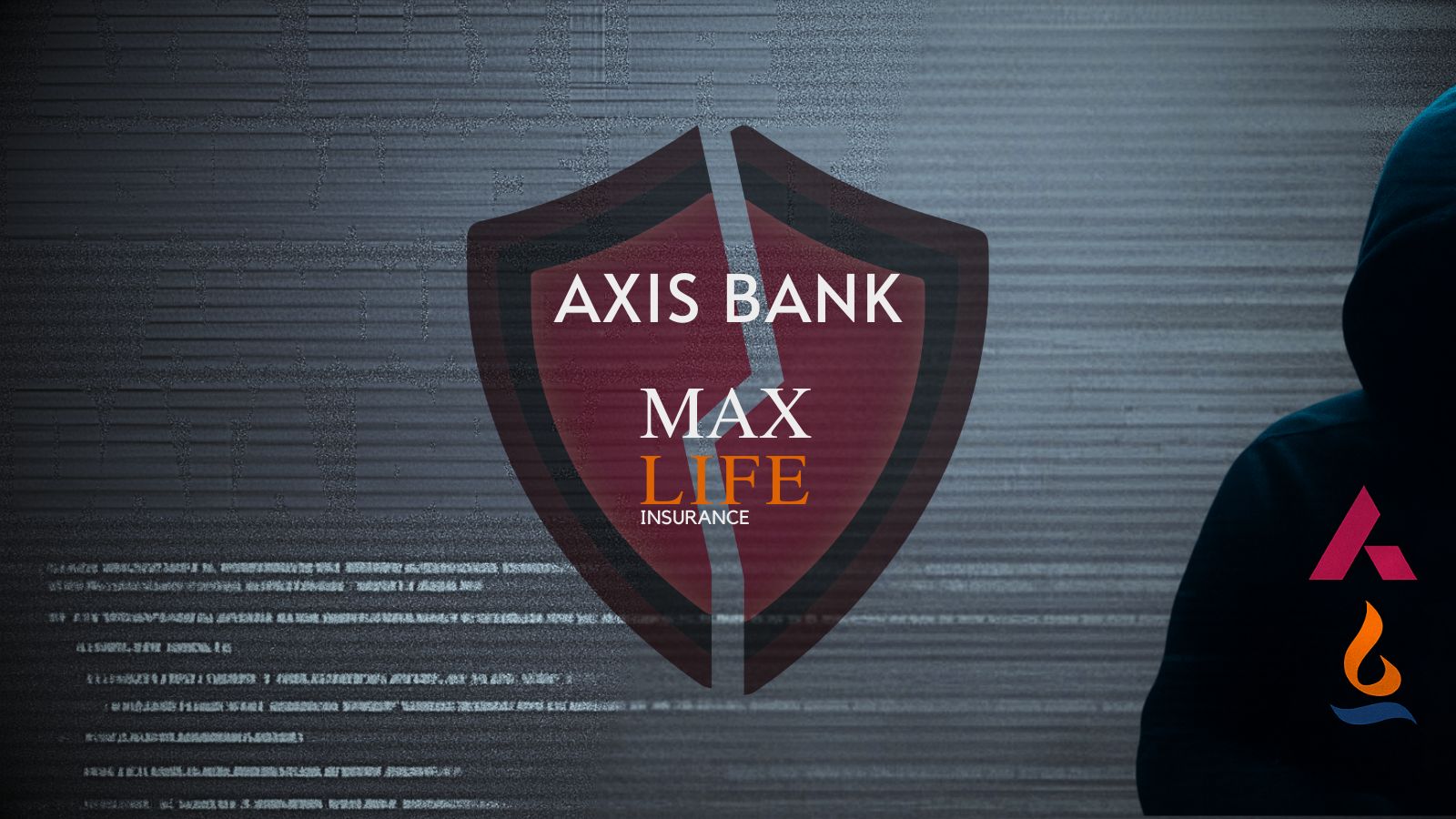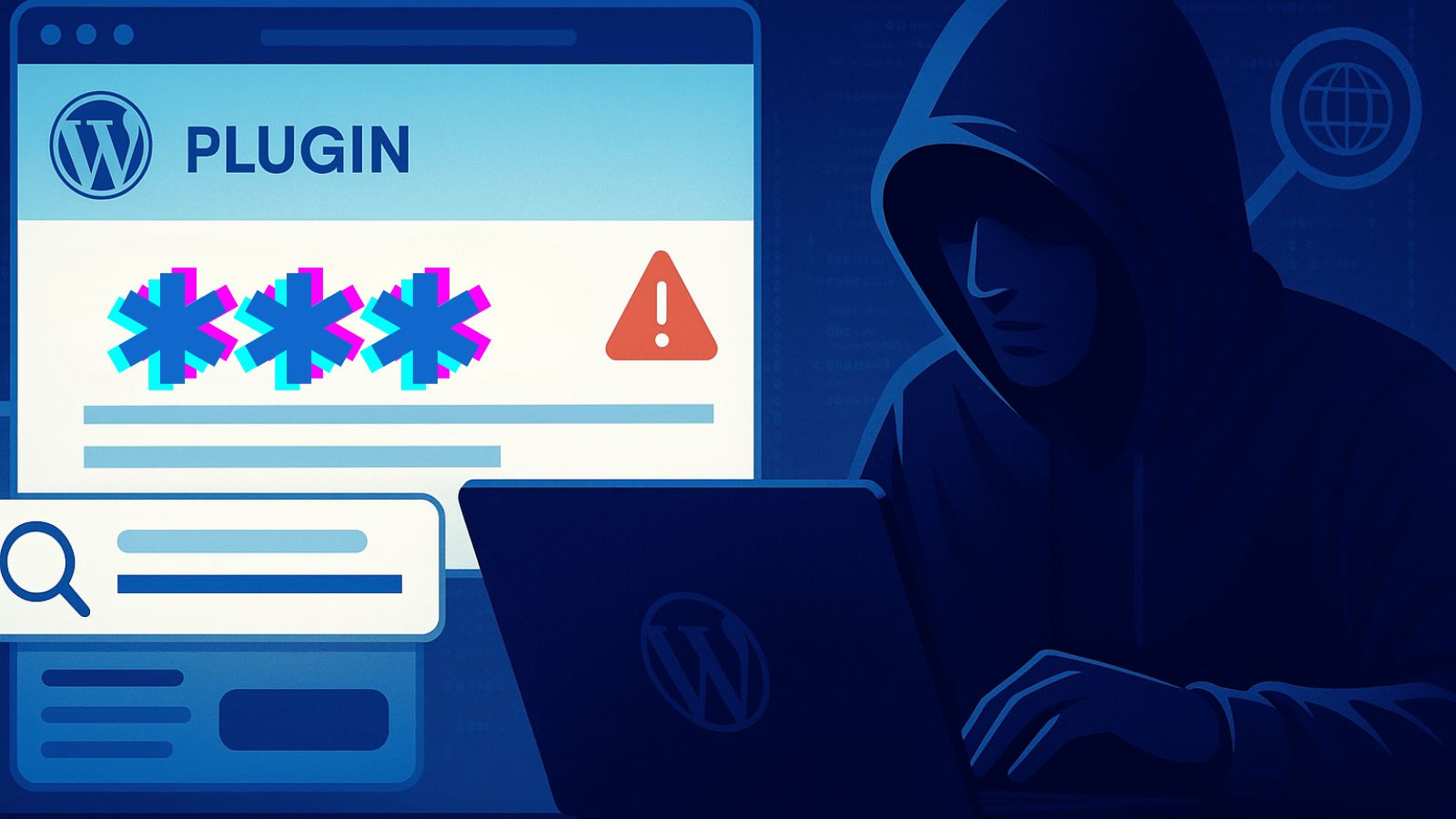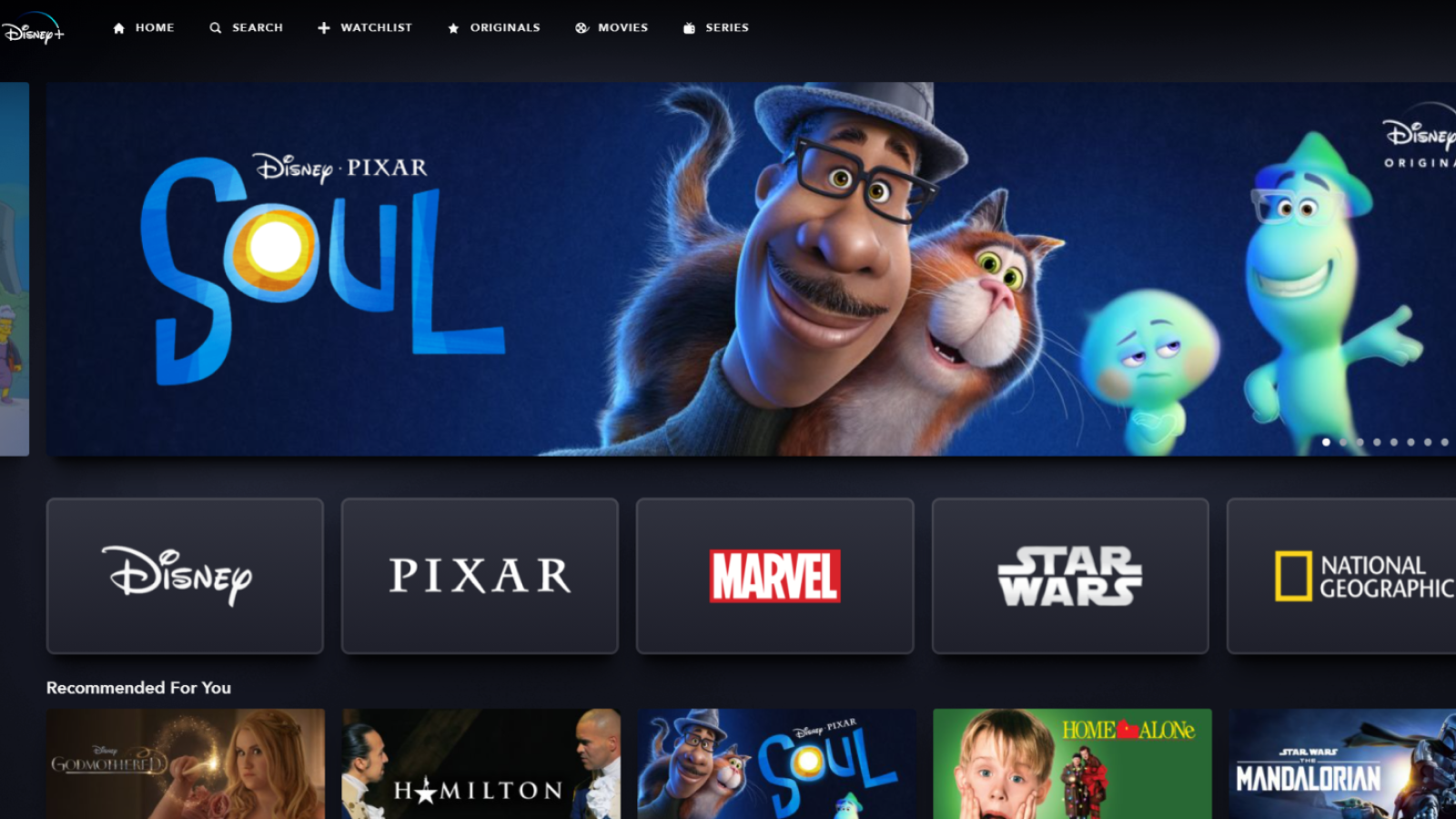
When you purchase through links on our site, we may earn an affiliate commission. Here’s how it works.
How to Get Disney Plus on Xbox in 2021
Disney Plus is present on just about any platform and device out there. Therefore, it's not surprising that you can access this streaming service on your game console as well. For this to happen, you need to subscribe and then download the Disney+ app. With that said, we will show you how to watch Disney Plus on your Xbox in 2021.
No matter if you have one of the brand-new Xbox consoles or if you're taking your time to upgrade, this won't reflect on your Disney Plus streaming experience. The truth is that your Xbox provides one of the best ways to experience media streaming, and we'll make sure to provide tips and tricks to help you get started.
Which Xbox Consoles Support Disney Plus?
You'll be happy to know that Disney+ works on a wide range of Xbox consoles. As a general rule, it could be said that if you've purchased an Xbox console in 2013 or later - you'll get to run Disney Plus just fine. Here's the official list of supported devices:
- Xbox One
- Xbox One S
- Xbox One X
- Xbox Series S
- Xbox Series X
As you probably know, the Xbox Series X and Xbox Series S are still very hard to find. That's why it's good to know that the Xbox One X and Xbox One S are more than capable of streaming Disney Plus (along with just about any other streaming app).
How to Get Disney Plus on Any Xbox Console in 4 Steps
1. Before you do anything else, you need to have an active Disney+ subscription. In case you haven’t done that already, go ahead and subscribe to Disney Plus. Make use of the provided link and then click on "Sign up for Disney+ only." If you are an existing subscriber to Hulu or ESPN+, you can buy Disney's bundle that includes all three of those services at an affordable price.
2. Now, you have two options in front of you. You can visit the Disney+ app on the Microsoft Store using any Web browser or via your Windows Store app (on Windows 10). Then, click on the 'Get' button, sign-in to your Microsoft account, and the app will be installed on your Xbox remotely.
3. Alternatively, you can install the Disney+ app from your Xbox. So, once you get to your Xbox’s Home Screen, press the Y button to bring up the search field. Then, search for 'Disney+' and open the app's overview. Select 'Get,' and the application will be downloaded and installed.
4. Finally, go ahead and open the Disney+ app and select 'LOG IN.' You will be asked to authenticate your account by entering the 8-digit code you'll see on the screen. So, make sure to pay attention to what the Disney Plus app is telling you, visit the URL you'll see on your TV screen, and log in.
That's it! Feel free to check out what Disney Plus offers, and you’ll see some recently released titles such as Prop Culture, Disney Insider, Playdate With Destiny, Disney Gallery: The Mandalorian, and of course - hundreds of classic Disney movies.
Can You Watch Disney Plus in 4K on Xbox?
Yes, you can watch Disney Plus in 4K on select Xbox consoles. These include the following models: Xbox One S, Xbox One X, Xbox Series S, and Xbox Series X. All of those are capable of outputting a 4K signal to your TV.
That also means that you need a 4K TV. And lastly, keep in mind that Disney Plus requires a 25 Mbps Web connection to stream in 4K on a single device.
How Much Does Disney Plus Cost on Xbox?
To stream Disney Plus on your Xbox, you'll need a valid subscription. With that said, you can subscribe to Disney Plus for $7.99/month or $79.99/year.
However, you also have another option. If you'd like to combine Disney Plus, Hulu, and ESPN Plus, you can subscribe to a bundle priced at $13.99/month.
Disney Plus Not Working on Xbox? You'll Want to Try These Solutions!
In general, Disney Plus performs quite well on Xbox consoles. However, you can still encounter some glitches or performance issues. Once that happens, you'll want to try the following:
- Restart Your Xbox: Many technical issues with Xbox can be resolved simply by restarting your console. However, make sure to restart it properly. To do this, you can hold the 'Home' button on your joystick and restart the device using the menu you'll see on your TV. Also, you can hold the Xbox power button (on the console itself) for 5 to 10 seconds. Then, power it back on.
- Restart Your Router: Another helpful solution could be to restart your router. It would be best to unplug it, wait around 30 seconds, and then plug your router back in. This could help you resolve buffering- and performance-related issues with Disney Plus.
- Re-Install the Disney Plus Application: And lastly, we recommend reinstalling the Disney+ app. To do this, navigate to the Disney Plus app on your Xbox. Then hold the 'Menu' button on your controller. Select 'Manage App' and remove it from there. Once you remove the app, reinstall it by following the steps you'll find above.
Can't Find Disney Plus on Xbox One? Here's What You Should Know!
Keep in mind that Disney Plus isn't available across the entire world - even though it's available in a large number of countries. So, if you can't find Disney Plus on your Xbox (by going to its app store), you probably have an account associated with a country where Disney Plus isn't available.
It's important to highlight that we're talking about your Microsoft account here. Therefore, you need to change your Microsoft account region and then update those settings on your Xbox as well. So, go through the following steps.
- Using any Web browser, make sure to sign in to your Microsoft account first.
- Then, select 'Edit Country/Region.' Update all of the required information you'll see there.
- Select 'Save' to apply the newly added changes.
- On you Xbox, navigate to Profile & System > Settings > System > Language & Location. Select your new location from the list, and then select 'Restart Now.'
What Other Devices Are Compatible With Disney Plus?
Your Disney Plus subscription allows up to four simultaneous streams. We’re sure you’ll want to use this streaming platform in your home as well as on-the-go, so here are TechNadu’s additional guides to installing Disney Plus.
- Media Streaming Devices: Android TV, Apple TV, Roku, and Fire TV.
- Smartphones: iOS (iPhones & iPads).
- Smart TVs: Vizio TVs, LG TVs, Samsung TVs, and other smart TVs.
- Gaming Consoles: PlayStation.
- Other Platforms & Devices: Fios, Xfinity.
Finally, know that TechNadu’s team is at your disposal in case of any troubles. Make sure to post your comment below, and we’ll do our best to respond as soon as possible. And of course, enjoy watching Disney Plus on your Xbox!