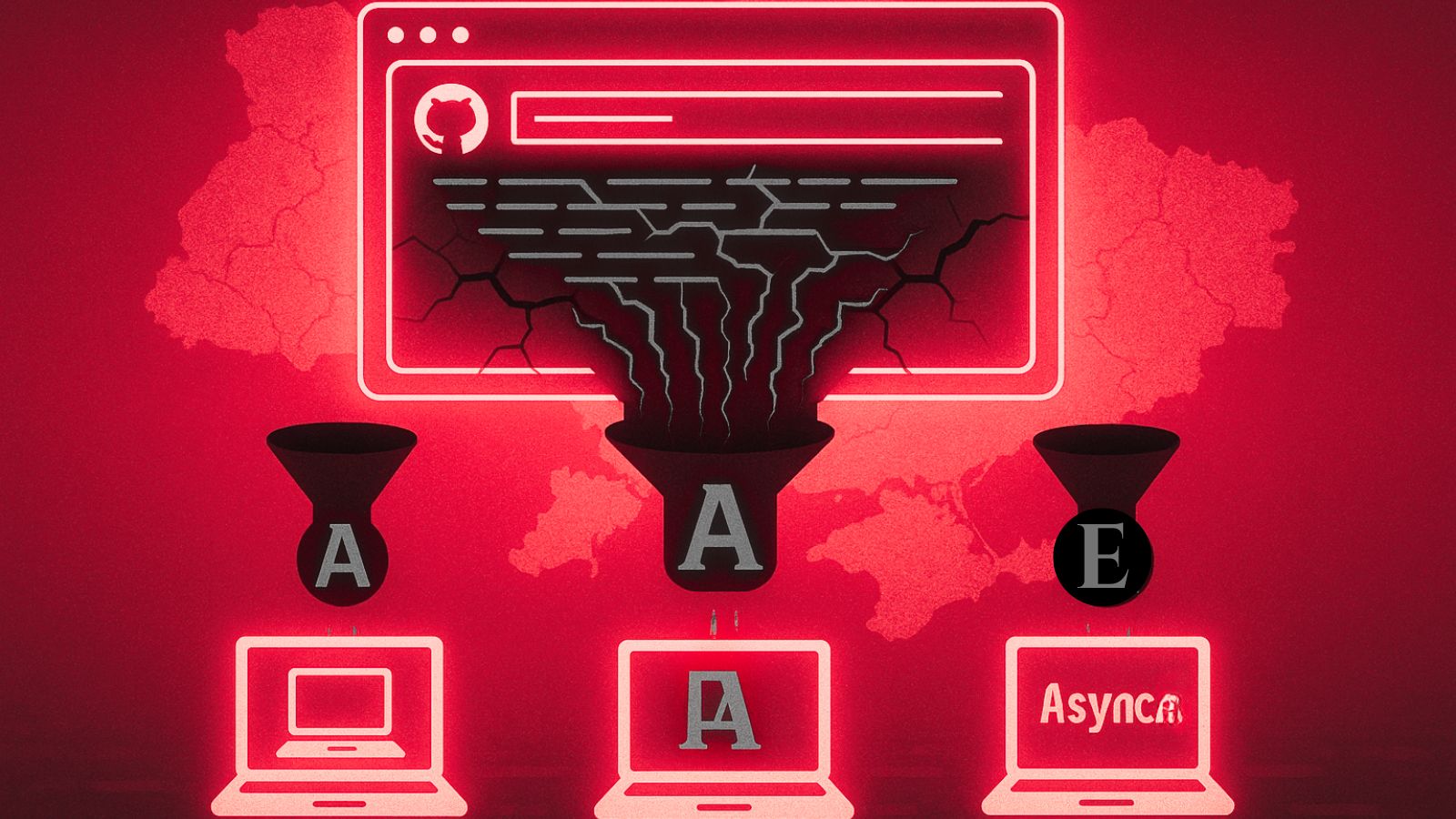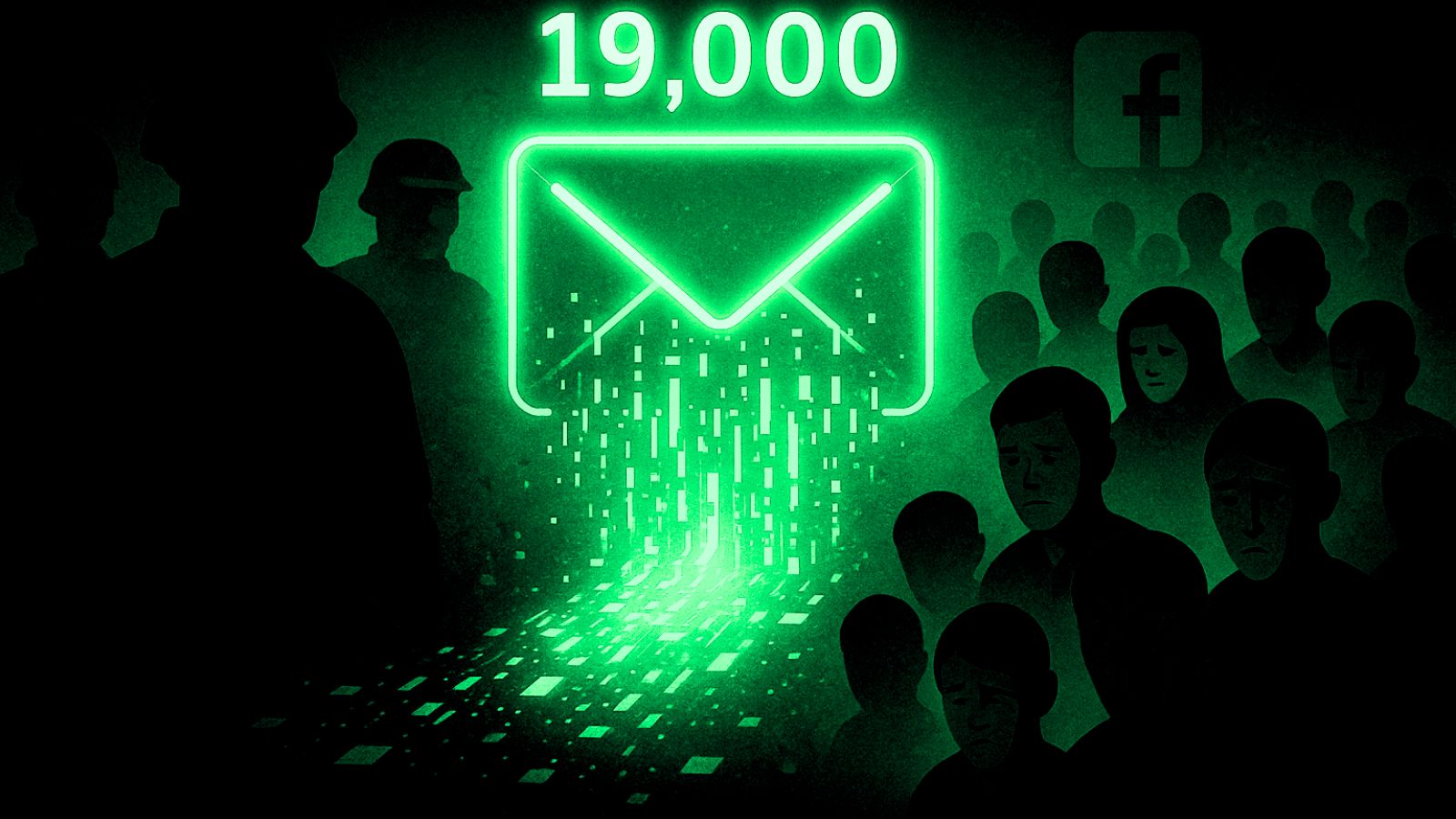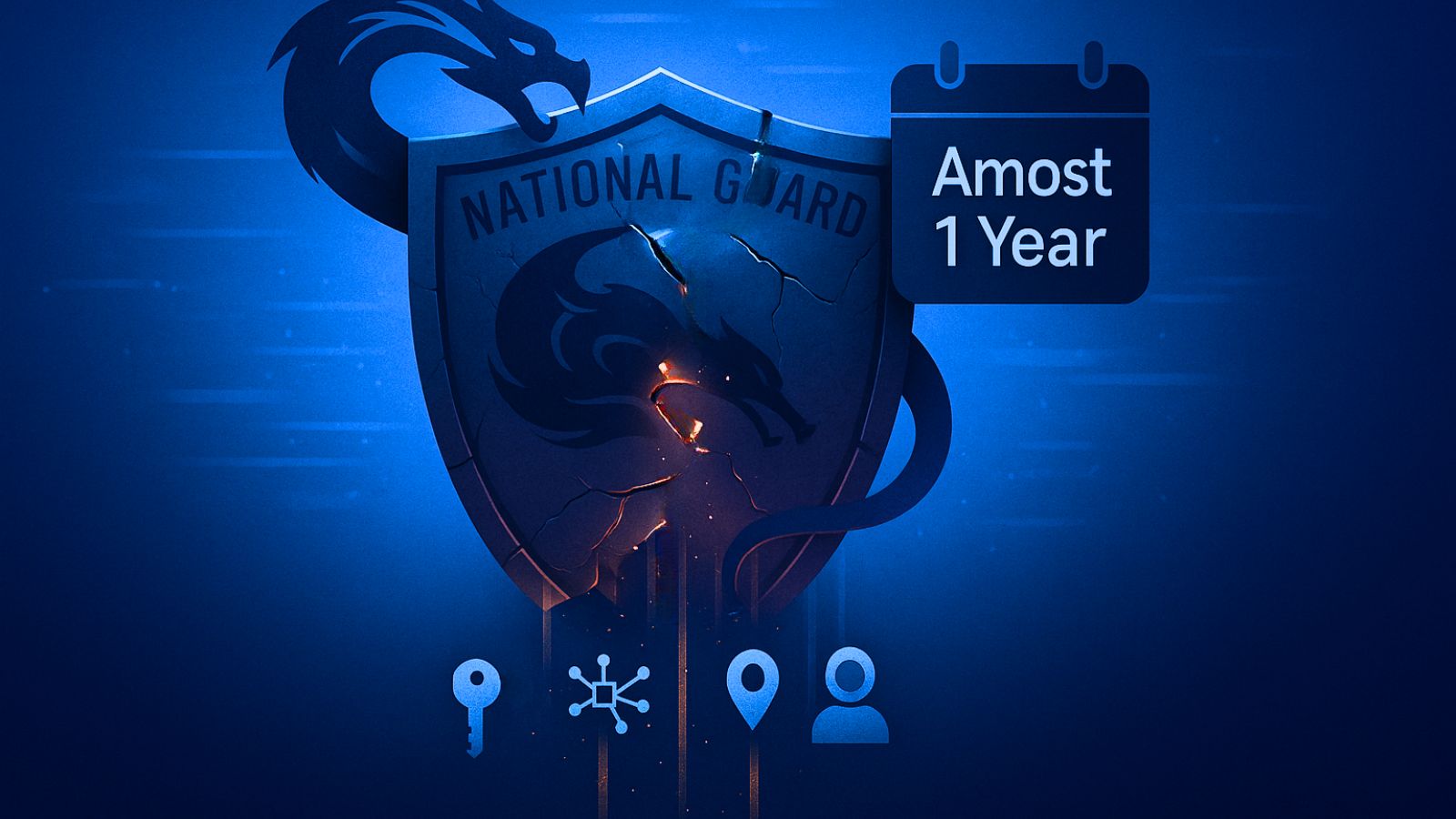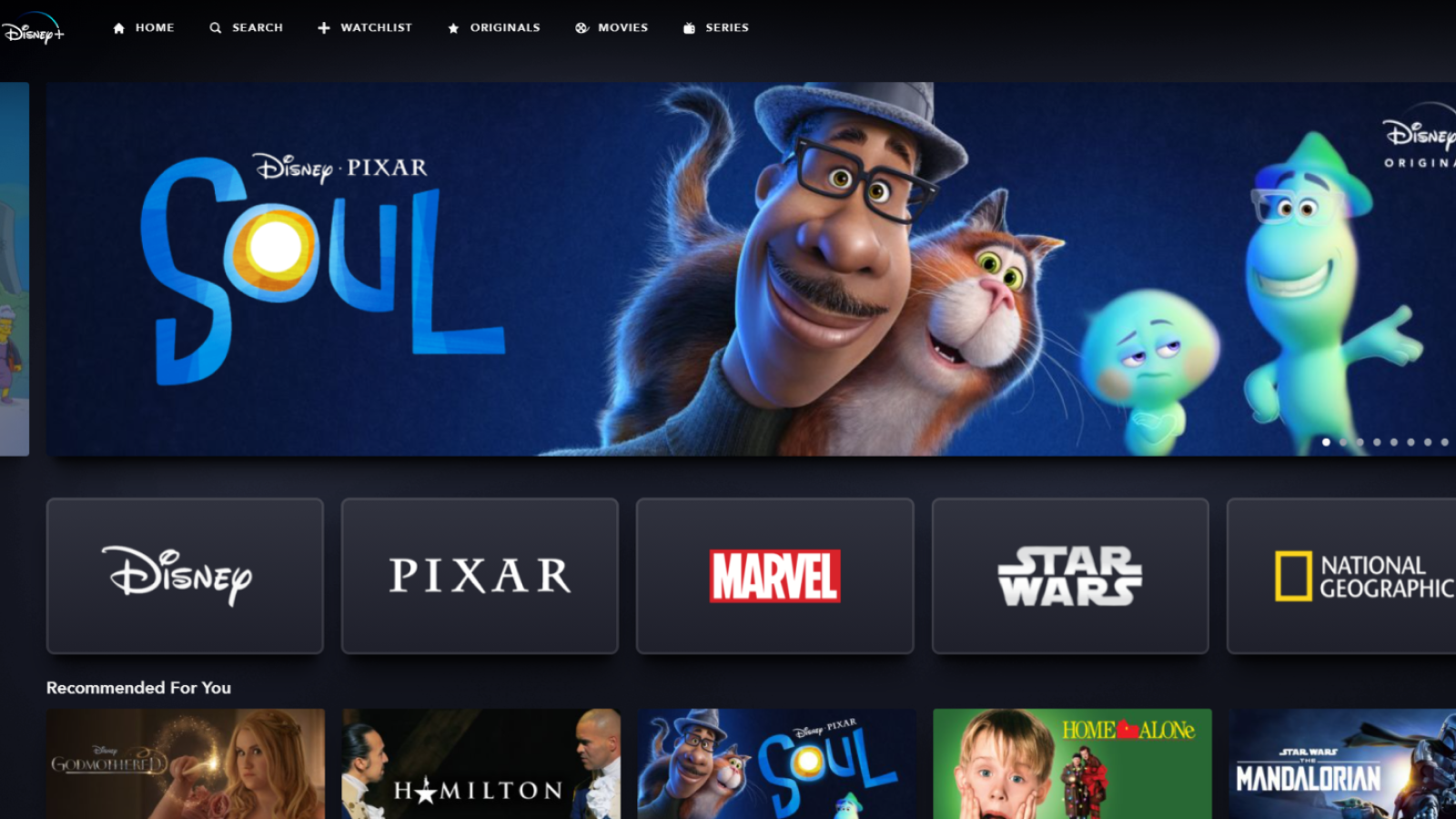
When you purchase through links on our site, we may earn an affiliate commission. Here’s how it works.
How to Get Disney Plus on Your Smart TV in 2021
You’d be surprised to know that Disney Plus is available on a huge number of devices. However, to get the most out of your subscription, as well as to get the best possible movie-watching experience, you’ll want to access Disney+ on your large-screen TV. So, how to watch Disney Plus on a smart TV? Keep on reading - as we have the answer!
As you can imagine, there are plenty of smart TVs out there. And more importantly, they are powered by different types of platforms and operating systems. That's why you'll find our general set-up guide below - applicable to a number of different TV brands.
However, we made sure to highlight some of the world's most popular TV manufacturers, via individual segments of this guide. So, make sure to stick with us until the end of this article, as there's plenty to learn.
How to Get Disney Plus on Any TV?
- Go to Disney Plus.
- Then, select 'Sign up for Disney+ only' after you land on the page. If you have a Hulu and/or ESPN+ memberships, you can add these to your Disney Plus account by selecting "GET THE DISNEY BUNDLE", at a very affordable monthly price.
- Next, you need to access your TV's app store (make sure your TV is connected to the Web, by the way), search for Disney+ and download the app. (Note: Jump to Samsung TV or LG TV or Apple TV or Sony TV or Vizio TV or Philips TV or Panasonic TV or Hisense TV section for more details.)
- Once you install the Disney+ app on your TV, open the application.
- Then, log-in using your credentials, and that’s about it.
From this moment on, you’ll get to access Disney+ without any limitations and stream any movie or TV show that you want.
How to Get Disney Plus on a Samsung Smart TV?
- It's always easier to sign-up for Disney Plus via a Web browser. So, use the provided link to get your subscription before you proceed to the next step.
- Make sure your TV is connected to the Web, and then access the Home Screen (Smart Hub). From there, select 'Apps' in the lower portion of your screen.
- Use the search field to look up Disney Plus. Then, open the app's overview and select 'Add to Home.' This will download and install the app automatically.
- Lastly, launch the app. Follow the prompts you'll see on your screen and log-in. That's it!
Keep in mind that Disney+ works on Samsung TVs made in 2016 or later. For more info, as well as for a more detailed set-up guide, here our dedicated article on how to watch Disney Plus on Samsung TVs.
How to Get Disney Plus on an LG Smart TV?
- If you don't have it already, get your Disney+ subscription first.
- Then, press the 'Home' button on your remote, and then navigate to 'LG Content Store.'
- Once LG's app store fully loads, use the search box to search for 'Disney Plus.'
- Select the application and then use the 'Install' button. Wait until this process is done.
- Launch Disney Plus, log-in to the app - and that's it!
Know that Disney Plus works on LG TVs made in the last five years - but you need to have WebOS 3.0 or newer installed. If you'd like to get more information and dive into the specifics on how to watch Disney Plus on LG TVs, click on the provided link.
How to Get Disney Plus on a Sony Smart TV?
- Make sure you're prepared for this process by signing up for Disney+ first.
- Then, locate the Google Play Store and open this app. Use the search bar to look up 'Disney Plus.'
- Once you find the app, open its overview, and select 'Install' or 'Get.'
- Lastly, launch Disney Plus and log-in by following the prompts you'll see on your screen.
If you need a more in-depth look at this process (along with many helpful tips and tricks), here's how to watch Disney Plus on Android TV.
How to Get Disney Plus on a Vizio Smart TV?
- First, make sure to get your Disney Plus subscription.
- Then, update your Vizio TV by pressing the 'V' key on your remote. Then, go to System > Check for Updates. Your TV will now check for any available updates.
- If an update is available, confirm that you want to install it. Then, wait until this process ends.
- Finally, locate Disney+, open the app, and log-in by following the on-screen prompts.
Since Vizio TVs function in a bit different way than other smart TVs, we've prepared a dedicated guide with plenty of questions answered. With that said, here's how to get Disney Plus on Vizio smart TVs.
Can You Get Disney Plus on a Philips Smart TV?
At the moment, Disney Plus isn't available as a native app for Philips smart TVs, and there are no indications that this situation could change in the near future. This applies to any Philips-made TV, including those that are powered by Android TV.
When it comes to easy-to-set-up and affordable workarounds, we'd like to recommend you to think about purchasing a dedicated media streaming device. For more information on the best available options right now, make sure to click here.
Can You Get Disney Plus on a Panasonic Smart TV?
At the moment, Panasonic TVs can't be used to watch Disney Plus - as there's no native app for this TV brand. This might change in the future, because there were indications that Panasonic is interested in carrying this app.
Overall, Panasonic is known for being slow in providing software updates for its TVs. Therefore, it really doesn't come as a surprise to know that Disney Plus isn't available. With that said, you'll want to check the available workarounds.
How to Get Disney Plus on a Hisense Smart TV?
Hisense TVs are powered by a range of operating systems, with a number of TV models being powered by Android TV as well. However, even though Disney Plus offers an Android TV app, you won't find it on Hisense TVs and their Play Stores.
The good news is that Disney Plus is likely to provide an update to its existing Android TV app, expanding its compatibility to cover Hisense TVs. However, we can't really give you any predictions regarding when that might happen.
If you don't want to wait for Disney Plus to arrive to Hisense TVs, your best bet right now is to use a media streaming device. Click on the provided link to learn more.
Can I Watch Disney Plus in 4K on a Smart TV? What Do I Need for 4K Streaming?
Yes, you can watch Disney Plus in 4K on a really wide range of TVs, made by different brands. However, to stream in 4K, you need to meet a set of specific requirements, as explained below.
- 4K-Compatible TV: If you're not sure about the maximum possible video resolution of your TV, a quick Google search should answer your questions (based on your TV's exact model number - usually found on the back side of your device).
- Fast-Enough Web Connection: Disney Plus requires you to have a 25 Mbps Web connection to stream in 4K on a single device. If you plan on streaming on multiple devices, or if you have a very "busy" Wi-Fi network, ensure that you have enough bandwidth for your entire network.
How to 'Cast' Disney Plus to Your Large-Screen TV (Chromecast & AirPlay)?
If you have a smart TV that supports either Google's Chromecast or Apple's AirPlay, you can use a different device (such as your smartphone) to 'cast' your Disney Plus content. Make sure to go through the following steps:
- Launch Disney Plus and select any title.
- Now, start playing any movie or TV show.
- As soon as the selected title starts playing, click on the 'Cast' icon in the top-right corner.
- Lastly, select your TV. That's it!
Can I Watch Disney Plus Without a Smart TV? Are There Any Workarounds Available?
Yes, you can still stream Disney Plus on TVs - even on those that don't have the Disney Plus app. However, you'll need to invest in additional hardware for this to happen, with your best options right now listed below.
- Amazon's Fire TV Devices: Amazon offers a range of very affordable streaming devices, powered by Fire TV. Using these, you can install and run Disney Plus natively, in up to 4K. So, if you have an HD TV, you'll want to go for a Fire TV Stick. Then, there's a Fire TV Stick 4K if you have a 4K TV. And if you truly want the best, we recommend a Fire TV Cube media streaming device.
- Roku's Media Streamers: There are many reasons why Roku devices are among those most popular media streamers. They're affordable, give you access to numerous streaming platforms, and are easy to use. So, if you have an HD TV, you should go for a Roku Express HD. Then, there's a Roku Premiere for streaming in 4K. And lastly, a Roku Ultra is the best that this company offers right now.
What Other Devices Are Compatible With Disney+?
We always like to be as helpful as possible, so we’ve included some additional installation guides regarding the Disney Plus app, found below. Check them out.
- Media Streaming Devices: Apple TV, Android TV, Roku, and Fire TV.
- Smartphones: iOS (iPhones & iPads).
- Gaming Consoles: Xbox, PlayStation.
- Other Platforms & Devices: Fios, Xfinity.
Installing Disney Plus is generally a very easy process. However, know that TechNadu’s team is more than happy to help if you get stuck along the way. Make sure to submit your comment below, and we’ll do our best to assist you as soon as possible.