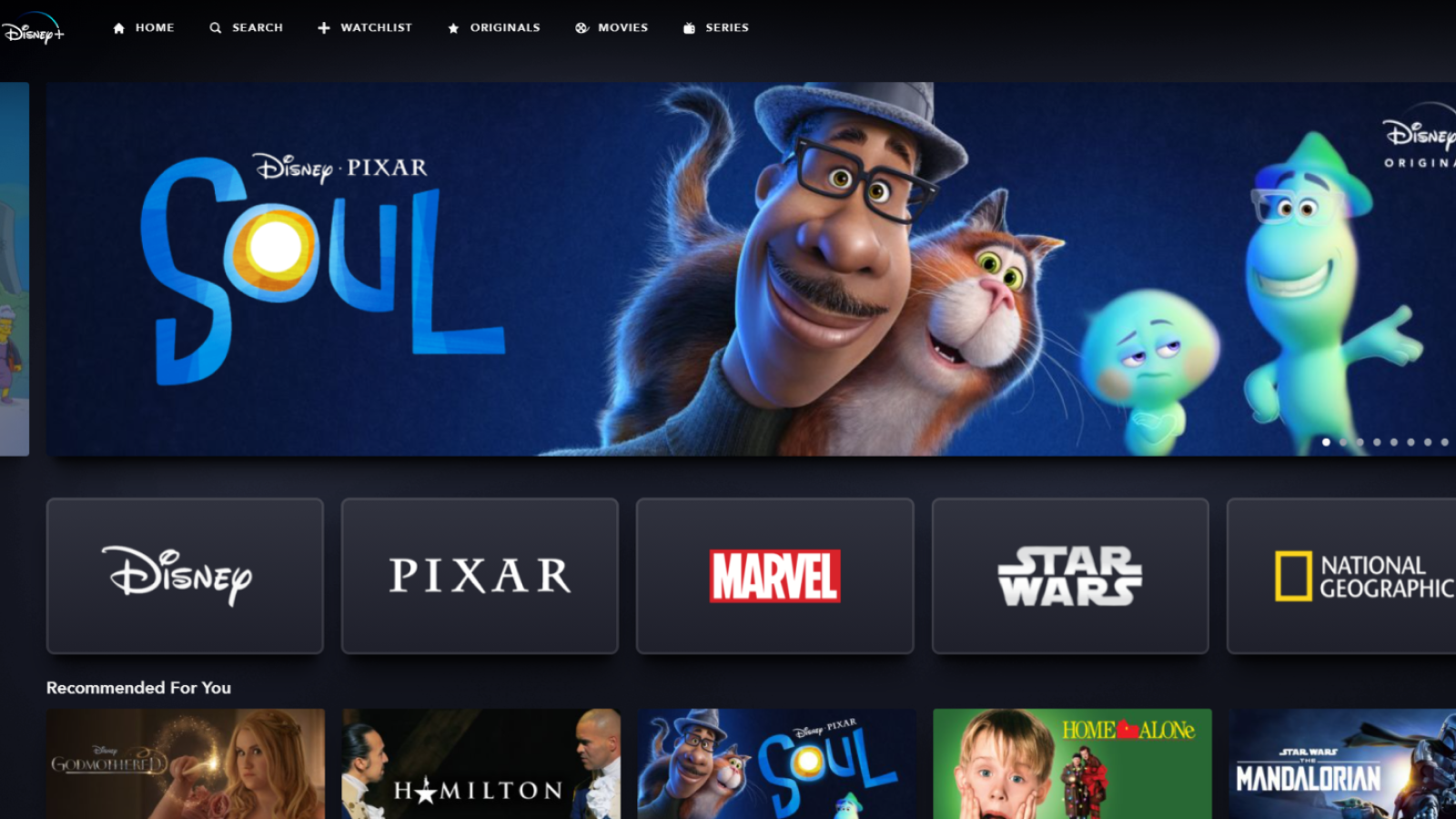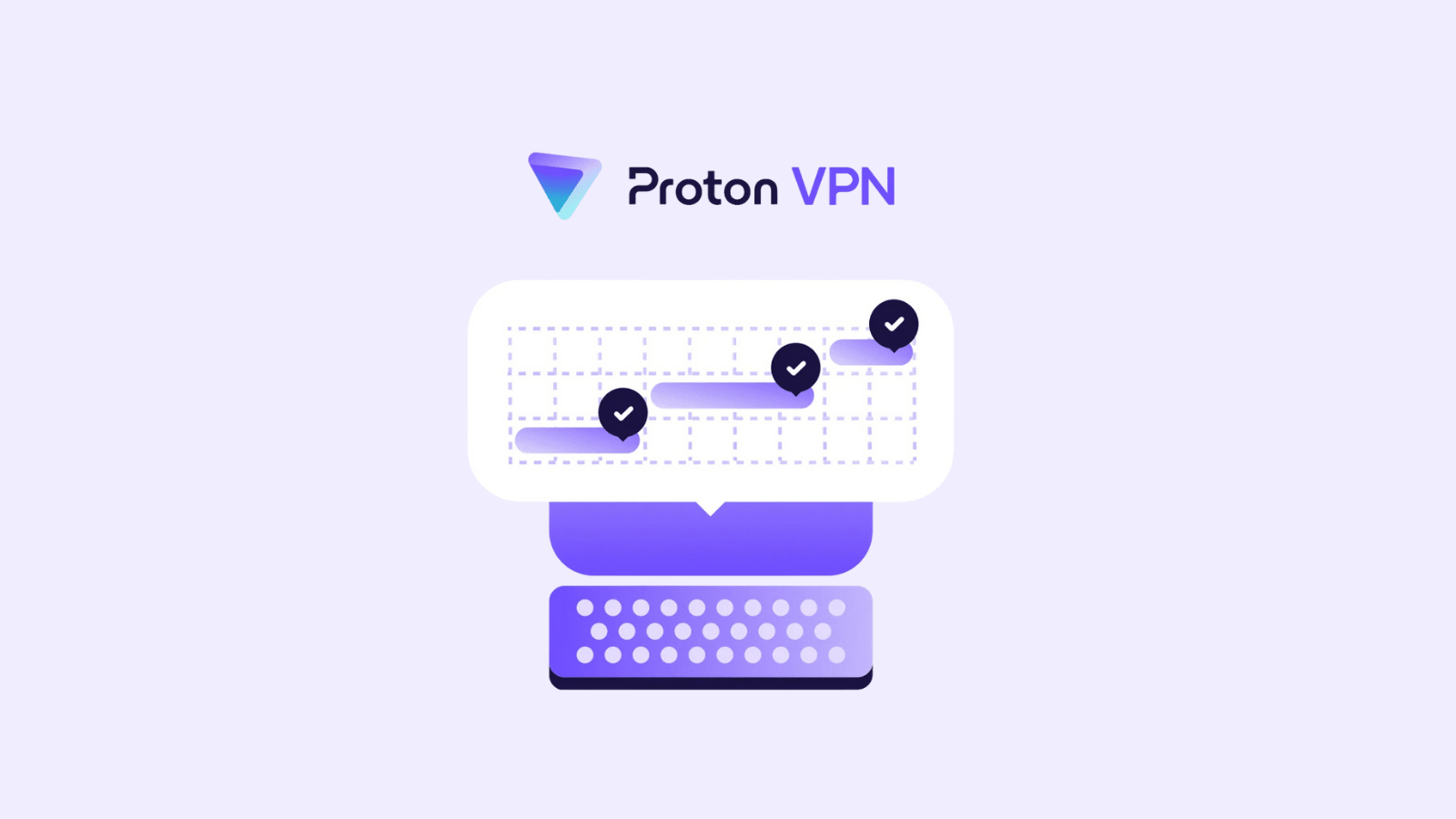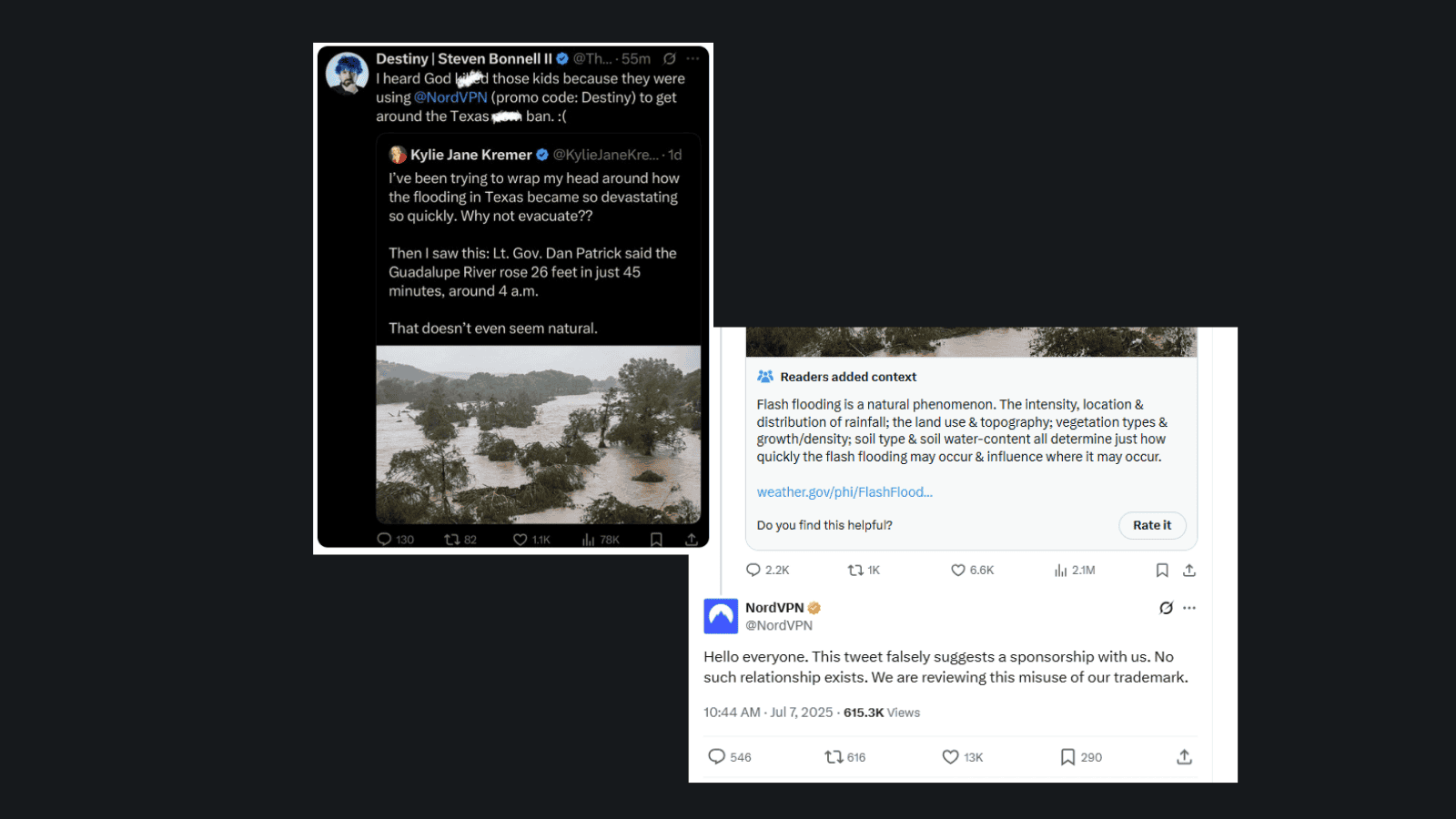When you purchase through links on our site, we may earn an affiliate commission. Here’s how it works.
How to Get Paramount Plus on iPhone & iPad in 2025
Apple’s iOS/iPadOS App Store gives you access to hundreds of media streaming services - and yes, Paramount Plus is found there as well. It promises to bring a unique combination of movies, TV shows, documentaries, sports, live TV, and more. So, let’s waste no more time, and let’s talk about how to get Paramount Plus on your iPhone and iPad.
Which iPhones & iPads Are Compatible With Paramount+?
Paramount Plus is available on iPhones and iPads that run iOS 13.0 (released in September 2019) or newer. That means even some old(er) devices will run it just fine.
Of course, we always recommend using the latest available version of iOS and iPadOS for your device. Therefore, before you start streaming Paramount Plus, go to Settings > General > Software Update to check if you can update your phone or tablet.
How to Get Paramount Plus on iPhone & iPad
Getting started with Paramount+ on Apple's mobile devices is quite simple. This is a straightforward procedure, so we'll keep it short. Here's what you need to do.
- First, go ahead and get your Paramount+ subscription (7 days free).
- Now, make sure to go through the rest of this procedure on your iPhone or iPad.
- Launch the App Store and tap on the 'Search' tab (at the bottom of the screen).
- Type in 'Paramount Plus' and open the app’s overview screen.
- Now, tap on 'Get' to download the app to your iPhone or iPad.
- Launch the app, and then log in using your credentials. That’s it!
Can I Stream Paramount Plus in 4K on iPhone & iPad?
When it comes to iPhones and iPads, they don't actually have 4K screens. However, those look like 4K screens since they're powered by technologies grouped within Apple's 'Retina' brand. So, you can't stream Paramount Plus in 4K on your iPhone or iPad, technically speaking.
Keep in mind that Paramount Plus will adjust its video playback automatically, based on the device you use, its screen resolution, and the speed of your Web connection.
Can I Download Paramount+ Content for Offline Viewing on iPhone and iPad?
Yes, you can download movies and TV shows via Paramount Plus and watch them offline. That option comes included in the streaming service's $9.99/month 'Premium' plan. That same plan also comes without ads, giving you everything that Paramount offers, distraction-free.
To download videos from Paramount Plus for offline viewing, do the following.
- Launch Paramount Plus and tab on 'Browse' or 'Search.'
- Find a movie or TV show you'd like to download and open its overview.
- Then, tap on the 'Download' button on the right side of the app's interface.
- You can find your downloaded videos by going to More > Downloads.
If you need a more detailed guide (accompanied by helpful screenshots), we'll point you to our article that explains how to download Paramount Plus' content.
Can I AirPlay Paramount+ From iPhone or iPad?
Yes, Paramount Plus supports both AirPlay and Chromecast – depending on which devices you install the app (and depending on the platform that powers your TV).
In other words, once you log in to Paramount+ and start streaming, tap on the 'Screen Cast' icon and select your TV (or any other device), and you’ll cast the content you're watching.
Can I Get Paramount+ for Free on iOS or iPadOS?
There's a way to get Paramount Plus for free - but for 7 days only. That's the current duration of Paramount Plus' free trial, available for new subscribers.
In other words, even though you won't be charged anything upon signing up for Paramount+, you'll be charged once your 7-day trial ends (if you don't cancel your subscription on time).
Paramount Plus Not Working on iPhone? - Use These Troubleshooting Steps!
We've gathered a group of the most effective solutions to try when Paramount Plus refuses to work on your iPhone. So, here's what you need to do:
- Force-Close the Paramount+ App: By force-closing (and restarting) the app, you can clear its cache. That can resolve a range of streaming-related problems. You can force-close Paramount Plus using your iPhone's App Switcher view. Here's how that is done.
- Update the Paramount+ App: To check for app updates, you need to use the iOS/iPadOS App Store. Launch the app, select your profile icon, and swipe down to check for updates. If you need more detailed steps, here's how to update iPhone apps.
- Restart Your iPhone & Your Router: We recommend restarting your iPhone, especially if you haven't done that in a while. You can also restart your router by unplugging it for about 30 seconds and then plugging it back in. Doing so will help you resolve network-related (local) issues.
If you want additional possible solutions, turn to our central guide on troubleshooting Paramount Plus. Of course, we also recommend turning to the streaming service's customer support.
How to Cancel Paramount Plus on iPhone & iPad?
To cancel Paramount+ on your iPhone or iPad, you need to navigate to Settings > [Your Name] > Subscriptions. Find 'Paramount Plus' and cancel it from there.
In case you encounter an issue while trying to cancel, or if you simply want a more detailed guide, you can turn to our article that explains how to cancel Paramount+ on iOS/iPadOS.
What Other Devices Does Paramount Plus Support?
You can access and stream Paramount Plus on phones, tablets, computers, media streaming devices, game consoles, etc. Here's the complete list.
- Smartphones & Tablets: Android.
- Media Streaming Devices: Apple TV, Fire TV, Roku, TiVo, Android TV.
- Smart TVs: Vizio TVs, LG TVs, Samsung TVs, and other smart TVs.
- Consoles: Xbox, PlayStation.
- Other Devices: Xfinity, Chromecast.
You've reached the end of our guide on how to get Paramount Plus on an iPhone and iPad. If you have any doubts about installing the app, let us know by commenting below. Thanks for reading!