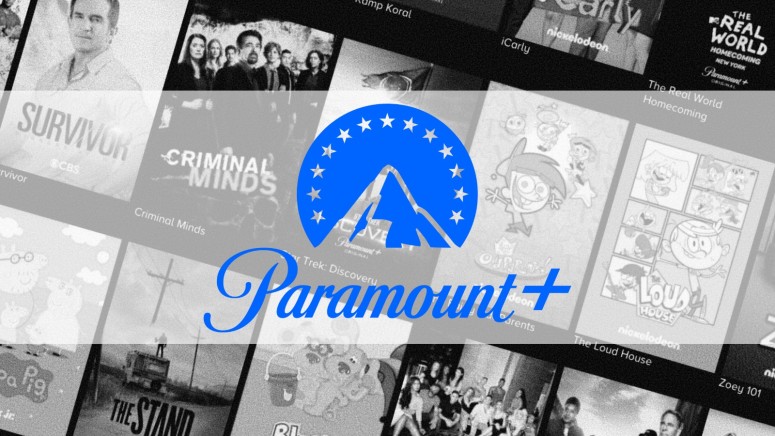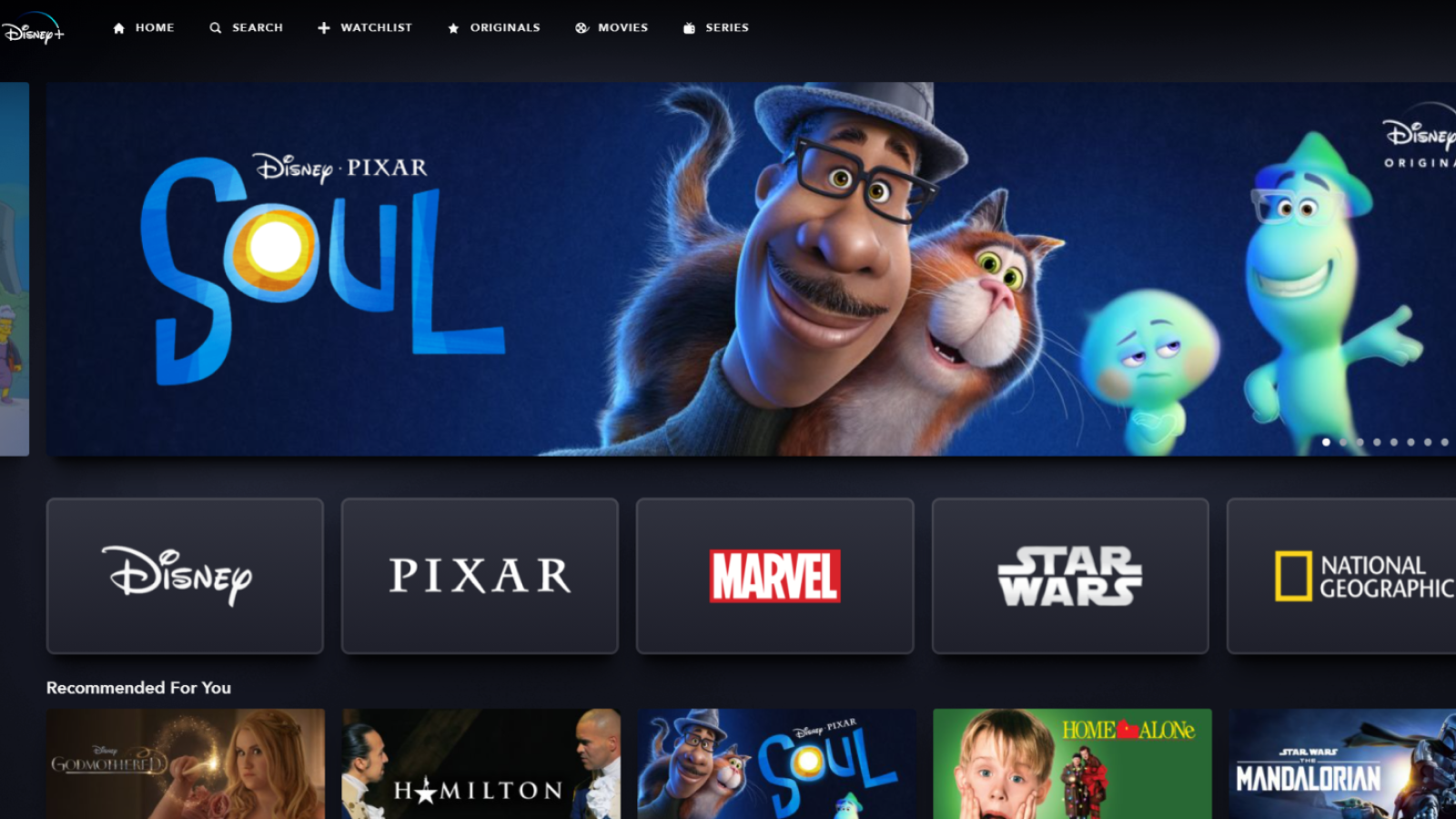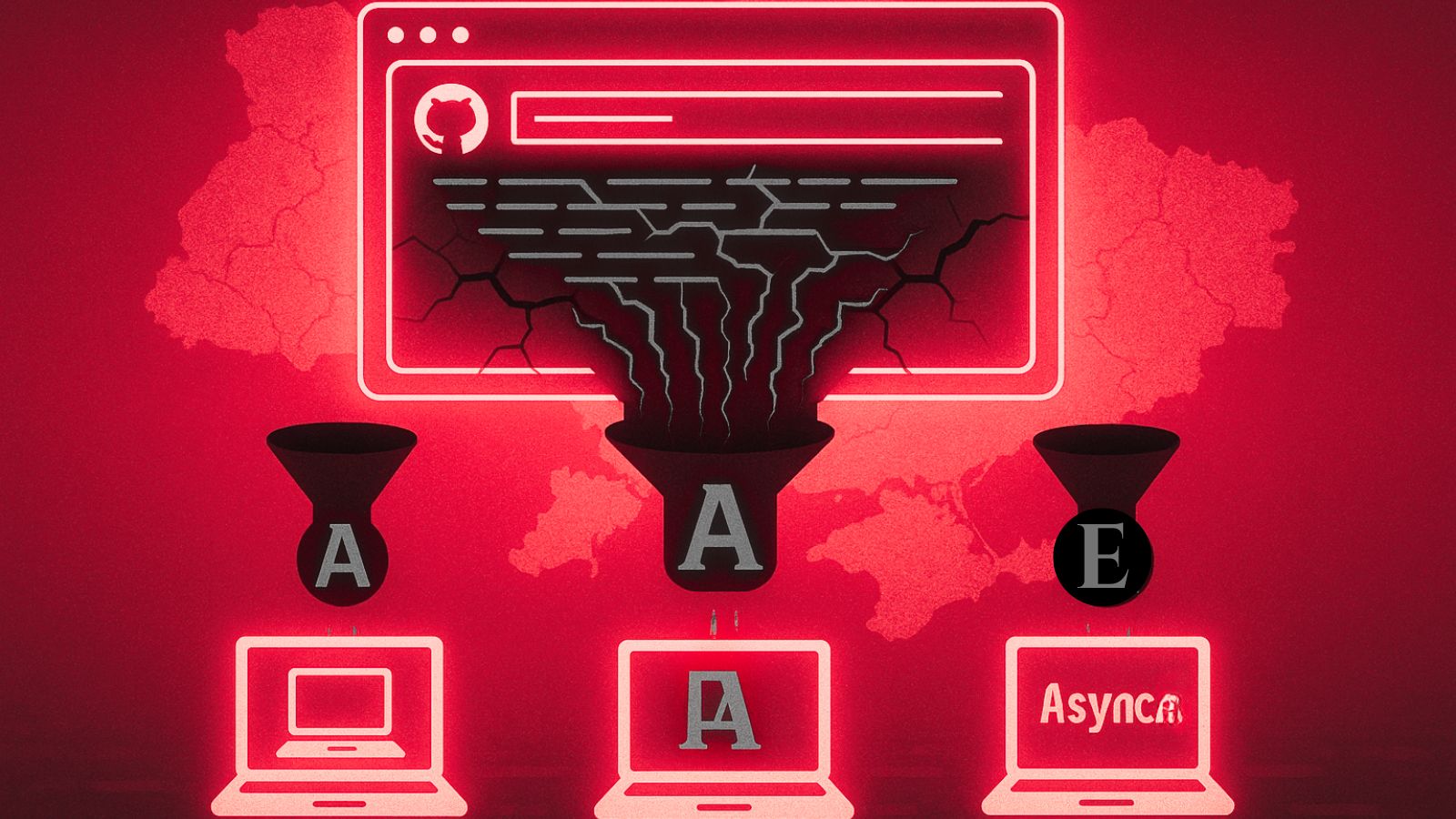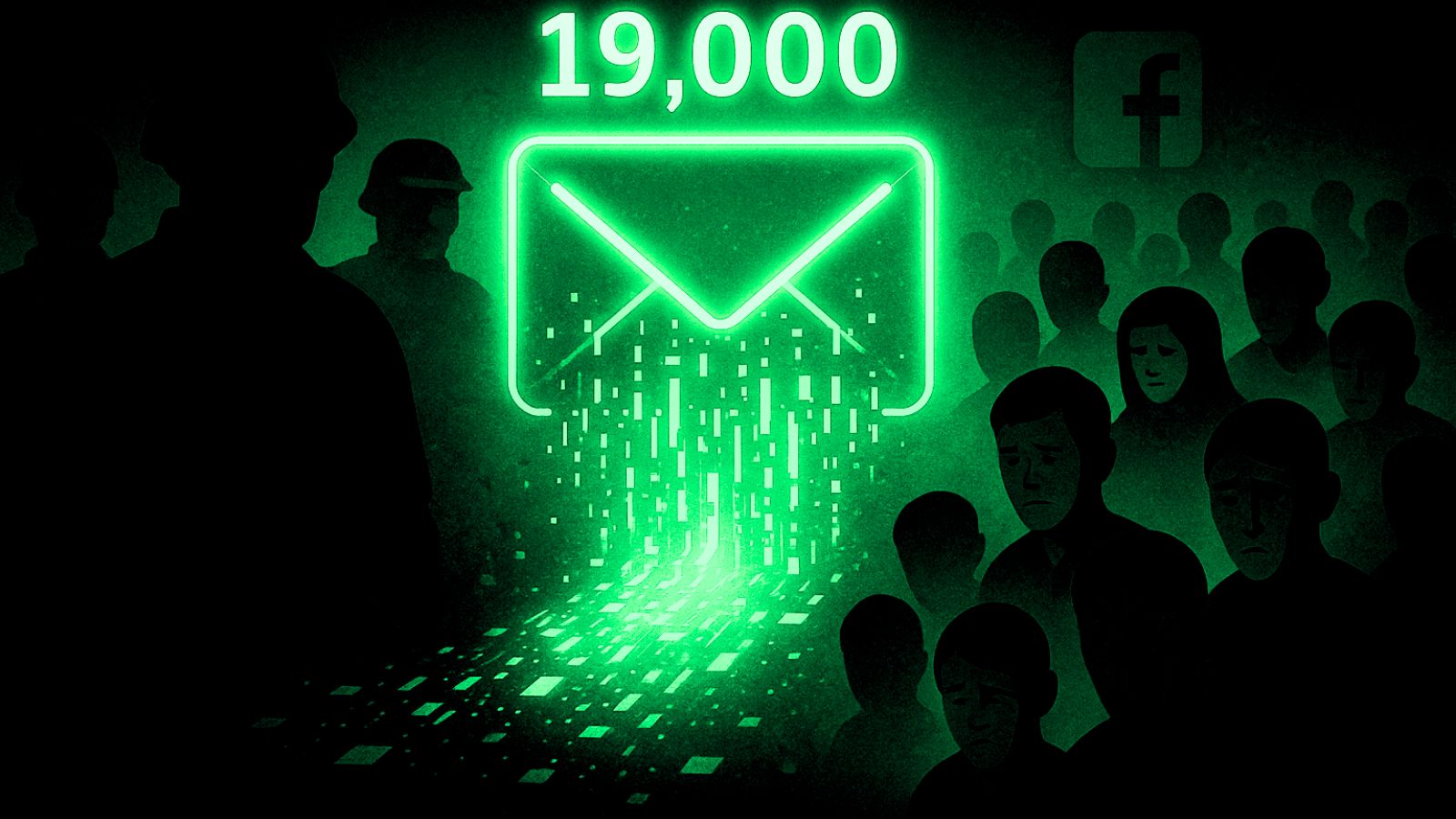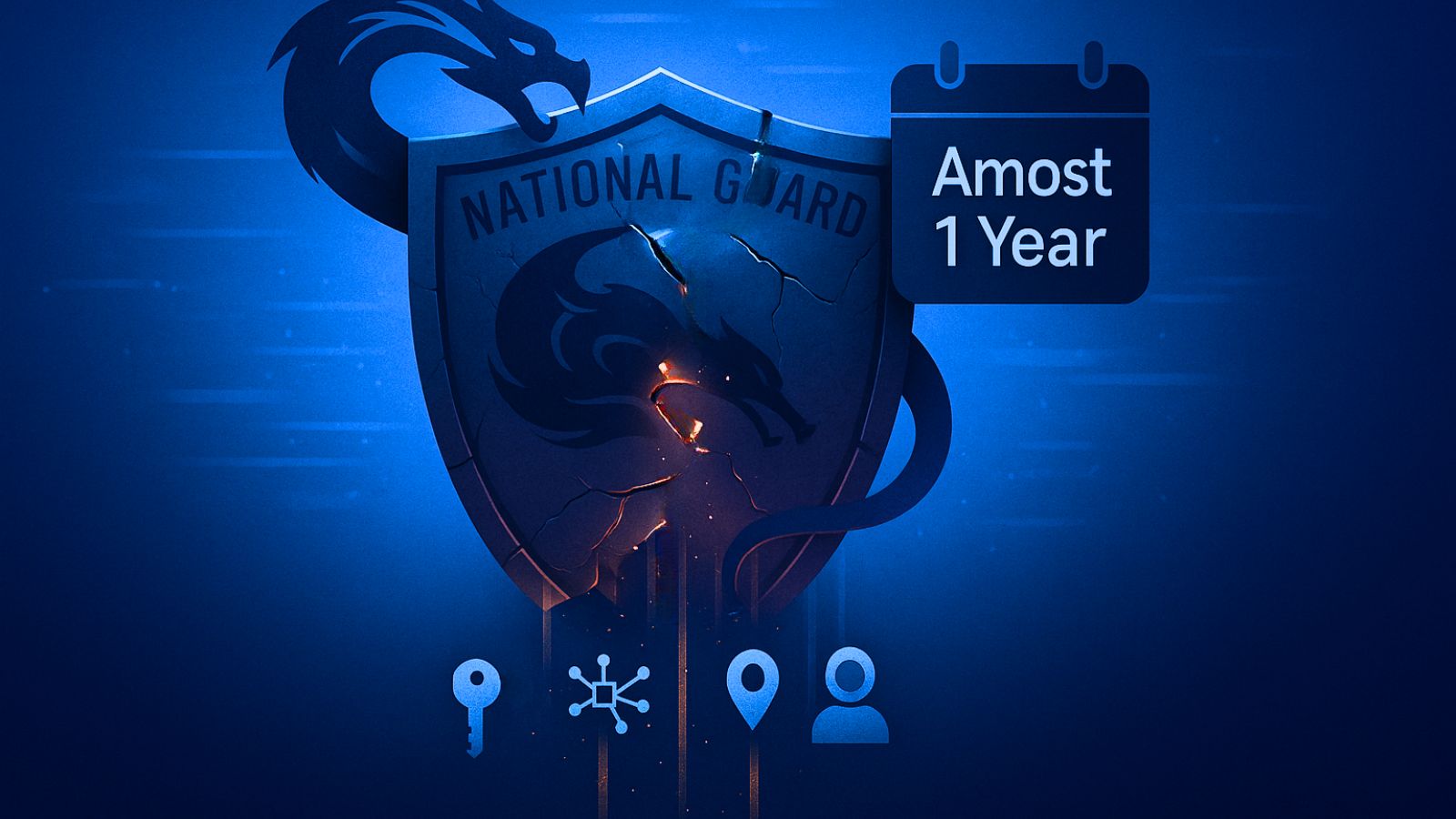When you purchase through links on our site, we may earn an affiliate commission. Here’s how it works.
Paramount Plus Not Working? – 13 Most Common Problems & Tons of Fixes!
Paramount Plus has been around for quite some time now, but it seems that many are having issues with their apps, making it impossible to actually watch anything on the platform. So, for those times when Paramount Plus is not working for you (and we know how frustrating that can be), we've prepared a series of possible fixes and solutions.
The issues with Paramount Plus folks are complaining about vary - the apps are not loading properly; if the app is loading, then the content isn't; videos can't be streamed, and so on. So, let's handle all the issues individually, so they're easier to handle and fix.
1. Paramount Plus Is Not Loading / Doesn't Show Up
If your Paramount Plus app won't load, there could be multiple reasons behind this. Generally speaking, if you're using Google's Play Store or any other app store, the app won't even pop up for you if your device isn't compatible.
With that said, you'll want to check Paramount Plus' system requirements, found below. Then, we've prepared additional information for individual operating systems, so take a look.
Check the Offical System Requirements
First of all, let's look at what the system requirements are for Paramount Plus.
Now that we have that out of the way, and you're sure you have all the right devices and operating system versions running, we can proceed to solve this issue.
If You Use a Computer (Windows and macOS)
Paramount+ should work just fine even on very old Windows- and Mac OS-powered computers. Aside from that, it should also work fine on older versions of Chrome, Firefox, Edge, and Safari. However, keep in mind that your browser's support for JavaScript should be enabled, and its cookies should not be blocked.
Sometimes add-ons like ad blockers can interfere with websites and streaming services working properly, so try turning off any ad blockers, VPN/proxy extensions, or other extensions you may have running in your Web browser, and try again.
Check if your Internet connection is running correctly by testing out your speed. You may need to reboot your router and/or modem by unplugging and plugging them back on again.
If You Use a Mobile Device (iOS, iPadOS, Android)
First, check the table found above and ensure that your mobile device is compatible with Paramount Plus. You'll probably need to go to the 'About' section on your phone (part of the Settings app on both iOS and Android), so you can check whether you're running the latest software version. Update your iPhone or Android device if a system update is available.
Then, go to the App Store on your device and check if any updates are available for Paramount Plus. Install them, if there are.
You'll also want to check your Internet connectivity by running a speed test. Make sure you're on Wi-Fi since mobile data may be unsuitable for the service.
If the app is still acting up, we suggest uninstalling and reinstalling the app. Finally, restarting your device may also work to fix whatever glitch prevents you from watching content.
If You Use Apple TV
If Paramount Plus is not working on your Apple TV, you should restart your device. In order to do this, you have to go to Settings, then to System, and from there to Restart.
Should the issue persist, you need to check for system updates. Go to Settings > System > Software Updates > Update Software. Your device will contact Apple's servers, so you'll see whether an update is available.
If You Use Android TV
Make sure to check whether your Android TV device (which could be a smart TV or media streaming device) is running the latest software. You can do that by going to your device's settings, where should be an option to update the software.
Then, see if any updates are available for your Paramount Plus app. Your Android TV device should have access to Google's Play Store, where you can check for app updates.
If the app is still not loading or freezing, shut down the TV. You can also reboot the device by pressing and holding the Power button on your remote control for 5 seconds.
2. Paramount Plus Won't Stream / Play
The following solutions apply to cases when Paramount Plus fails to stream or play content. You might see a black screen or a loading image. Also, the same applies to the "Video Unavailable" error message. Check the possible solutions below, based on the device you use.
If You Use a Computer (Windows, macOS)
In cases when Paramount Plus doesn't work on a computer, the Web browser you use is the most likely culprit. So, you'll want to try the solutions found below.
Check Your Web Browser
We'll first check which Web browsers are supported by Paramount Plus. So, take a look at the following table, and then we'll show you the else needs to be done.
Now that we've established which Web browsers work with Paramount Plus, here are the steps you need to take:
- Check if your browser is up-to-date by visiting WhatIsMyBrowser.com.
- If there's a newer version, make sure to update your Web browser.
- Try clearing your browser's cache, cookies, and history (Chrome, Firefox, Edge, Safari).
- Disable ad-blockers (remove them from your browser, preferably).
- Make sure you're not using your browser's Incognito or Private mode.
- If your browser doesn't work, try another Web browser.
Turn Off Tracking Protection (Firefox)
Firefox comes with a handy feature called 'Tracking Protection.' However, using that feature can cause streaming issues with Paramount Plus. So, do the following:
- Click the "hamburger" (three vertical lines) button in the top-right corner of Firefox's UI.
- Select 'Preferences,' and then pick 'Privacy.'
- On the 'Privacy and Security' page, unselect 'Standard' and pick 'Strict.'
Check Your Internet Connectivity
Paramount Plus requires a 4 Mbps Web connection, at least. So, here's how to ensure that your connection is fast enough and what to do if it isn't:
- Perform a speed test of your Web connection using Ookla's Speed Test tool.
- Your download speed should be 4 Mbps at least.
- To resolve technical problems, you can restart your router by unplugging it.
- Wait around 10 seconds, plug your router back in, and wait for it to boot up.
- If your Web connection is still slow, contact your ISP for further assistance.
If You Use a Mobile Device
In general, there's not much you can do to fix Paramount Plus' streaming issues on iOS and Android. However, you can restart the app and check your Web connection.
- If Paramount Plus is open in the background, make sure to close the app.
- Then, re-launch the app and try streaming once again.
- Make sure that you're connected to Wi-Fi and that you have a fast-enough connection.
- Run a speed test to ensure the speed of your connection is above 4 Mbps.
If You Use a Streaming Device (Roku, Fire TV, Android TV, Apple TV)
No matter which streaming device you might have, our first suggestion is to force-close the Paramount Plus app. By restarting the app, you might resolve streaming-related issues. If that doesn't help, here are some other solutions to try.
If You Use Roku
We recommend restarting your Roku. After that, you can perform a system update and check the quality of your Web connection in the following way:
- On your Roku player, go to Settings > System> System Restart.
- You can also unplug your Roku, wait a few seconds, and reconnect it.
- Then, once again, go to Settings > System. Select 'System Update.'
- Pick 'Check Now' and update your Roku if there's a software update available.
- Lastly, perform a network check by going to Home > Settings > Network.
- Pick 'Check Connection.' The speed of your connection should be 4 Mbps at least.
If You Use Firestick
In many cases, force-restarting Paramount Plus can resolve streaming issues on a Fire TV Stick. That's done in the following way:
- Go to Settings > Applications > Manage Installed Applications on your Fire TV.
- Select 'Force Stop' next to Paramount Plus.
- Also, make sure to clear Paramount Plus' cache and then re-launch the app.
- If you still have issues, restart your modem/router.
If You Use Apple TV
To resolve streaming issues with Paramount Plus on an Apple TV, you can restart the app. You can also restart the device itself using these steps:
- Using your Apple TV remove, double-press the 'TV' button. You'll see your open apps.
- Navigate to Paramount Plus and then swipe up to dismiss (quit) the app.
- Open Paramount Plus once again and try to stream any title.
- If your issues persist, restart your Apple TV by going to Settings > System > Restart.
- It would also help your restart your modem/router as well.
If You Use Xfinity
The streaming platform recommends restarting the device for streaming-related issues with Paramount Plus on Xfinity devices.
- Unplug your Xfinity device from the power source.
- Wait around 15 seconds and plug it back in.
- Once your Xfinity boots up, access Paramount Plus and try to stream its content.
- Another option is to restart your modem/router by unplugging it from the power source.
- Wait a couple of minutes in your router boots up, and re-access the streaming app.
If You Use a Smart TV (Samsung, LG, Vizio)
In case of technical issues with your smart TV, Paramount Plus recommends restarting your device. Here are the steps you need to follow:
- Unplug your TV from the power source (or hold the Power button for a couple of seconds).
- Wait around 10 seconds, and then re-connect your TV.
- Power on your TV and relaunch Paramount Plus.
- You can also try to uninstall and then reinstall the Paramount Plus app.
- Lastly, it wouldn't hurt to restart your modem/router as well.
If You Use a Game Console (Xbox, PlayStation)
Based on whether you have an Xbox or PlayStation console, you need to either restart your console or force-close the Paramount Plus app. So, first, here's what to do on your Xbox.
- Press and hold the Xbox button on your gamepad.
- You should see an option to restart your console.
- Wait until your Xbox boots up and then access Paramount Plus.
- You can also hard-reboot your Xbox by holding the Power button for 10 seconds.
When it comes to PlayStation consoles, there are two options to try. You can force-close Paramount Plus, and you can restart your PlayStation.
- On your PlayStation, go to the Home Screen (by pressing the PS home button).
- Highlight the Paramount Plus app and then press and hold the PS button.
- Close the application. Then, reopen Paramount Plus and try streaming its content.
- Finally, you can restart your console as well as your modem/router.
3. Paramount Plus Won't Let Me Log In
If you can't log in to Paramount Plus, first double-check if you use the correct email and password. If that doesn't fix the issue, here's what else you can try.
If You Use a Computer
You're most probably using a Web browser to log in to Paramount Plus on your computer. So, you need to focus on your browser for a possible solution.
- Use WhatIsMyBrowser.com to check if there's an update for your Web browser.
- If an update is available, instructions should be available on how to update your browser.
- If that doesn't help, try using your browser's Incognito or Private mode.
- Then, remove your browser's cache and cookies.
- If the issue persists, change your password using the 'Forgot Password' option on Paramount's site.
If You Use a Mobile Device
Being unable to log in to Paramount Plus on mobile devices can happen if you use Google Chrome. However, other browsers can be affected as well. So, here's what to do:
- If you use Chrome, launch the app on your iPhone or Android device.
- Tap on 'More.' Navigate to History > Clear Browsing Data.
- Make sure to check all data types you'll see on your screen.
- If you see a time range, pick 'All Time.'
- Finally, tap on 'Clear (Browsing) Data.'
If You Use a Media Streaming Device
In general, problems with logging into apps on streaming devices are related to their cache data. So, to resolve that issue, you need to clear your device's cache.
The problem is that clearing the cache on your device depends on the model you use. It would be impossible for us to list all of the devices and models out there, so we'll recommend doing a Google search. Before you do that, make sure to know your device's model name or number, typically found on a sticker on the device itself or by going into the Settings app.
It's possible that some streaming devices don't have an option that lets you clear their cache. The best you can do in that case is to power-cycle your device. Unplug it from the power course, wait around 30 seconds, and plug the device back in.
4. Paramount Plus' Live TV Not Working
We've received a number of comments from our readers who can't stream live TV using Paramount Plus. With that said, know that Paramount Plus currently offers two subscription plans, so you'll need its 'Premium' plan if you want to stream live TV.
Aside from using the 'Premium' plan, you need to be in an area/region where a supported CBS station exists. You can find the full list here.
Also, Paramount Plus will ask to detect your location to determine which CBS station should be visible once you log in. The streaming platform might not show you any channels if you decline that prompt.
So, if you use a browser to access Paramount Plus, make sure to visit your browser's settings and ensure that Paramount Plus can access your location. Here's how that is done in Chrome, Firefox, and Safari.
5. Paramount Plus Keeps Crashing
As per Paramount Plus' support documentation, if the app is crashing on your device, you need to force-close it. Then, try to re-open it and see if that fixes your issue. Alternatively, you'll want to remove Paramount Plus from your device and re-install the app.
To learn more about resolving this particular issue, check our dedicated guide that deals with fixing Paramount Plus' app crashing problems. That's where you'll find instructions for various devices and platforms.
6. Paramount Plus Won't Cast to My TV
Paramount Plus comes with support for Chromecast, which means you can cast its content from your iPhone, Android, or even your computer (via the Chrome browser). Here's what to do if you can't cast Paramount Plus' content to your TV.
- First, make sure to power-cycle the device you're casting from (restart the device).
- Then, power-cycle the device you're casting to (which can be a Chromecast or smart TV).
- You'll also want to make sure that both your devices use the same Wi-Fi network.
- It's also recommended to update all your devices to their latest software versions.
- Lastly, ensure you have a fast-enough Web connection for casting (4 Mbps minimum).
7. Paramount Plus Keeps Freezing
When Paramount Plus keeps freezing, you'll need to restart the application, restart your device, and power-cycle your modem/router. Those are the recommended actions as per the streaming platform's support documentation.
We made sure to explain all the previously mentioned actions in our guide on fixing freezing-related issues on Paramount Plus. And also, we made sure to include a few tips of our own. So, use the provided link to learn more.
8. Paramount Plus Shows an Error Code
If Paramount Plus shows you an error code, you're actually in luck. That's because error codes point to specific issues, helping you pinpoint a solution. So, here are some of the most common error codes and how to fix them.
Error Codes 4201 and 1200
Paramount Plus' error codes 4201 and 1200 point to access-related restrictions. Something is blocking your access to the streaming app, which means you need to do the following:
- If you use an ad blocker, make sure to disable it.
- If you use a firewall app, whitelist Paramount Plus's domain (paramountplus.com).
- And if you have an antivirus, lower its protection level or whitelist Paramount Plus.
Error Codes: 1106, 6999, 3002, 3005, 6590, and 6310
Error codes such as 1106, 6999, 3002, 3005, 6590, and 6310 are typically harmless. They can point to possible problems in URL redirection, which is why the Paramount Plus website or app will try to resolve them on their own. So, you do the following:
- If you see any of the previously listed error messages, just click on 'OK.'
- The Paramount Plus website or app will redirect you to a new page, solving your issue.
- If that doesn't work, you can close the website or app and relaunch it.
Other Paramount Plus Error Codes
Now, let's go over other types of Paramount Plus error codes related to streaming issues and different types of technical problems. We also made sure to include possible solutions.
- Code 7: This error typically happens when using an old Chrome version on a Windows PC. So, you need to update Chrome to the latest version available.
- Code 14: This is most often a Windows-specific error, appearing on older versions of that operating system. You should update Windows to the latest version available.
- Code 111: If your device has shut down from a power failure or power outage, you need to restart your device and then relaunch your Web browser.
- Code 404: In case of this error code, Paramount Plus recommends restarting your Web browser. To be on the safe side, restart your computer as well.
- Code 3004: Since this is most often a network-related error code, you should restart your modem/router and relaunch the Paramount Plus app.
- Code 3200: This error code points to a streaming error and might happen on smart TVs, game consoles, and streaming devices. You should restart your device, done by unplugging it from the power source, waiting 30 seconds, and then plugging the device back in.
- Code 3205: Paramount Plus doesn't offer a specific fix for this error code. Instead, you're advised to restart your device(s) and your networking equipment (modem/router).
- Code 3301: This is yet another error code that has no specific fix. So, restart your device and your networking equipment, which might resolve this specific error.
- Code 3304: If you use an ad blocker, you need to disable it (Paramount Plus doesn't work with ad blockers). And if you see this error while using Chrome, you need to disable 'Hardware Acceleration' (Settings > Advanced > System > Use Hardware Acceleration When Possible).
- Code 4200, 6100: These two errors typically point to a pending update. Your mobile device or computer might have pending updates available, so you should install those. We also recommend checking if the Paramount Plus app is up-to-date.
- Code 6230: This error code is specific to Fire TV and Android TV devices. Try force-closing the Paramount Plus app. You can also clear app data and cache on Fire TV devices.
- Fatal Error: As per Paramount Plus' support documentation, you need to contact the streaming platform if you see a fatal error - using this page. Include the following information in your message: the name of the show, season, and episode you were watching when the error message appeared.
9. Paramout Plus Audio Issues
It's not unusual to encounter audio issues when streaming Paramount Plus (video only with no sound, video/audio out of sync, choppy sound, etc.). So, to resolve various audio issues, you can try the following:
- First, make sure your Paramount Plus app is up-to-date.
- Try force-closing the Parmount+ app and then reopen it and access its content.
- Try restarting your device as well as your networking equipment (modem/router).
- Ensure that you use a supported browser (and also update your browser as well).
- Ensure that your device meets the minimum requirements (check the top of this article).
10. Paramount Plus Asking to Disable VPN/Proxy
If you use a VPN or proxy service, you might encounter error messages while trying to access Paramount Plus. That's because this streaming service doesn't support VPNs, officially. So, if you turn to Paramount Plus for a solution, they'll tell you to disable your VPN.
At this point, you have two options in front of you. If you don't use a VPN, you need to check whether a VPN is installed on your device (perhaps someone else installed it and set it to launch on system startup). Here's our guide that explains how to know if you have a VPN installed.
In case you use a VPN, know that your VPN app is having problems working with Paramount Plus. We recommend checking the VPN app's settings. Try to change to a different protocol, perhaps a less secure one. If that doesn't help, you'll probably need to pick a more capable VPN service.
To help you find a VPN that'll meet your needs, we have many guides available on TechNadu. So, we'd like to recommend checking our guide to the best VPNs overall. And also, check this guide to the best VPNs for streaming.
11. Paramount Plus Not Working on Samung TV
If Paramount Plus doesn't work on your Samsung TV, there's a series of quick actions you can take. So, you'll want to try the following:
- Restart your TV. Alternatively, unplug it for a little while, and then plug it back in.
- Ensure that your TV's operating system is up-to-date (here's how that is done).
- Make sure that your Paramount Plus app is up-to-date (here's how to update apps).
- You can also try to delete the Paramount+ app and then reinstall it.
- Lastly, you can restart your modem/router as well.
12. Paramount Plus Not Working on Firestick
There could be several reasons why Paramount Plus is not working on your Firestick. That could be caused by a faulty app update, network-related issues, or Fire OS-related problems. With that said, you'll want to try these actions:
- Make sure that your Fire TV's operating system is up-to-date.
- To update your Fire TV, go to Settings > My Fire TV > About > Check for System Update.
- Also, make sure the Paramount Plus app is up-to-date as well.
- To update your apps, go to Settings > Applications > Appstore > Automatic Updates.
- You'll also want to try to clear your Firestick's cache.
- Lastly, try restarting your Firestick and your networking equipment (modem/router).
13. Paramount Plus Not Working on Roku
Paramount Plus has been experiencing a lot of issues on Roku devices, many of which remain unsolved. With that said, you can resolve most of Roku's technical issues in the following ways:
- First, remove the Paramount Plus channel by going to Roku's home screen.
- Highlight Paramount Plus and press "*" on your remote to open the Options menu.
- Select 'Remove Channel' and confirm when prompted.
- Then, restart your Roku by going to Settings > System > System Restart.
- Pick 'Restart' and wait until your Roku turns off and on again.
- Finally, reinstall Paramount Plus by visiting Roku's Channel Store.
- Alternatively, you can also try restarting your modem/router as well.
Still Having Issues with Paramount+?
When a streaming service such as Paramount Plus is not working for you, the rule of thumb is to check whether your Internet connection is working correctly and if the apps and operating system require any updates.
Also, check if others have the same issues simultaneously, as multiple reports may indicate the service is having issues, and nothing you can do could solve the problem in those minutes - not until Paramount+ fixes the issue.
As a last resort, you can reach out to Paramount+ customer care either by dropping them an email or turning to Paramount+ Help (@askparamount) on Twitter. You can also contact the using the following phone number: +1-888-274-5343.
If you have anything to add, please make sure to use the comments section found below. And lastly, thank you for reading!