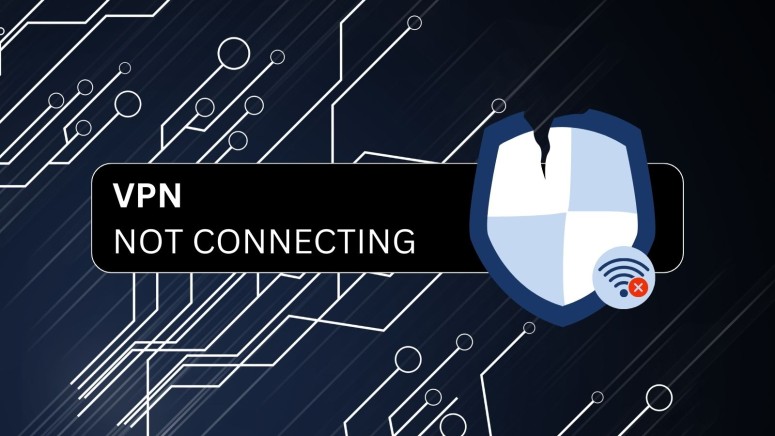When you purchase through links on our site, we may earn an affiliate commission. Here’s how it works.
VPN Not Connecting? How to Fix Common Issues
VPNs (Virtual Private Networks) are very convenient because they secure your Internet connection and let you access any type of content on the Web. However, VPNs are just like any other type of software, which means that they can malfunction sometimes.
A VPN not working can prove to be disruptive, as it may prevent you from continuing your regular Web activities like streaming, torrenting, and more. But why is your VPN not connecting? Sometimes, a faulty VPN client is to blame. Other times, a VPN can also fail to connect due to an outdated app, device settings, and slow Internet speed.
In this article, we will discuss all the reasons why your VPN doesn’t work. You will learn about the methods to troubleshoot the issue on different devices and connections. In the end, we will look at all the possible causes of a slow VPN connection.
Why Is My VPN Not Connecting?
Your VPN is not connecting either because you’re doing something wrong such as entering false login information, or the VPN’s servers might be down. Sometimes, an outdated VPN client, your firewall/antivirus, and issues with ports and protocols can also be the reasons.
In this section, we'll explore some common reasons why your VPN is not connected and provide practical solutions to get you back online securely.
Internet Connection Issues
If your VPN keeps getting disconnected or won't connect at all, it's often due to issues with your Internet connection. If your Internet is down or unstable, your VPN won’t connect. Here are some quick steps to troubleshoot such problems:
- Check your Internet speed: Make sure you are getting the right download speed according to your Internet plan. This step also rules out any issues with your connection.
- Restart your router: Sometimes, a simple restart can resolve issues with the router and help you regain connectivity.
- Try a different network: If possible, switch to a different Wi-Fi network or use mobile data to see if the issue still persists. If the VPN doesn’t work on mobile data either, you need to start looking into other possible causes.
VPN Server Issues
Sometimes, VPN servers are under maintenance or just simply down. Both these situations can prevent you from connecting to the VPN server. Some possible reasons for downtime include server overloads, maintenance, or technical glitches.
Here’s how you can address these issues:
- Switch servers: Try connecting to a different VPN server, preferably in a different country. If the VPN connects, the problem was with the previous servers.
- Check server status: Visit your VPN provider’s website or contact their support to check if the servers are down for maintenance.
- Wait and retry: Sometimes, server issues are temporary and get resolved on their own in a short while. Wait a few minutes and try to reconnect.
Issues with VPN Protocols and Ports
VPN protocols and ports are essential for establishing a secure connection. Simply put, protocols are the set of instructions based on which a VPN forms a secure tunnel, and ports are the specific port numbers used by the protocols.
Issues with protocols and ports can often lead to a situation where there's no Internet access when your VPN is on. For this, you can try the following steps:
- Change the VPN protocol: Most VPNs offer multiple protocol options. Try switching to a different protocol like OpenVPN, IKEv2, or WireGuard.
- Check port settings: Some networks block certain ports. In this case, switching to a different port via your VPN settings can help.
- Consult your VPN provider: If unsure, contact your VPN provider for advice on the best protocol and port settings for your situation.
Outdated VPN Software
Using an outdated version of your VPN app can lead to connectivity issues. Bugs or compatibility problems in older versions can prevent your VPN from connecting effectively. Here’s what you can do:
- Update your VPN app: Regularly check for and install any available updates for your VPN software. This option should be available via the settings panel.
- Reinstall the VPN app: If updating doesn’t work, try uninstalling and then reinstalling the app. Make sure to download the latest version available.
- Check compatibility: Ensure that your device's operating system is compatible with the latest version of the VPN app.
Firewall or Antivirus Software
Firewall or antivirus software, while crucial for your digital security, can interfere with VPN connections. These security programs might mistakenly identify VPN traffic as suspicious and block it, leading to issues where your VPN won’t connect. If you suspect that your firewall or antivirus is causing the issue, try the following troubleshooting steps:
- Disable firewall/antivirus temporarily: Try turning off your firewall or antivirus software briefly to see if it resolves the issue.
- Add VPN as an exception: If disabling the software fixes the problem, add your VPN as an exception in your firewall or antivirus settings.
- Consult software support: If you’re unsure how to make these changes, contact the support team for your firewall or antivirus software for guidance.
Location-Based Restrictions
In some countries like the UAE and Iran, VPNs are blocked by the government. This can impact your ability to connect to a VPN. So, if you live in such a country, chances are that your VPN won't connect. Here are some common steps that you can try to solve this issue.
- Check your local laws: Be aware of the VPN usage laws in your country or the country you are in. Some countries have strict VPN regulations, while a few have banned them.
- Use obfuscated servers: Some VPNs offer obfuscated servers that hide the fact that you are using a VPN. Connecting to such servers can bypass these restrictions.
- Contact VPN support: If you're in a restricted area, reach out to your VPN provider for specific advice.
Incorrect Login Credentials
A common yet often overlooked reason for a VPN not connecting is incorrect login credentials. Entering the wrong username or password will prevent you from establishing a VPN connection.
- Verify your credentials: Double-check your username and password for any typos.
- Reset your password: If you suspect your credentials are incorrect, use the VPN service's password reset feature.
- Check for updates: Ensure your VPN profile is updated, especially if you recently changed your login details.
Why Is VPN Not Working on Your Phone?
A VPN may not work on your phone due to several possible reasons like an outdated app, government blockage, or server outage. However, figuring out where the problem lies can sometimes be frustrating. In this section, we will look at the possible solutions for iPhone and Android users.
VPN Not Connecting on iPhone
- Restart your iPhone: Often, a simple restart can fix connectivity issues. To do this, press the side button on your iPhone and hold it.
- Update the VPN app: Ensure you have the latest version of your VPN app. You can check this by searching for your VPN’s app on the App Store. If you see an “Update” button, it means your VPN app needs to be updated.
- Check network settings: Often, your VPN not working on iPhone can simply be because of a bad network. Check your Internet status and reset your network settings in your general settings.
- Reinstall the VPN app: Sometimes, reinstalling the app can resolve VPN not connecting on iPhone. Make sure to clear the app’s storage data and cache first.
- Change VPN protocols: Switch to a different protocol in the VPN app settings. We recommend using OpenVPN or NordVPN’s proprietary protocol called NordLynx.
A VPN not connecting on an iPhone can also be due to a bad client or poor service. The best VPNs for iPhones have no downtime and their servers work 24/7.
VPN Not Connecting on Android
- Restart your Android device: Restarting your Android device can often resolve the issue. You can do this by holding down your phone’s power button and tapping “power off” when the button appears.
- Update your VPN app: An outdated VPN client will prevent you from connecting. To check if your app requires an update, go to the Play Store and search for your VPN. If you see “Update” instead of “Installed,” it means your VPN client is outdated.
- Clear the app cache: Go to your phone's settings, find the VPN app, and clear its cache. To do this, tap on the app and hold, then tap on “App Info.” From there, choose “Storage & Cache” and then tap “Clear cache.”
- Check network settings: Sometimes, a VPN not working is simply because of issues with your network connection. Check if your Internet is working on different devices, and contact your ISP if the issue persists.
Usually, if you use the best VPNs for Android, chances are that you will not run into such issues. Hence, we recommend getting a capable VPN that seamlessly works on Android.
Why Is VPN Not Connecting on Wi-Fi?
The main reasons your VPN isn’t working on Wi-Fi include network restrictions, signal interference, and bad router configurations that are incompatible with your VPN. Let’s take a look at various steps you can take to fix this.
- Restart Your Router: Often, temporary connectivity issues can be resolved by restarting your router. To do this, unplug your router from its power source, wait for about 30 seconds to a minute, and then plug it back in.
- Check Wi-Fi Signal Strength: A weak Wi-Fi signal can often be the reason for your VPN not connecting on Wi-Fi. To check the signal strength, look at the Wi-Fi indicator on your device. If it's low, try moving closer to your router or removing any physical obstructions that could be blocking the signal.
- Update Router Firmware: Outdated firmware on your router can lead to compatibility issues with your VPN. Visit the manufacturer's website to check for the latest firmware updates for your router model.
- Change Wi-Fi Network: If possible, try connecting to a different Wi-Fi network. This step can help you determine if the problem is with your current network or with your VPN service. If the VPN connects successfully on another network, the issue likely lies with your original Wi-Fi network.
- Disable Network Restrictions: Some networks, particularly public or workplace networks, may have restrictions that block VPN connections. If you're using such a network, try connecting to a different, less restricted network. For home networks, check your router's settings to ensure that it's not inadvertently blocking VPN traffic.
- Configure Router Settings: Ensure that your router's settings are configured to be compatible with VPN protocols. This might involve enabling specific ports or adjusting security settings. Refer to your VPN provider's guidelines and your router's manual for specific instructions on making these adjustments.
Why Doesn't VPN Work on Mobile Data?
Sometimes, your VPN doesn’t work on mobile data due to issues like weak data signals, carrier restrictions, or specific network settings on your mobile device that interfere with VPN connectivity. Here’s what you can do to sort this out.
- Check Your Data Signal: A weak or unstable mobile data connection is a common reason for why your VPN doesn’t work on mobile data. Check the signal strength indicator on your device and move to a location with better signal strength.
- Restart Your Device: Sometimes, restarting your smartphone or tablet can resolve connectivity issues. This action refreshes your device's system and can often clear up minor software glitches that might be affecting your VPN's functionality. That said, there are known VPN issues while using iPhone hotspots that may require extra troubleshooting.
- Check Your Data Plan: Some mobile carriers have restrictions on VPN usage or they may require specific data plans to allow VPN access. Review your data plan details or contact your carrier to ensure that VPN usage is supported.
- Update Your VPN App: Using an outdated version of a VPN application can lead to compatibility and connectivity issues. Check the app store on your device to ensure you have the latest version of your VPN app installed.
- Reset Network Settings: Resetting the network settings on your device can help resolve VPN connection issues. This process will revert all network settings, including Wi-Fi, mobile data, and Bluetooth, to their default configurations.
- Contact Your ISP: If you suspect that your ISP is restricting VPN usage or if you've tried the above steps without success, it's a good idea to contact your carrier directly. They can provide specific information about any restrictions or requirements related to VPN usage on their network.
Why Is My VPN Connection So Slow?
A slow VPN connection can be due to various reasons like server distance, server load, and the protocol you are using. Other factors that can also contribute to this slowdown are network congestion, encryption, and ISP throttling. Let’s take a look at all these reasons.
- Server Distance: The physical distance between you and the VPN server can significantly affect connection speed. The further the server, the slower the connection tends to be due to longer data travel times.
- Server Load: If a VPN server is experiencing high traffic, it can become overloaded leading to reduced speeds for everyone connected to it. You can try switching to a different server and see if it resolves the issue.
- VPN Protocol: Different VPN protocols have varying speeds and security levels. For example, OpenVPN might offer robust security but can be slower compared to newer protocols like WireGuard.
- Network Congestion: The congestion on your local network, like many devices using the network simultaneously, can also affect VPN speed. Try using the VPN during off-peak hours when fewer devices are connected to your network or upgrade your internet plan for higher bandwidth.
- Encryption Level: While higher encryption levels provide better security, they can also slow down your connection because of the additional processing required. If security is not your priority, consider using a VPN setting with a lower level of encryption.
- ISP Throttling: Sometimes, Internet Service Providers intentionally slow down VPN traffic. If you suspect ISP throttling, try changing your VPN server or protocol to see if your speed improves. Some protocols can disguise VPN traffic better, making it less likely to get throttled.
To enhance your browsing experience, it's crucial to choose the fastest VPNs that provide optimized servers for your particular needs. For example, some VPNs offer optimized servers for streaming, gaming, and torrenting.
Final Thoughts
There could be countless reasons for a VPN not connecting. Sometimes, the fault is in your device’s settings, operating system, or your Internet connection. However, an incapable VPN is often the main culprit. For a VPN not working, you need to rule out all other possible causes. If nothing else works, then try switching to a more capable VPN provider.
We recommend NordVPN if you want to enjoy smooth connections. It is a user-friendly VPN that offers very stable servers throughout the world. Furthermore, its servers are also lightning-fast, which means that you do not have to worry about slowdowns.
We hope that this article helped you troubleshoot the real reasons why your VPN is not connecting. If you have any comments, feel free to write them below.