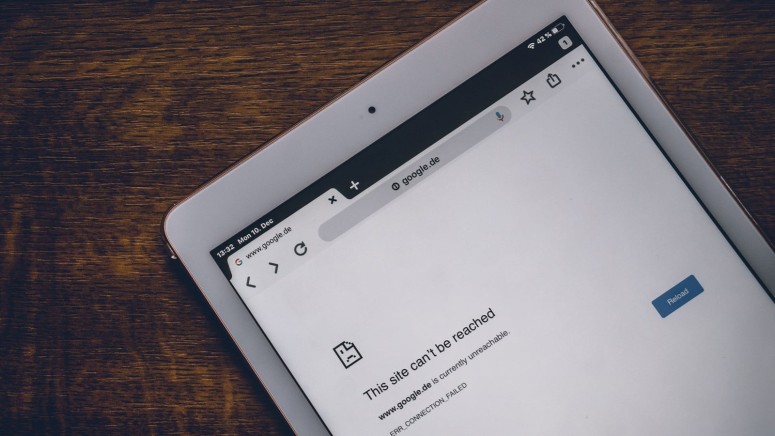Can’t Access the Internet When Connected to a VPN? – Here Are 9 Ways to Regain Your Web Connectivity!
For the most part, VPNs are fully automated digital tools that require very little input. However, they are backed by sophisticated technologies, so things can go wrong at times. And when it comes to those issues, the most annoying ones are related to Web connectivity. So, let’s talk about what to do – when you can’t access the Internet when connected to a VPN.
It’s not always easy to pinpoint underlying issues that cause your Web connection to stop working once you connect to a VPN (especially if you don’t see a VPN error code). However, there’s a range of actions to try when attempting to fix VPN issues, many of which are quick and easy to do. We’ve highlighted the 9 most effective and most straightforward solutions to this problem, so let's jump right in!
1. Check If You’re Connected to the Web
First and foremost, you need to ensure that your Web connection works correctly. Perhaps your underlying connection is having issues, causing problems with your VPN connection as well. With that said, first, make sure that you're not connected to your VPN.
There are different ways to disable your VPN connection. However, most often, this is done via your VPN app’s interface. So, launch the app and ensure that a VPN session isn’t active. Then, launch any Web browser and try accessing any website.
If you have a hard time browsing the Internet, we recommend restarting your router. Power it off and then wait around 30 seconds before powering it back on. It might take a couple of minutes for your router to boot up. Once that happens, try browsing the Web once again.
2. Check for Incorrect Date & Time Settings
It might sound odd that we recommend you check your date and time settings. However, incorrectly set dates and times can cause software conflicts with your VPN's server infrastructure, which leads to the inability to create a secure VPN tunnel.
With that said, we recommend setting your date, time, and time zone as per your actual (physical) location. Here’s how you can do that on Windows and macOS.
If you'd like to check your date and time settings on your smartphone, head over to the Settings app (no matter if you use an iPhone or Android phone). Then, look for a group of date and time settings, typically found under 'General' or similar.
3. Check Your Antivirus or Online Security Application
VPN applications work by re-routing your Web traffic through their secure servers. Since the usual "flow" of your Internet data gets changed, antivirus solutions and online security applications might try to prevent that change.
Therefore, if you have any type of Internet security software installed on your computer, it's time to take a good look at its settings. You should find an option to 'whitelist' specific applications and processes, which is where you should add your VPN application.
4. Reset Your DNS Settings
One of the most likely reasons you can’t browse the Internet when connected to a VPN is your DNS settings. Therefore, resetting your DNS is a way to resolve this issue, letting you regain your Web connectivity. Here’s what you need to do.
- Launch the Start menu and open the 'Control Panel.'
- Then, select 'Network Connections.'
- Select 'Change Adapter Settings' below 'Change Your Network Settings.'
- Pick your network connection and then right-click on its name.
- Select 'Properties.' A new window should appear.
- Click on 'Internet Protocol Version 4' and then on 'Properties.'
- Instruct your computer to obtain your IP and DNS automatically.
- Click 'OK' to exit all the windows.
- Feel free to restart your Windows PC.
- Navigate to Apple > System Preferences.
- Pick 'Network' and then pick your Web connection on the left.
- Select 'Advanced' and pick the 'DNS' tab.
- Remove any addresses you'll see there using the "-" button.
- Click 'OK' to exit.
- Restart your Mac.
Once you reset your DNS configuration, it would be wise to re-install or update your VPN to ensure that everything works correctly. That especially goes for VPNs that use their own DNS servers to obfuscate your data, remove ads, and similar.
5. Update Your VPN App
VPN applications evolve over time, which is why it's crucial to keep them up-to-date. In general, reputable VPNs issue updates every couple of weeks, so it's always best to let your VPN update automatically.
With that said, we recommend checking your VPN app's settings. That's where you'll find an option to check for an update manually, as well as to set your VPN to update automatically. These are typically very small updates, but they can significantly enhance your VPN's performance and security.
6. Try Using a Different VPN Server
Each server offered by your VPN is optimized to route your Web traffic in a certain way. On top of that, VPNs can optimize servers for individual protocols. And, as you can imagine, specific issues can happen with servers, especially since they're designed to be always powered on.
So, if you can't access the Internet when connected to a VPN, perhaps you've encountered a malfunctioning server. This doesn't happen often - especially if you use a reputable VPN. Still, trying out a different server takes only a moment of your time, so it comes as a possible solution.
To try a different server, use your VPN's interface and pick another server from there. And in case you've set up your VPN manually, it's probably set to use a single server only. In that case, add another VPN configuration, as it's always an excellent option to have an alternative.
7. Try Using a Different VPN Protocol
Almost every VPN out there brings more than a single VPN protocol (even though the primary one for today’s VPNs is OpenVPN). There’s a group of protocols available today, where each of those runs in a completely different way.
With that said, changing to a different VPN protocol comes with many benefits. Aside from fixing Web connectivity issues after connecting to a VPN, you could also benefit from increased performance and the ability to unlock new types of websites.
Changing a protocol is done via your VPN's interface. Go ahead and visit your VPN's settings, and you should have an option to switch between different protocols. Some VPNs will also require you to restart their apps to apply this change.
8. Uninstall & Reinstall Your VPN
If you can’t access the Internet when connected to a freshly installed VPN, there’s a possibility that your VPN’s installation file is corrupted. In that case, your best option is to uninstall and then once again install your VPN.
When uninstalling a VPN, make sure to remove it from your computer properly. On Windows, you can use the Control Panel to remove applications. And on macOS, there are different ways to remove an app. Make sure to use the provided links to learn more about uninstalling applications properly.
9. Try a Different VPN Service
If nothing else helps, we recommend switching to a different VPN service. Doing so will help you see if your old VPN is causing the issue you’re experiencing, or perhaps there’s an issue with your device’s operating system.
With that said, check our overview of the best VPNs available right now, where you’ll learn how to pick a VPN aligned with your needs, priorities, and budget. However, before you do that, make sure to check our general guide to VPN services so you know all the basics.
Those would be the 9 quickest solutions for when you can’t access the Internet when connected to a VPN. If you have any thoughts to share or questions, you can post them via the comments section below. And lastly, thank you for reading!