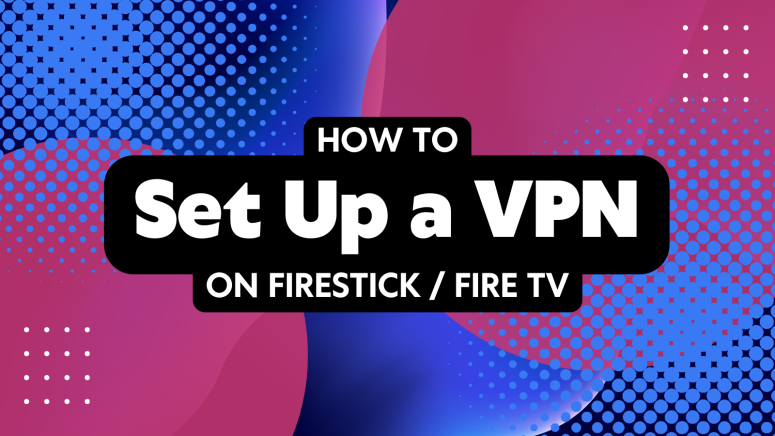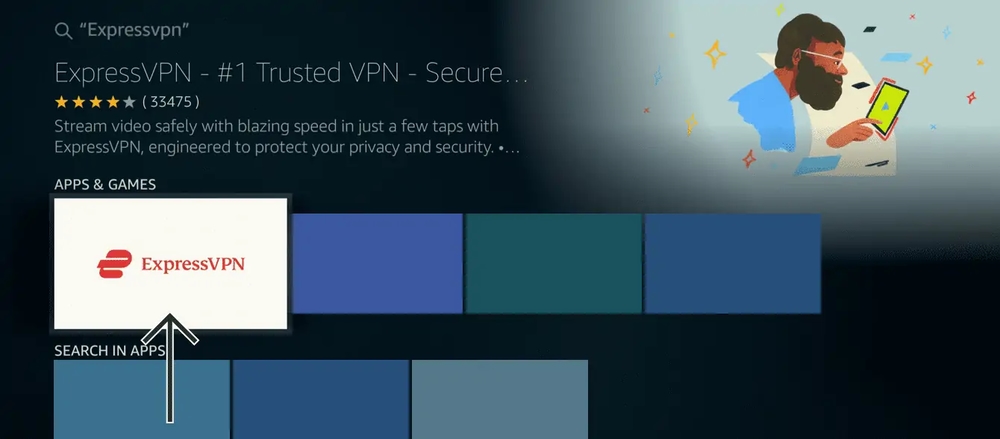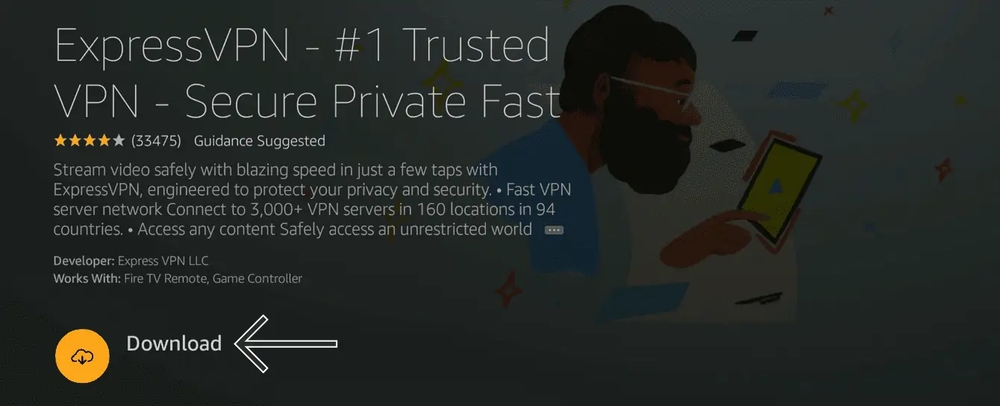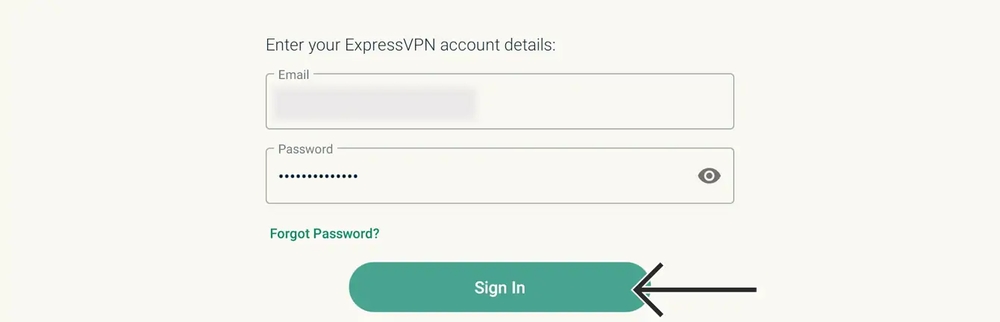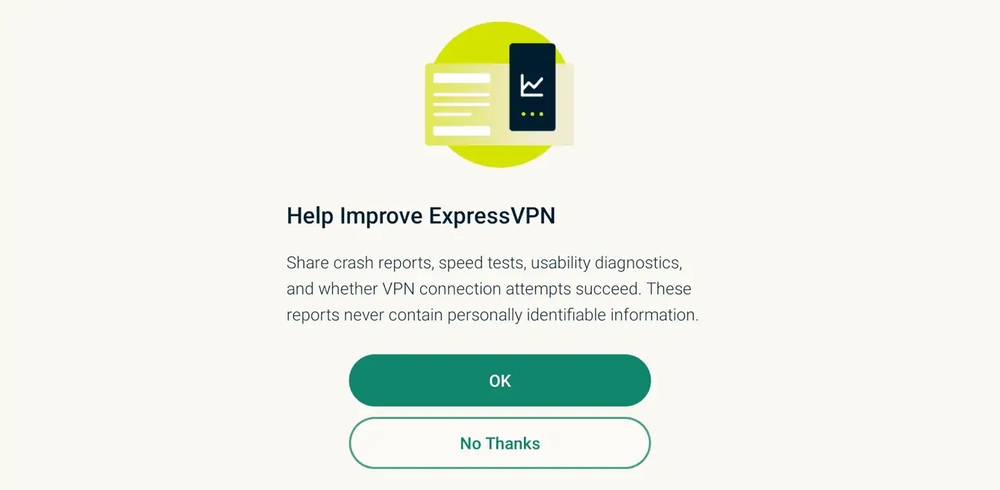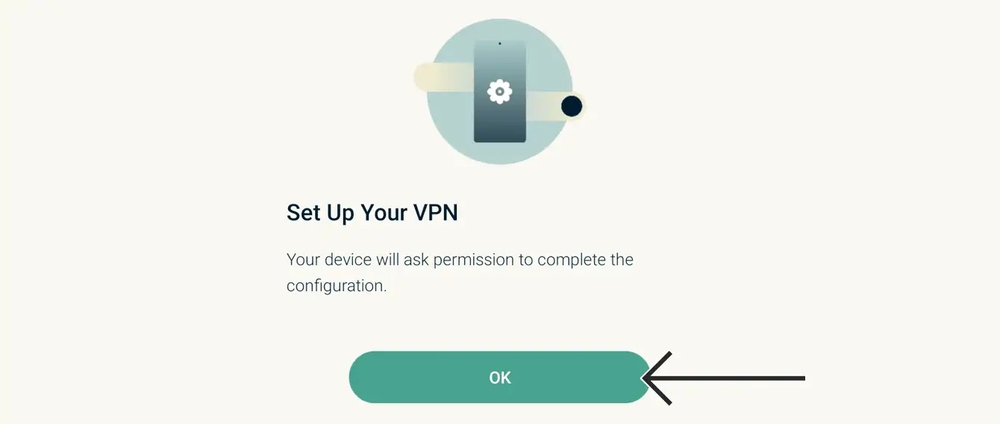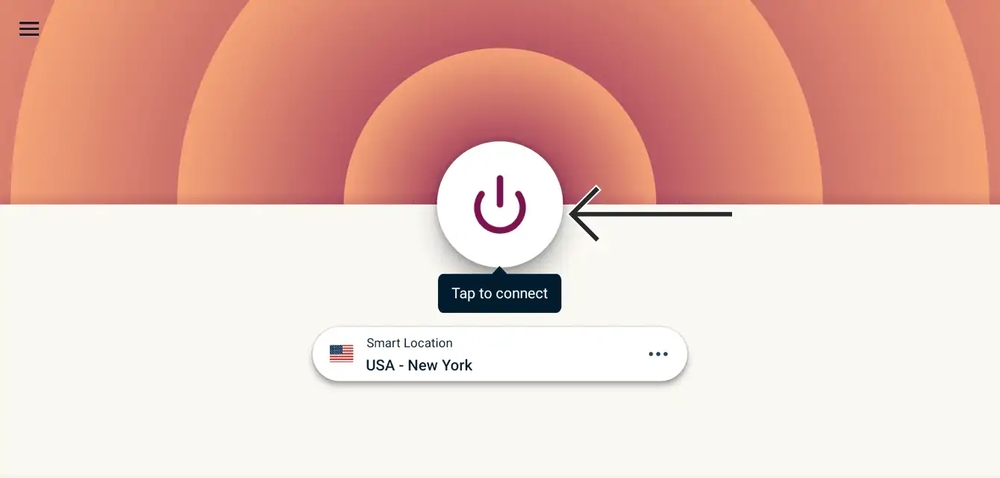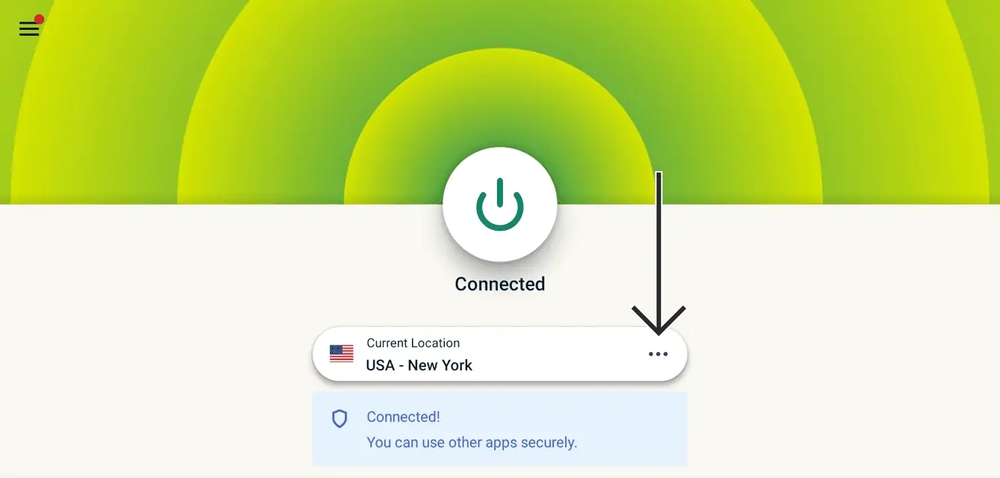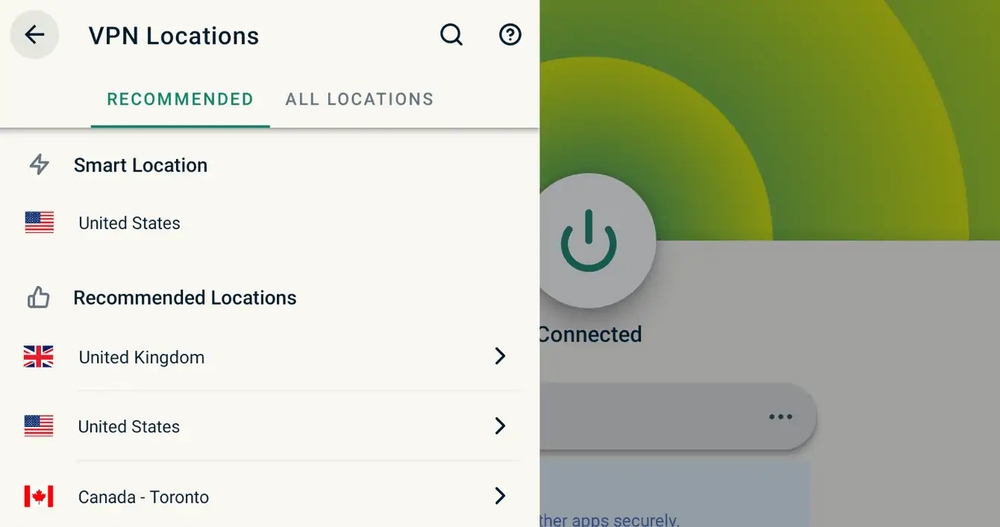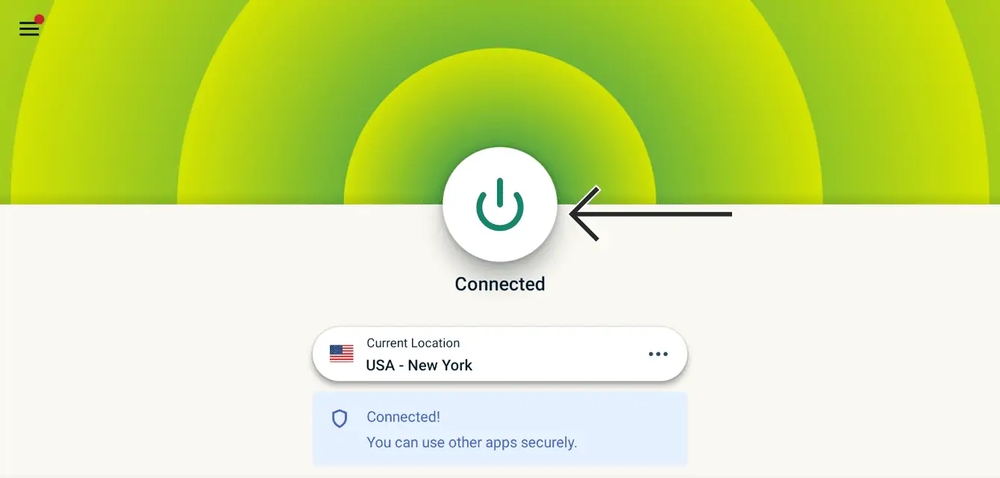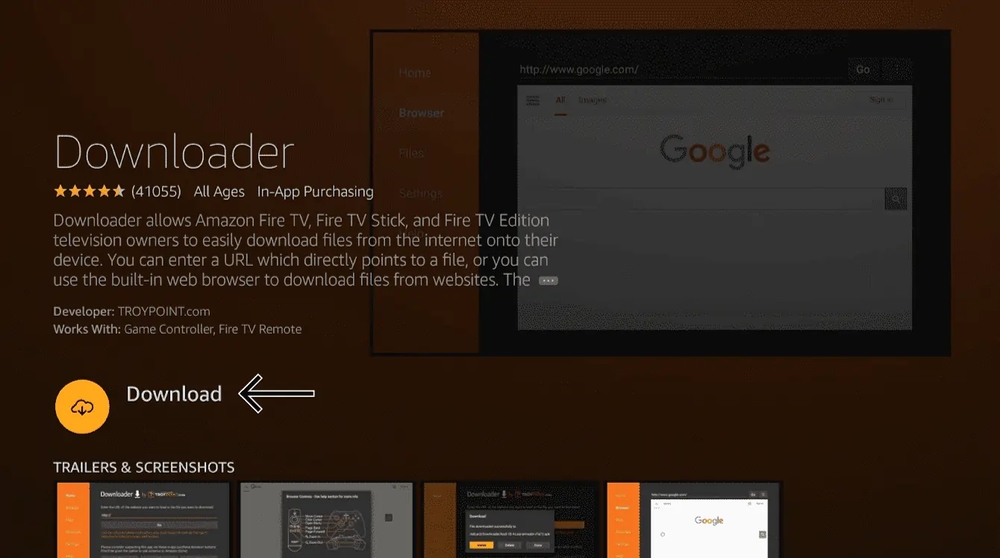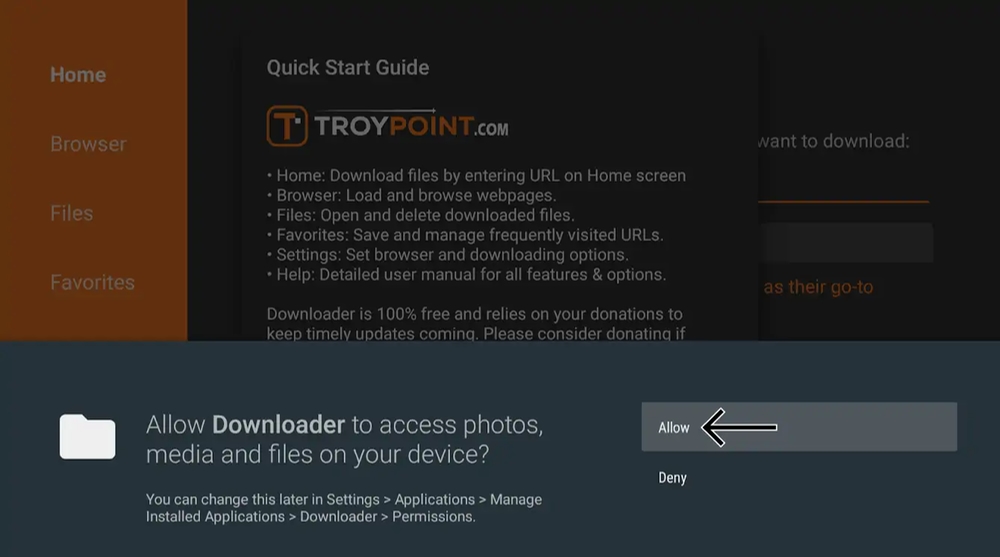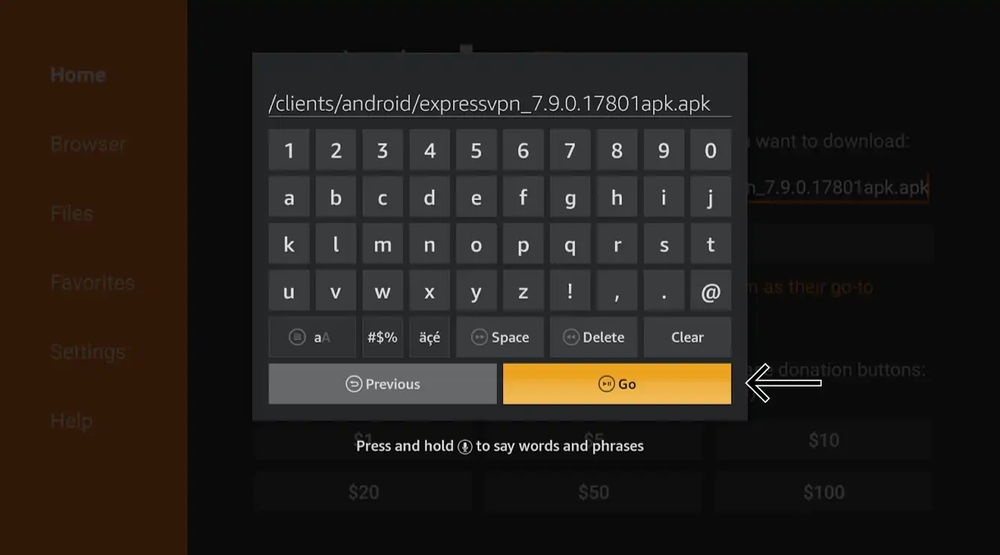When you purchase through links on our site, we may earn an affiliate commission. Here’s how it works.
How to Set Up a VPN on Amazon Firestick & Fire TV in 2025
Owners of Amazon's Fire TV devices are in luck when it comes to VPNs. That's because most VPNs come with native Fire OS apps, which means you can set up a VPN on your Firestick and Fire TV in a matter of minutes - even if you have never used a VPN before.
More precisely, 2 methods exist to get a VPN on your Firestick / Fire TV. You can use Amazon's App Store, which is the easiest method available. Or, you can sideload a VPN, which is handy if your chosen VPN hasn't listed its app on Amazon's App Store.
No matter which path you pick, the result will be the same. You'll end up with a fully-featured VPN app on your Fire OS streaming device, allowing you to connect to servers, encrypt your Web traffic, and unblock new media streaming apps.
We're sure you're eager to start, so let's waste no more time!
How to Set Up a VPN on an Amazon Firestick
As mentioned above, you have two options in front of you. More precisely, here are the methods of setting up a VPN on Firestick and Fire TV devices:
- Method #1: Install a VPN From Amazon's App Store
- Method #2: Sideload a VPN App on Your Firestick
Method #1: Install a VPN From Amazon's App Store
For this method, you need a VPN with a native Fire OS app. More precisely, you'll turn to your device's App Store, from where you'll download and install your chosen VPN. Here's how you can make that happen:
1. Subscribe to a VPN with a native Fire OS app. We highly recommend ExpressVPN. (You can try it risk-free for 30 days.)
2. Once you subscribe, turn to your Firestick / Fire TV for the rest of this procedure.
3. Navigate to your device's search functionality. Then, search for ExpressVPN.
4. Select ExpressVPN's thumbnail among the search results visible on your TV screen.
5. At this moment, you should be looking at ExpressVPN's overview on the App Store.
6. Select "Download." Wait until the app downloads and installs on your device.
7. Select "Open" to launch ExpressVPN.
8. Pick "Sign In" on the first page of ExpressVPN's initial setup guide.
9. Provide your credentials and pick "Sign In."
10. Select if you're okay with sending anonymous data to ExpressVPN.
11. You'll now be asked to set up your VPN. Select "OK."
12. Firestick will request you to authorize your VPN. Select "OK."
13. At this moment, ExpressVPN's home page should be visible on your TV screen.
14. Select the ON/OFF switch to allow ExpressVPN to find a suitable VPN server.
15. To pick a location manually, use the button below the ON/OFF switch.
16. Switch between the "Recommended" and "All Locations" tabs to reveal more locations.
17. To disconnect, use the ON/OFF switch again. ExpressVPN's interface will turn red.
We'll remind you that ExpressVPN comes with unlimited bandwidth. So, if you plan on leaving it active at all times, you won't encounter any issues. That's especially beneficial for Firestick and Fire TV devices, as media streaming requires a lot of bandwidth.
Method #2: Sideload a VPN App on Your Firestick
Next, we'll show you how to sideload a VPN app. This method is helpful if your VPN doesn't offer a native Fire OS app. So, here's how to set up a VPN on your Firestick via sideloading:
1. Subscribe to a VPN that permits sideloading. Your best option is ExpressVPN.
2. Turn to your Firestick or Fire TV device for the rest of this procedure.
3. Navigate to Settings > My Fire TV > Developer Options.
4. Select "Apps from Unknown Sources." This option must be set to "ON."
5. Return to Fire OS' Home Screen. Then, navigate to "Find," your device's search functionality.
6. Search for "Downloader," which is a dedicated Fire OS app.
7. Select the app's thumbnail.
8. Select "Download" to download and install the app.
9. Open the Downloader app. Pick "Allow" when you open the app for the first time.
10. Select the URL field visible on Downloader's home page.
11. You now need to enter a URL pointing to ExpressVPN's latest app for Fire OS.
12. Once you download ExpressVPN's installer, select "Install."
13. Install ExpressVPN's Fire OS app by following the steps you'll see on your screen.
14. Finally, select "Open." You can also open ExpressVPN by returning to your Home Screen.
15. Select "Sign In" and provide your ExpressVPN credentials.
16. Decide if you're comfortable with sending anonymous analytics to ExpressVPN.
17. When asked for a connection request, pick "OK."
18. At this moment, you should be looking at ExpressVPN's home screen.
19. Connect to a "Smart" location using the circular ON/OFF switch.
20. Pick another location using the button beneath the ON/OFF switch.
21. Lastly, use the ON/OFF switch again when you want to disconnect. That's it!
Keep in mind that your sideloaded ExpressVPN app won't update on its own. So, when you wish to update, you'll need to reinstall ExpressVPN using the above steps. Installing a new version of the app over your old one will update the required files.
Final Thoughts
Ever since Fire OS opened up to third-party apps, installing VPNs has become a hassle-free process. With that said, your best option is to turn to Amazon's App Store, as that's the easiest way to set up a VPN on a Firestick or Fire TV.
We'll also remind you that the best VPN for a Firestick is ExpressVPN. So far, we've tested more than 60 VPNs, and none of those matched ExpressVPN's capabilities. That's especially true for media streaming, as this VPN can help unblock any platform. Go ahead and try ExpressVPN risk-free for 30 days.
Lastly, we'll point you to our central guide on setting up a VPN. We're sure you have more devices at home that need VPN protection, so why not take a look?
You've reached the end of our guide on how to install a VPN on your Firestick. If you have any questions, make sure to post them just below. And lastly, thank you for reading!