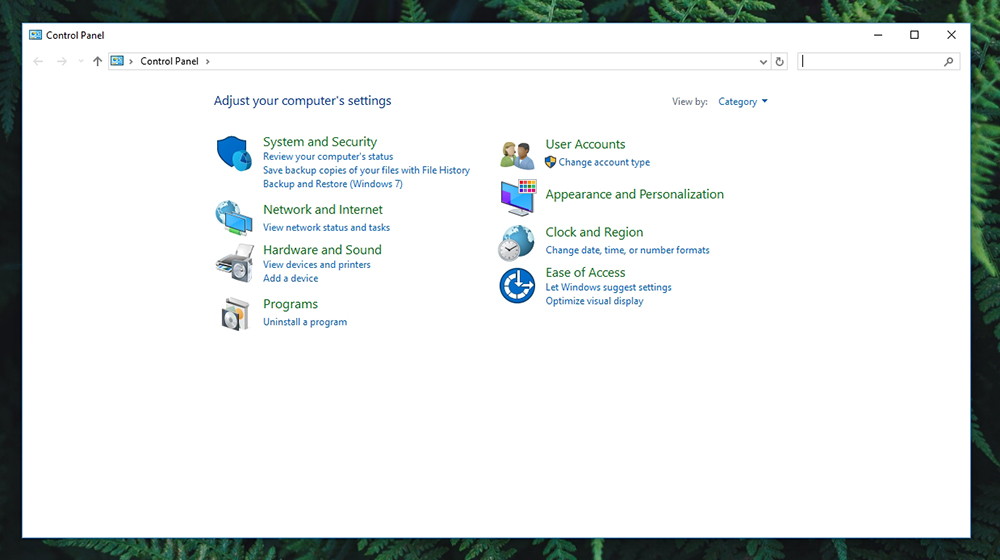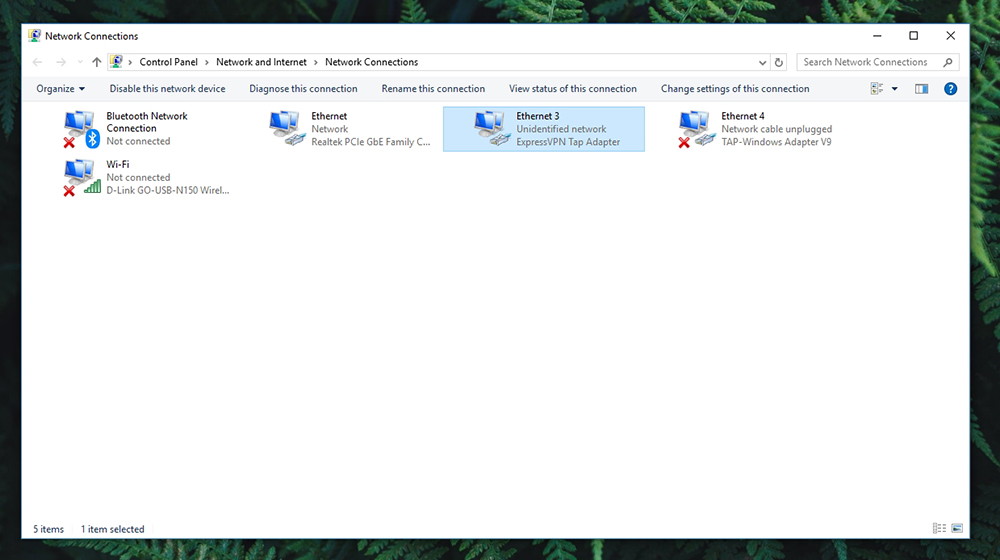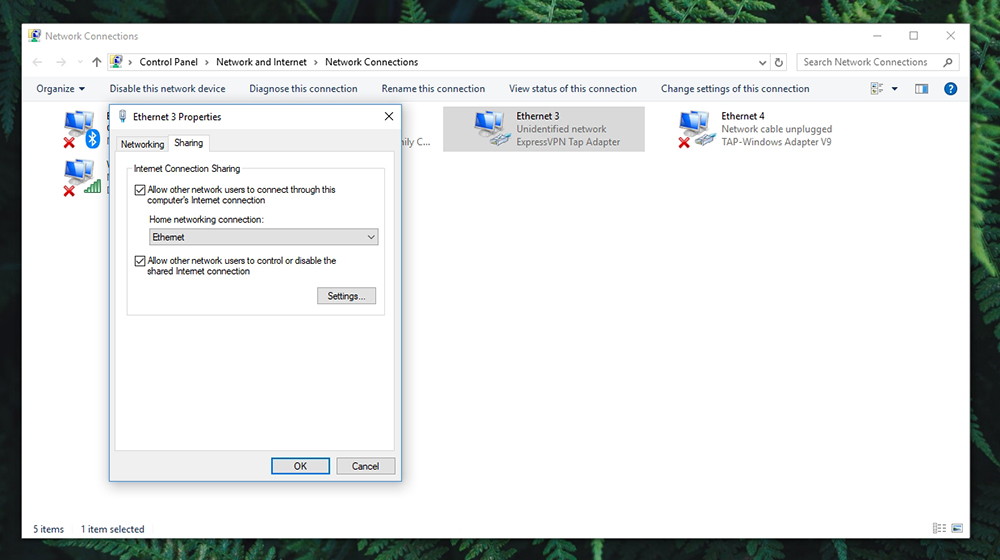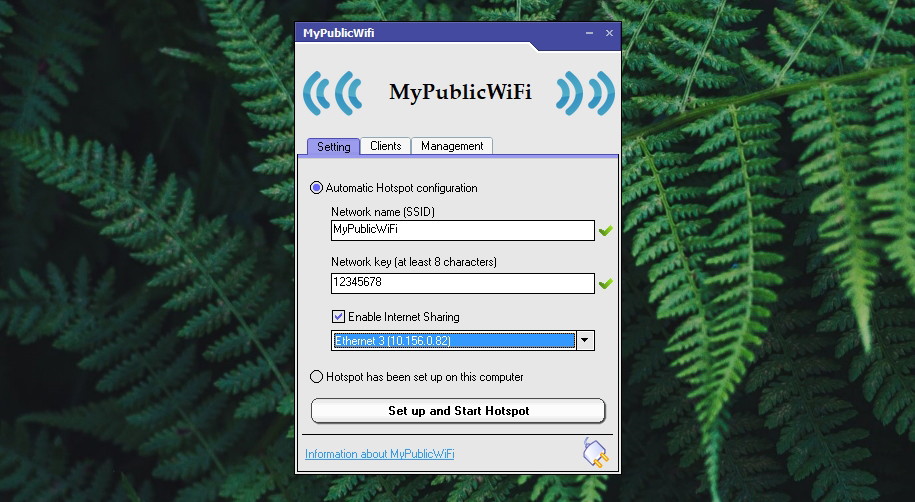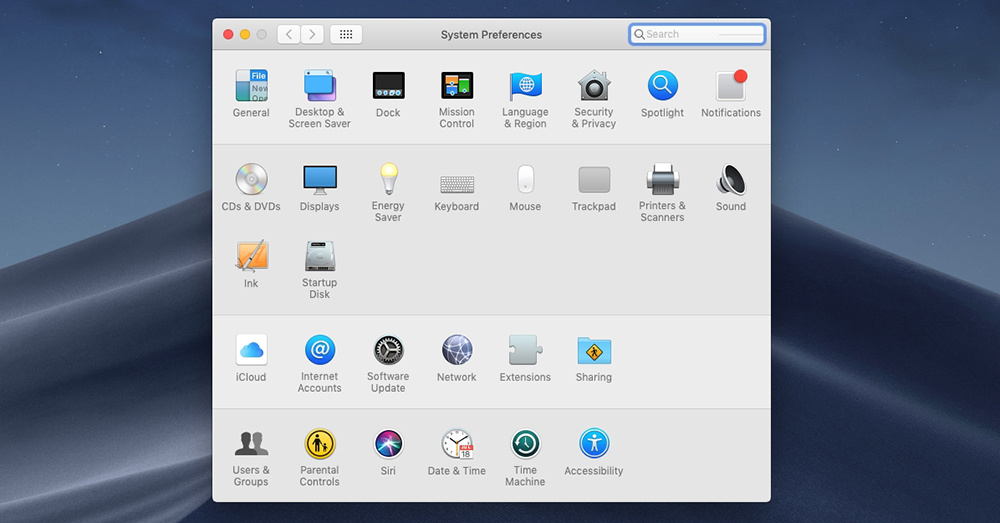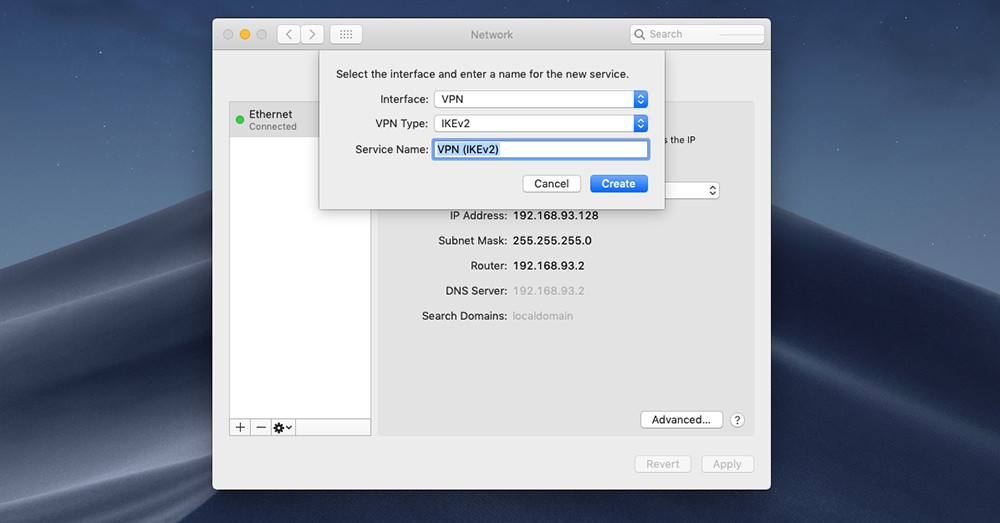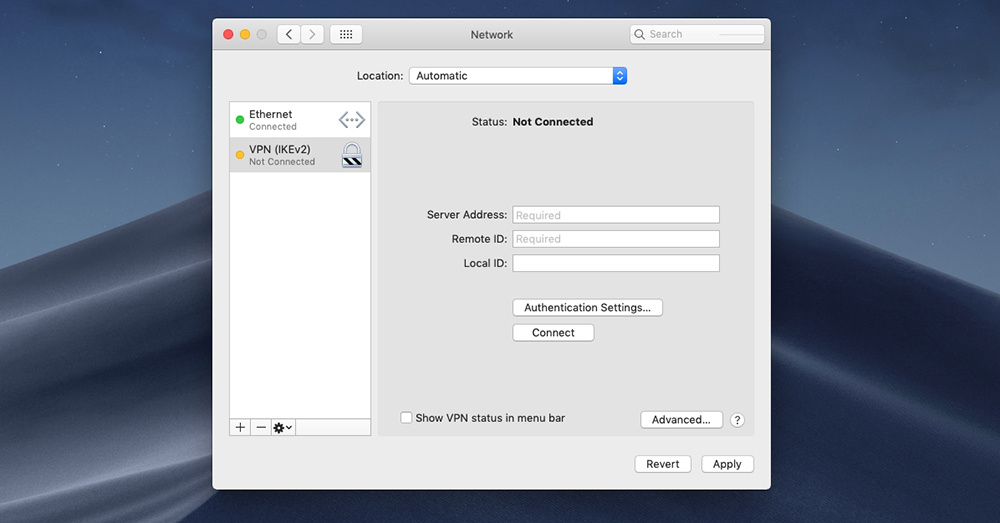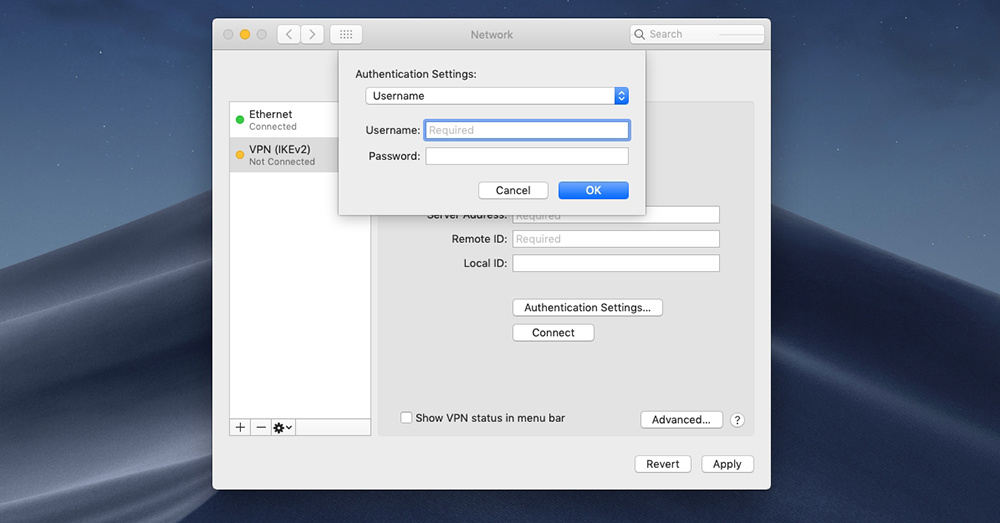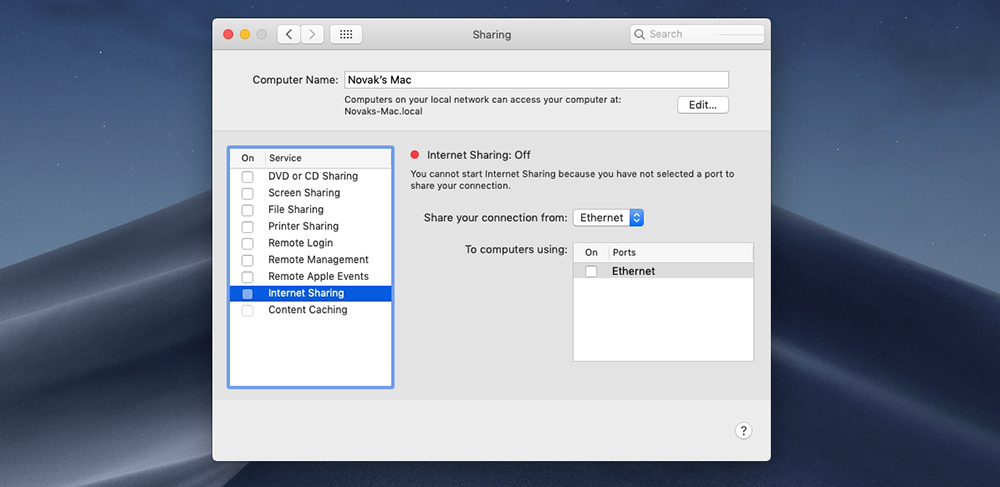When you purchase through links on our site, we may earn an affiliate commission. Here’s how it works.
How to Share Your VPN Connection? – Step-By-Step Guide Covering Windows, MacOS, Android & iOS!
As you probably know, every VPN can be installed on a certain number of devices. In other words, every VPN subscription covers a limited range. Depending on a provider, this can range from 3 up to 10 devices (and can be unlimited as well). So, how to be smart about this? How not to exceed this limit while keeping all your devices protected? Well, the best way to do this is by learning how to share your VPN connection.
The most important thing to understand here is that by sharing your VPN, you only use one 'free slot' in your subscription. Therefore, this is the best way to protect all Web-connected devices in your home and still get to use a VPN natively when on-the-go. And also, setting up your VPN connection to be shared is a one-time thing, so it's well worth the effort.
So, here's how to share your VPN connection - depending on the platform you use. We've prepared a series of quick-jump links, so you can easily visit the segment of our article that you're interested in reading.
How to Share Your VPN Connection via a Router?
In case you want to keep all your Web-connected devices secure, the easiest way is to install a VPN on your router. This way, every device you connect to your home router will be covered by your VPN. The most interesting thing about this is that your router counts as one device towards your subscription limit.
So, here are the requirements you need to meet to install a VPN on a router, and then here's how to share your VPN connection with other devices in your home.
- You need a VPN-compatible router. Not every router can be used to install a VPN. Instead, you need a special type that comes with its own processor, RAM, and internal storage. To help you with this, here’s our list of the best VPN routers. Also, make sure to read our VPN router buyer’s guide to learn how to pick the correct type of device.
- Next, you need to be aware of certain technical terms. You can buy a DD-WRT router instead of ordering one directly from a VPN provider. These routers support a custom version of firmware called DD-WRT that is used to install a VPN. First, learn more about DD-WRT. Then, take a look at our overview of the best cheap DD-WRT routers and the best overall DD-WRT routers.
- The final piece of the puzzle is installing a VPN on your router. Before you do this, you need to be using a VPN based on the OpenVPN protocol – since this means that you can install it on a router. In addition, OpenVPN is considered to be the safest VPN protocol right now.
- Finally, install the VPN on your router. To learn more about this process, we recommend you to read our article on how to set up a VPN on a router. This is where you’ll find our step-by-step guide, get to know the required technical terms, and find other helpful resources.
How to Share Your VPN Connection on Windows?
In case you've already installed a VPN on your Windows PC, there's an easy way to share that Web connection with other devices in your home. More precisely, you can share your VPN connection in two different ways - by using your computer's Ethernet port or you can share your connection wirelessly.
Share a VPN Connection on Windows - Ethernet
You will be happy to know that sharing a VPN connection from your computer is quite easy. Here’s what you need to know.
- Launch your VPN and make sure to connect to a remote server.
- Now, connect your other device to your PC via an Ethernet cable. This needs to be a ‘crossover’ Ethernet cable, like this one on Amazon.
- Now, open the Control Panel on your computer.
- Navigate to Network & Internet > Network & Sharing Center;
- On the left side of the window, click on ‘Change Adapter Settings’;
- You need to find your VPN connection. OpenVPN connections are not clearly labeled, so you need to be careful when finding your VPN connection. In general, it should be labeled as ‘Local Area Connection’ followed by ‘TAP-Win32 Adapter’. Once you find it, right-click and select ‘Properties’;
- Open the ‘Sharing’ tab and make sure the first option is checked – the one that allows other devices to connect;
- Then, click on the drop-down menu and select the network that you just identified, the one with your VPN active. Click ‘OK’ once done.
That’s it. Your Windows PC will now share your VPN connection with the device connected via Ethernet. That device should automatically connect to the Web through your computer and it will use the remote server that you previously selected.
Share a VPN Connection on Windows – Wirelessly
Thanks to an old but still quite reliable application called MyPublicWiFi, you can turn your computer into a hotspot. This means that you don’t need an Ethernet cable in this case.
- Download MyPublicWiFi and install it on your computer;
- Don’t launch the application just yet. First, open your VPN application, make sure you’re using the OpenVPN protocol and connect to a remote server;
- Now, open MyPublicWifi – but make sure to do this using admin privileges. Right-click on the application’s icon and select ‘Run as Administrator’.
- Make sure that ‘Automatic Hotspot Configuration’ is selected;
- You can change the name of the network if you want. Also, you can enter a network key which will act as a secure Wi-Fi password;
- Also, make sure to click on ‘Enable Internet Sharing’. You also need to select your VPN connection from the drop-down list;
- Finally, click on the ‘Set up and Start Hotspot’ and wait for a few moments until the application gets started;
- Now, you can use any other device to search for Wi-Fi networks. You’ll see your newly created network, so click on it. Type in the password and you’re ready to go.
How to Share Your VPN Connection on macOS?
The best way to share your VPN connection from your MacOS is by creating a custom VPN and sharing it. However, this needs to be a PPTP or IKEv2 VPN. The majority of the most popular VPNs should work but still pay attention to VPN protocols offered by your provider. If you need a quick recommendation, check out ExpressVPN. This is TechNadu’s highest-ranked VPN and the primary choice of our editorial team.
- Click on the Apple logo in the top-left corner of the screen and then select System Preferences. Then, select 'Network'.
- Take a look at the bottom-left part of the window, and click on the ‘+’ button. This will open a small pop-up window where you can create your new VPN connection, manually. So, make sure to select these fields: Interface > VPN, VPN Type > PPTP or IKEv2, Service Name > Enter anything you want. Finally, click on ‘Create’.
- Next, you’ll need to configure your PPTV VPN. This requires you to sign-in to your account on your VPN provider’s website. When it comes to ExpressVPN, once you sign-in on the website, click on ‘Set Up ExpressVPN’ and then select ‘Manual Config’ on the left side of the screen. This is where you’ll see your username and password, depending on if you've chosen IKEv2 or PPTP.
- Now, minimize your Web browser to reveal System Preferences. You will see three fields: Server Adress, Remote ID, and Local ID. You'll find the required information for these fields on your VPN's official website (once you log-in to your account, that is).
- Click on ‘Authentication Settings’. A new window will appear asking for your password. In the field ‘Password’, enter the password you received from your VPN’s website. Click ‘OK’ to confirm your decision.
So far, we have created a new VPN connection on your Mac. The final piece of the puzzle is sharing that VPN connection so that other devices can connect to it.
- Open System Preferences on your computer and then click on ‘Sharing’.
- Make sure that ‘Internet Sharing’ is enabled, on the left side of the window. Then, select your newly created VPN connection. Click on the drop-down menu next to ‘Share your connection from’.
- You also need to specify how you’d like to share your connection. So, select ‘Wi-Fi’ in the bottom-right placed field. That’s it!
Can You Share a VPN Connection on Android?
While turning your Android device into a hotspot is easy to do, the situation is not the same when it comes to VPN connections. This is because enabling this option requires you to ‘root’ your device. In other words, this means opening up your device to various types of changes that are not enabled by default. As such, this means losing your warranty. On top of that, rooting is not something an average user should do since many things can go wrong and you can even make your device completely unusable.
Therefore, we recommend you to install a native VPN app on your Android device to keep your Web connection secure. While VPN sharing can easily be done on a computer, the best way is to pick one of the best VPNs for Android. That way you can share your Android VPN connection via Wi-Fi without rooting or share a VPN connection from an Android phone to a PC.
Can You Share a VPN Connection on iOS?
You probably know that Apple’s iOS is quite restrictive. So, if you can’t share your VPN connection on Android phones, you certainly can’t share it on iOS either. Still, you should know that some successful attempts have been made in the past but those require you to turn to ‘jailbreaking’. Similar to rooting on Android, jailbreaking on iOS voids your warranty and can have severe consequences. Therefore, we recommend you to stay clear of those attempts.
You should use a native VPN for iPhone and iPad. This is the best way to protect your data, even while on the go (when you’re using mobile data).
Dear readers, this is where we conclude our article on how to sare your VPN connection. If you made it this far, why not share this article online? Also, you can follow our website on Facebook and Twitter. Thanks!