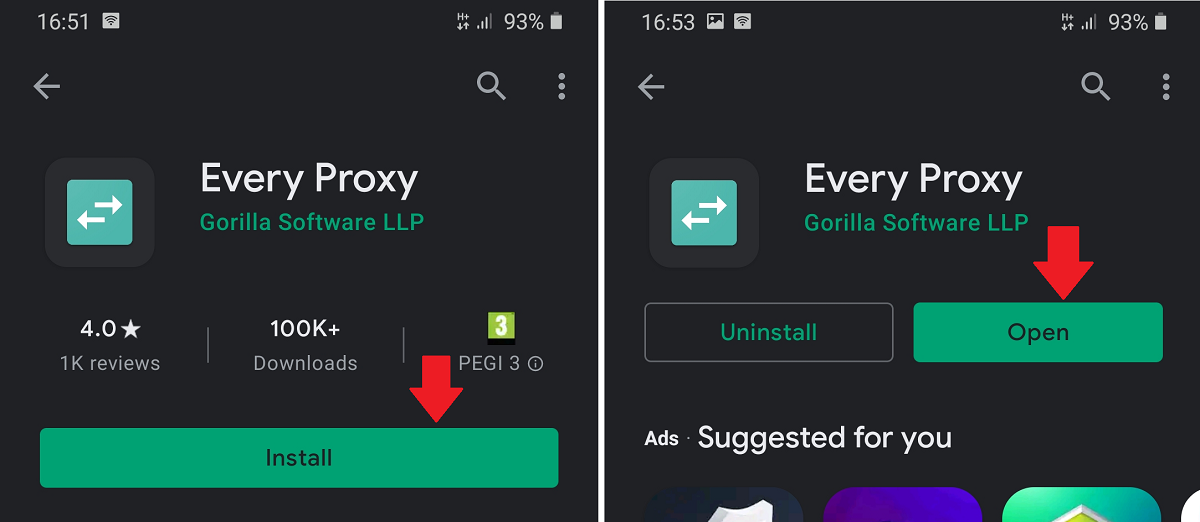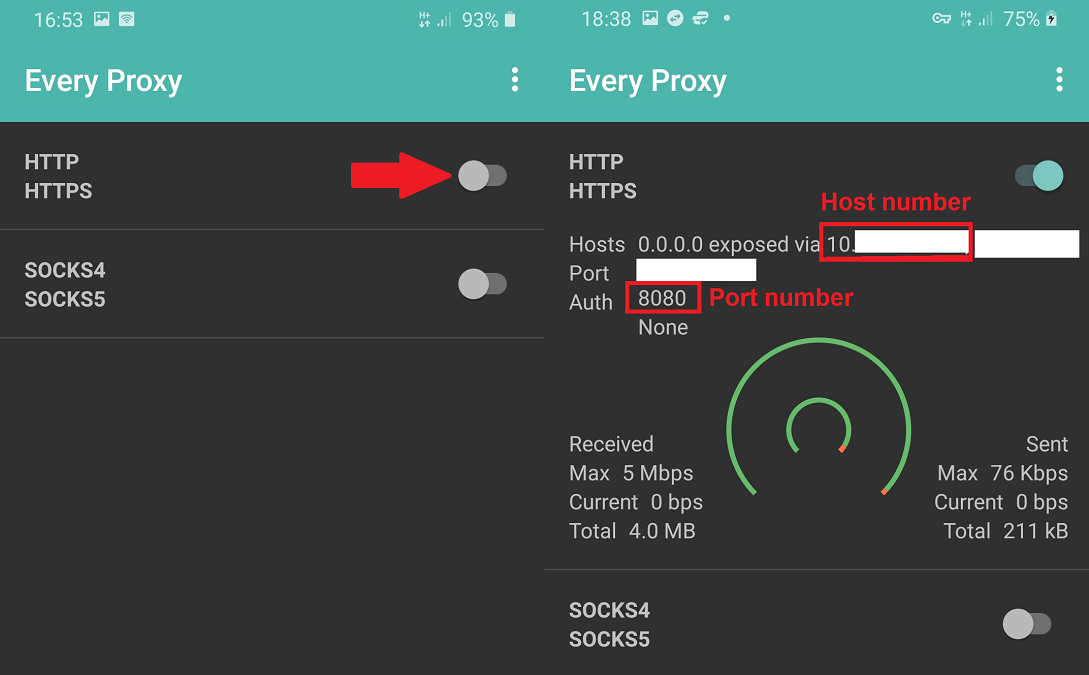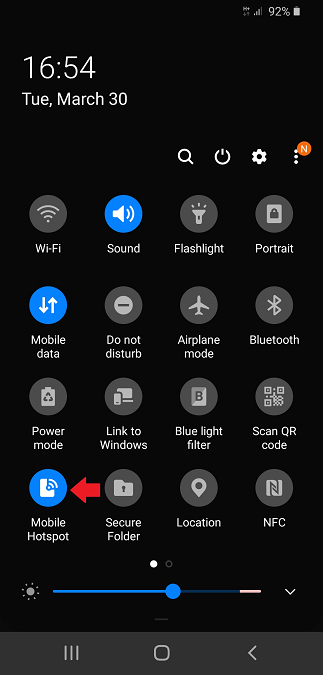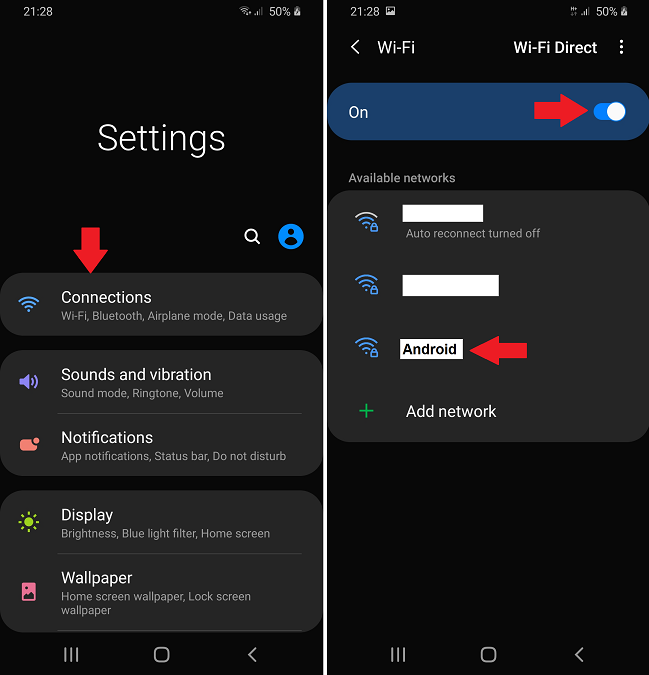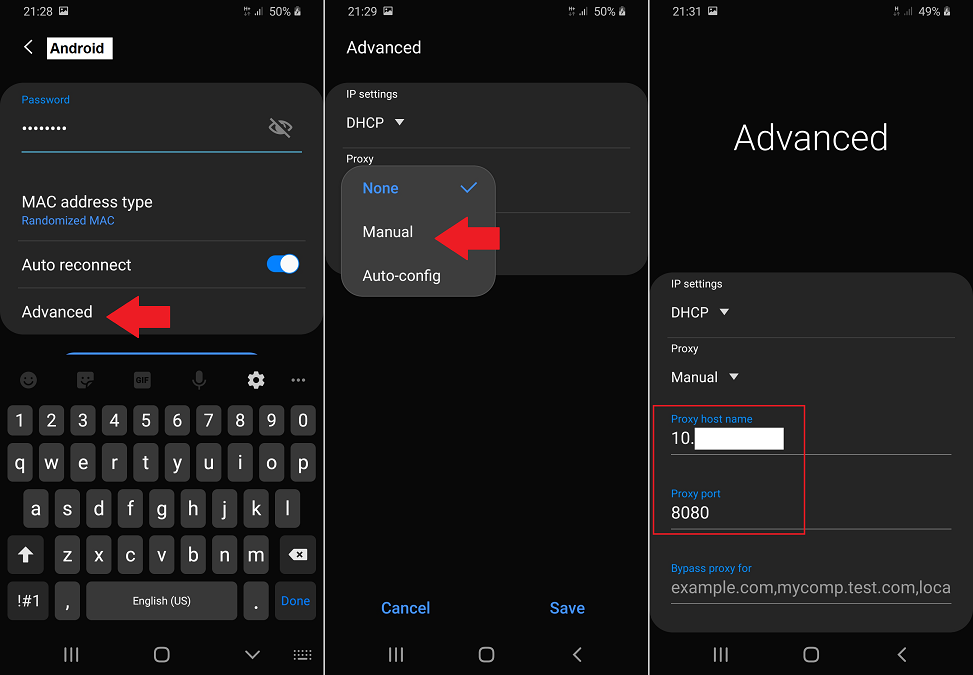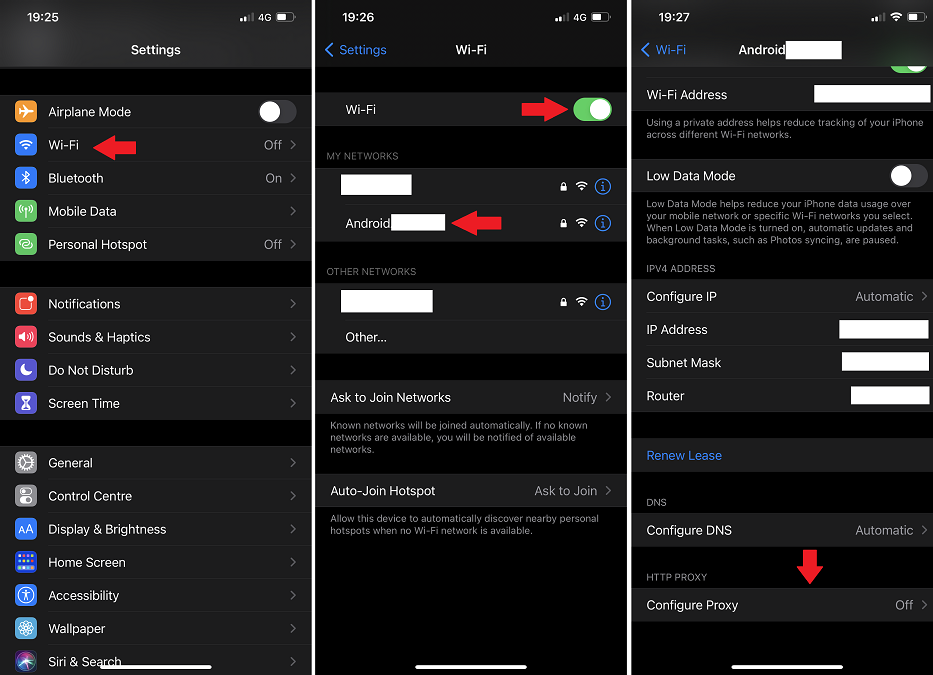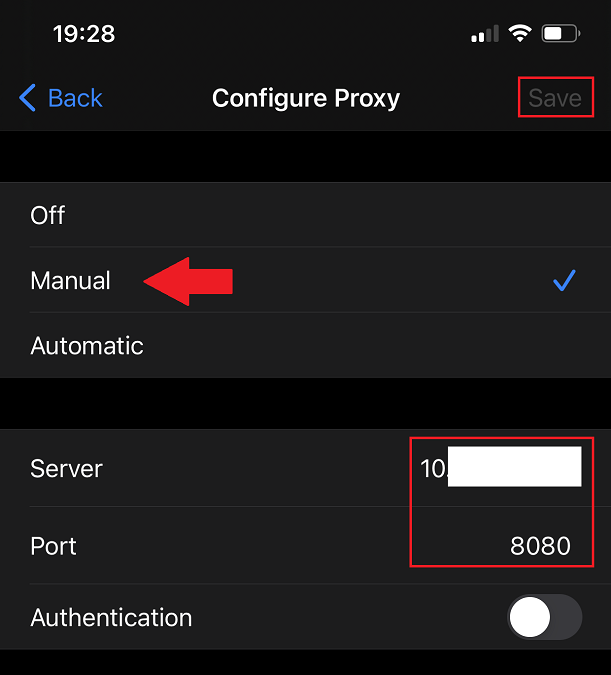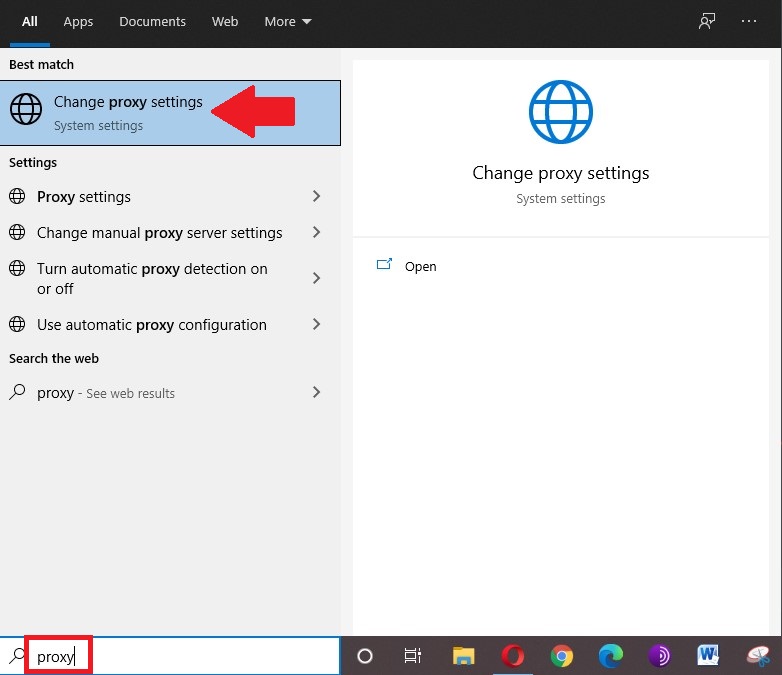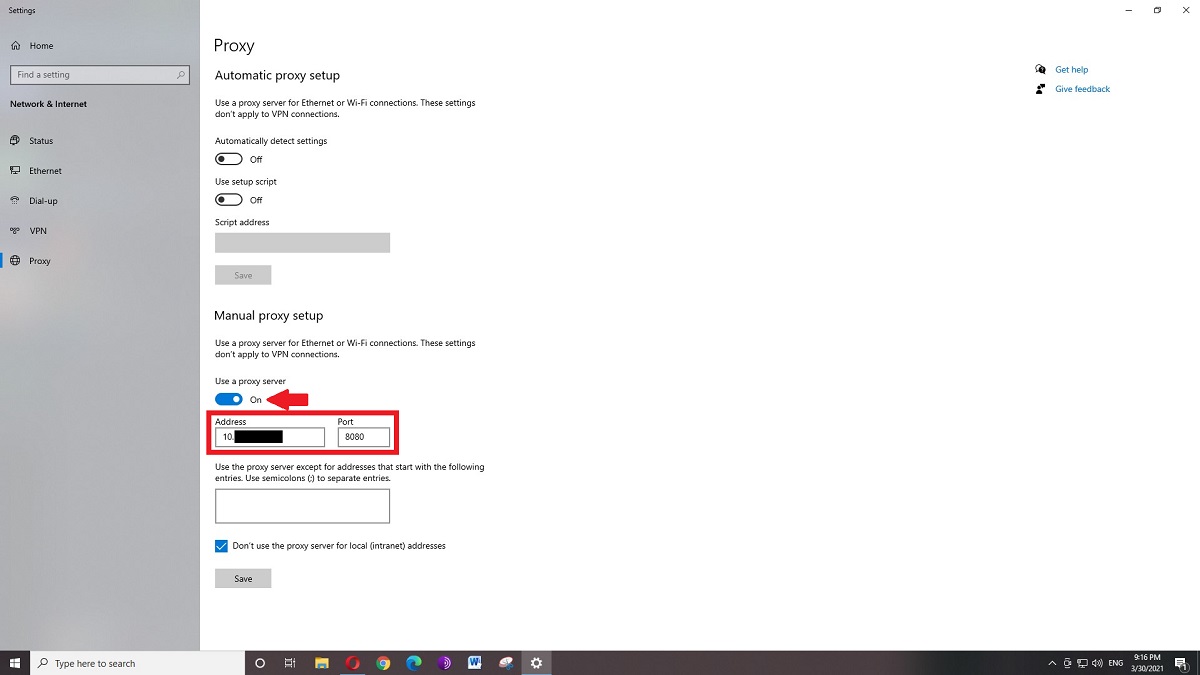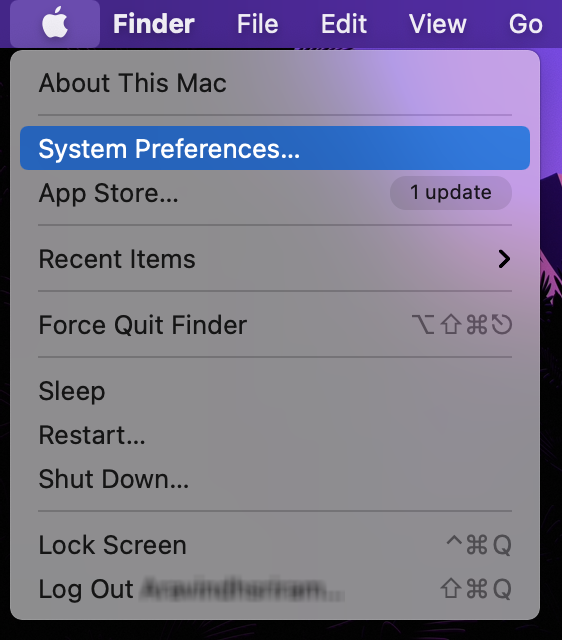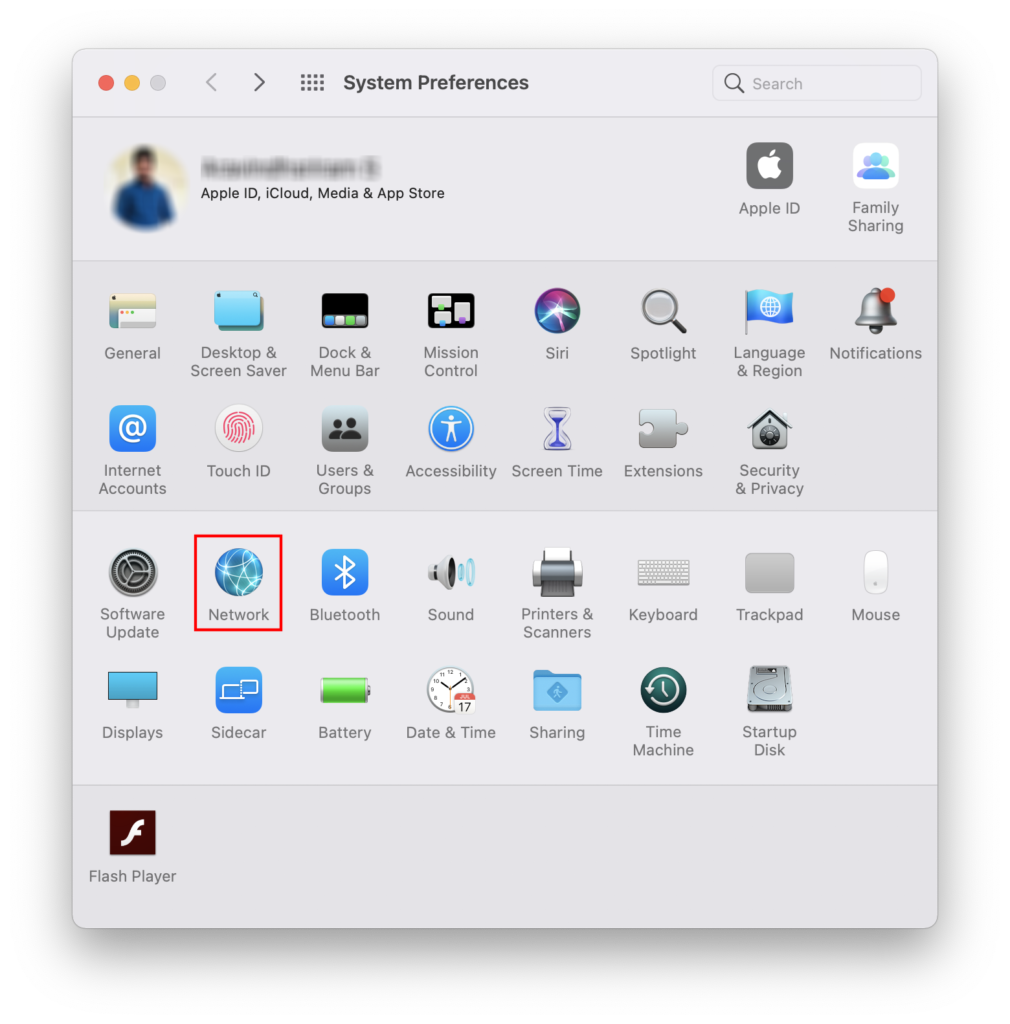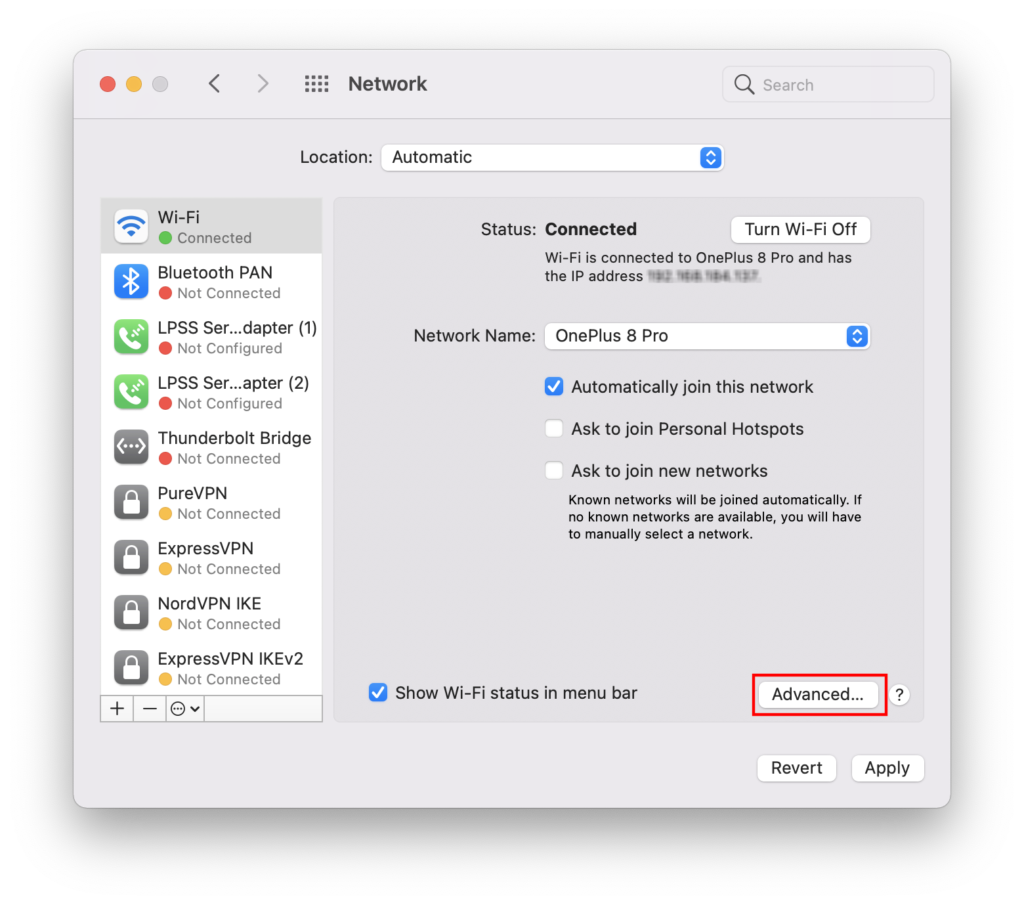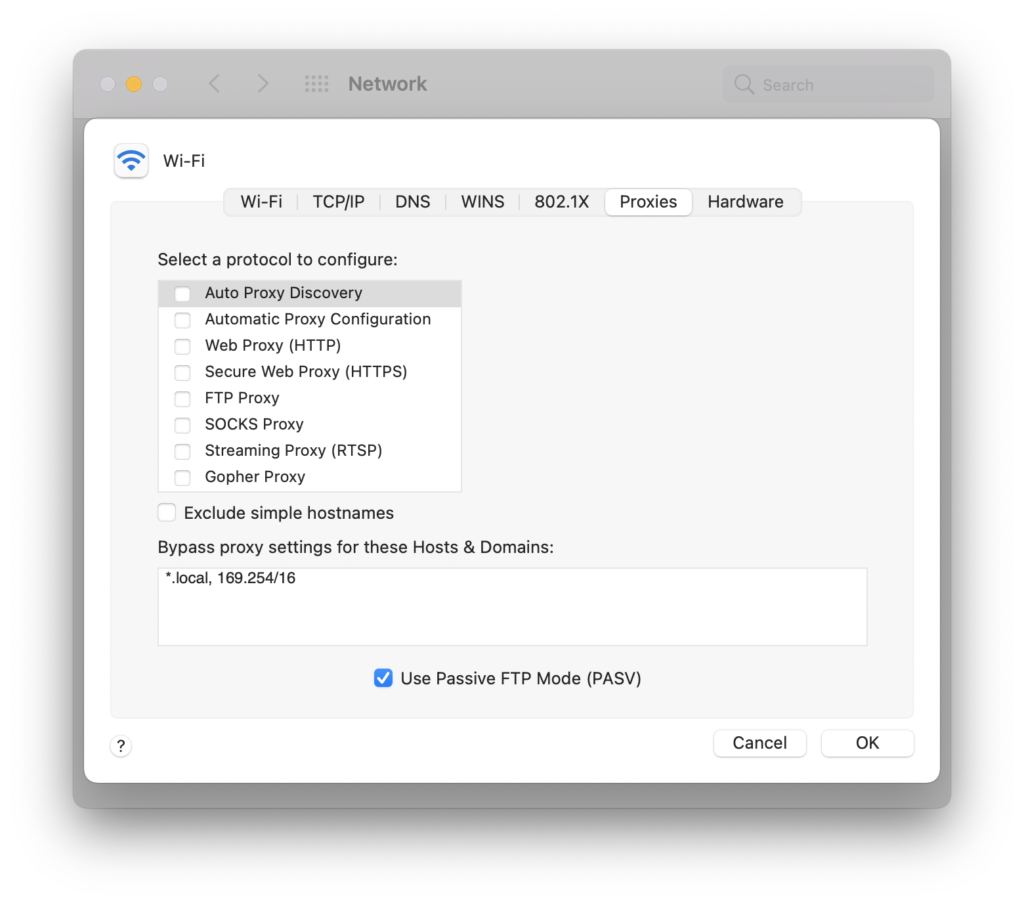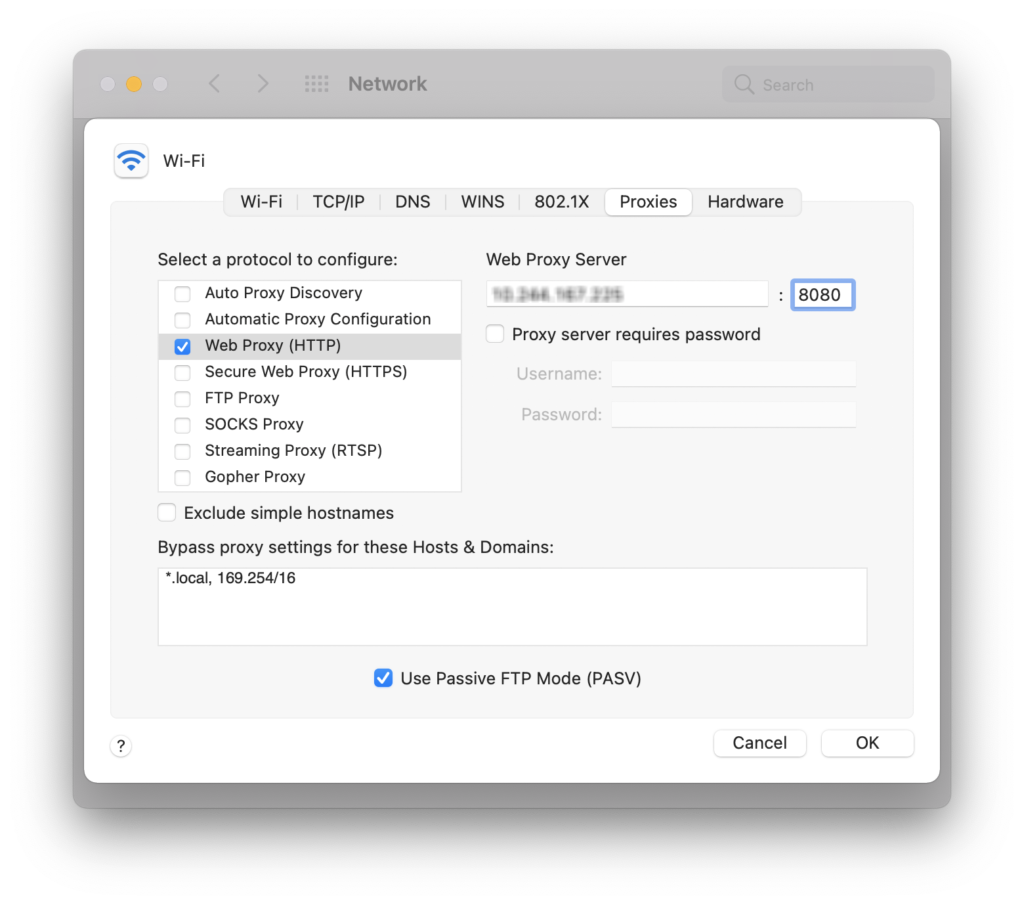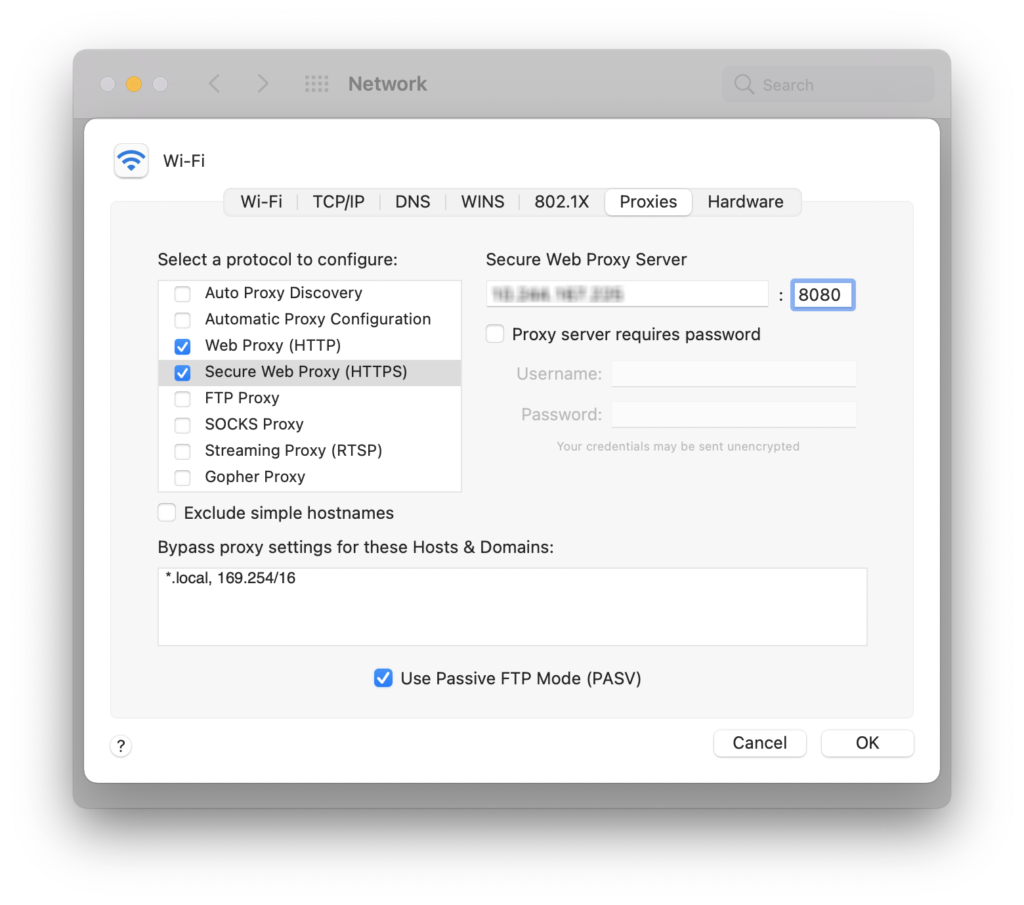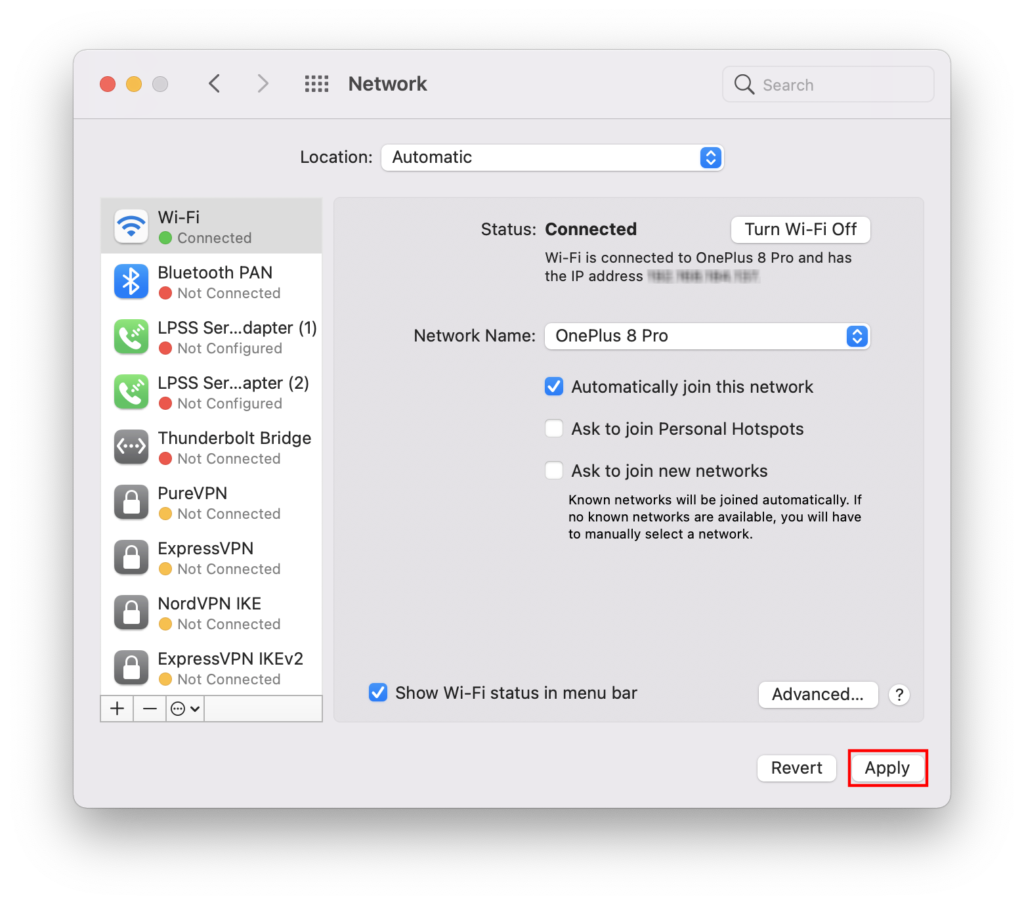When you purchase through links on our site, we may earn an affiliate commission. Here’s how it works.
How to Share a VPN Connection on Android Without Root
Rooting your Android device is both a pain in the neck and could potentially brick your phone, not to mention it will definitely void your warranty. However, you might find yourself needing to share a secure connection through tethering at some point. Just scroll on to learn how to share a VPN connection on Android without root.
No worries - it won't be (too much) of a hassle. We were able to watch American Netflix just fine without having to use a VPN on the secondary device. We could play a certain mobile game that rhymes with Maid: Shadow Edges as well. Didn't have any problems connecting to things like Instagram or WhatsApp, either.
Part 1: The Initial Setup
Normally, the Android OS prevents the device from sharing its VPN connection through a mobile hotspot. Thankfully, you no longer have to root your phone to do so. You can simply use a third-party app such as Every Proxy (which doesn't require root access to your Android).
Here's what you should do.
Step 1: Connect to your VPN on your Android phone. We use ExpressVPN for the job. Here's a guide on how to use ExpressVPN on Android if you're new to VPNs.
Step 2: If you haven't already, download and install Every Proxy on your smartphone. Open the app from the Home screen or directly from the Google Play Store, as shown below.
Step 3: Toggle on the HTTP/HTTPS switch. Take note of the Host and Port numbers on the screen. You'll need them later to configure the other device(s) you want to share your Android VPN connection with.
Step 4: Turn on the mobile hotspot on your Android device. The easiest way to do so is through your Notification panel. Just slide down from the top of the screen and select the Mobile hotspot option.
Alternatively, go to your device Settings > Connections > Mobile Hotspot and Tethering and turn it on from there. You can also tap on Mobile Hotspot to add a password so others can't use your connection.
Note that this process may be different depending on your device manufacturer and Android version.
Part 2: Connecting to Android Hotspot
Now that you've finished setting things up on your Android device, it's time to connect your other device to the mobile hotspot. You'll need to do so manually by using the Host and Port numbers from part 1.
Here's the process on Android, iOS (iPhone), Windows 10, and Mac.
#1 How to Connect to Mobile Hotspot on Another Android Device
Here's how to share a VPN connection on Android without root using a secondary Android smartphone.
Step 1: Open your device Settings and tap on Connections.
Step 2: Tap on Wi-Fi and toggle the switch to turn it on (if you haven't already done so). Next, tap on the name of your mobile hotspot from the list of available networks.
Step 3: Input your hotspot password (if any), and tap on Advanced.
Step 4: In the Advanced menu, tap on Proxy, then select Manual from the drop-down list. You'll notice some new settings pop up underneath
Step 5: Type in the Host number in the "Proxy host name" field and the Port number in the "Proxy port" one. Save your settings.
Now your two Android devices should share the same VPN connection.
#2 How to Connect to Android Hotspot on iOS (iPhone)
The process is fairly similar on iOS.
Step 1: Head to Settings and tap on Wi-Fi.
Step 2: Turn on Wi-Fi by toggling the switch. Otherwise, tap on the name of your Android device from the list.
Step 3: Scroll down and tap on Configure Proxy.
Step 4: For the moment, the option is set to "Off." Tap on Manual.
Step 5: Input the Host and Port numbers from part 1 in their respective fields. Tap on Save in the top right corner to save your settings.
Now your iPhone will share a VPN connection with your Android device.
#3 How to Connect to Android Hotspot on Windows 10
Things are even quicker on Windows 10.
Step 1: Type "proxy" in the search bar near the Start menu. Click on "Change proxy settings" in the search results.
Step 2: Under "Manual proxy setup," turn on the "Use a proxy server" option by toggling the switch. Input your Host and Proxy numbers.
And there you have it, your Windows 10 device now shares your Android's VPN connection.
#4 How to Connect to Android Hotspot on Mac
Here's what you need to do on macOS to connect via android hotspot.
Step 1: Click on the Apple logo in the top left corner of the screen. Choose System Preferences.
Step 2: Click on Network.
Step 3: Locate the Android mobile hotspot and click on it. Then click on "Advanced..."
Step 4: Click on Proxies. Under the "Select a protocol to configure" list, tick the box for Web Proxy (HTTP).
Step 5: In the field under Web Proxy Server, type in your Host number from part 1. Then type the Port number in the smaller field to its right.
Step 6: Now tick the box for Secure Web Proxy (HTTPS). On the right hand side, type in the Host number and Port number - same as above.
Step 7: Click on "OK", then on "Apply" and close the System Preferences page.
Now you'll be able to use your Android's VPN connection on your Mac.
How to Test If Your Device Shares the VPN Connection
To test that everything works properly, do the following:
- On your "mobile hotspot" Android smartphone, check the VPN server IP address. In ExpressVPN, this info can be found on the app's home screen.
- Google "what's my IP" on your secondary device (the one you use to connect to the hotspot). Compare the result with the IP from the point above. If the two addresses coincide, congratulations - you now share a VPN connection on Android without root.
You can also do what we did and try out some services that feature geo-restricted content, like foreign Netflix.
The Method No Longer Works - What Gives?
As stated in the Every Proxy FAQ section, you'll need to change the Host IP from the settings each time you reconnect. So if you're wondering why the method no longer works, check to see if the Host in Every Proxy is the same as the Host in the hotspot settings on your device.
Other Helpful Tips
To access the Every Proxy settings, simply tap on the three verticle dots in the top right corner of the app and then tap Settings. From here, you can:
- Change the IP address (so it doesn't use 0.0.0.0, for example). It's also useful in case you run into the "Failed to start HTTP proxy" error. Simply tap on "IP address" and select the last one from the list to solve the issue. As mentioned in the previous section, you'll need to input this same IP in your secondary device's proxy settings.
- Change the port number. For security reasons, some devices won't let you input port numbers lower than 1024 without root access. You can change the port number if you're having trouble running the app on the current port (8080, in our case).
- Set the app to auto start at startup.
- Disable the "Power save" feature, which could switch off the app if your IP address suddenly changes or otherwise becomes unavailable.
Run into any issues? Shoot us a question in the comments and we'll be glad to help.