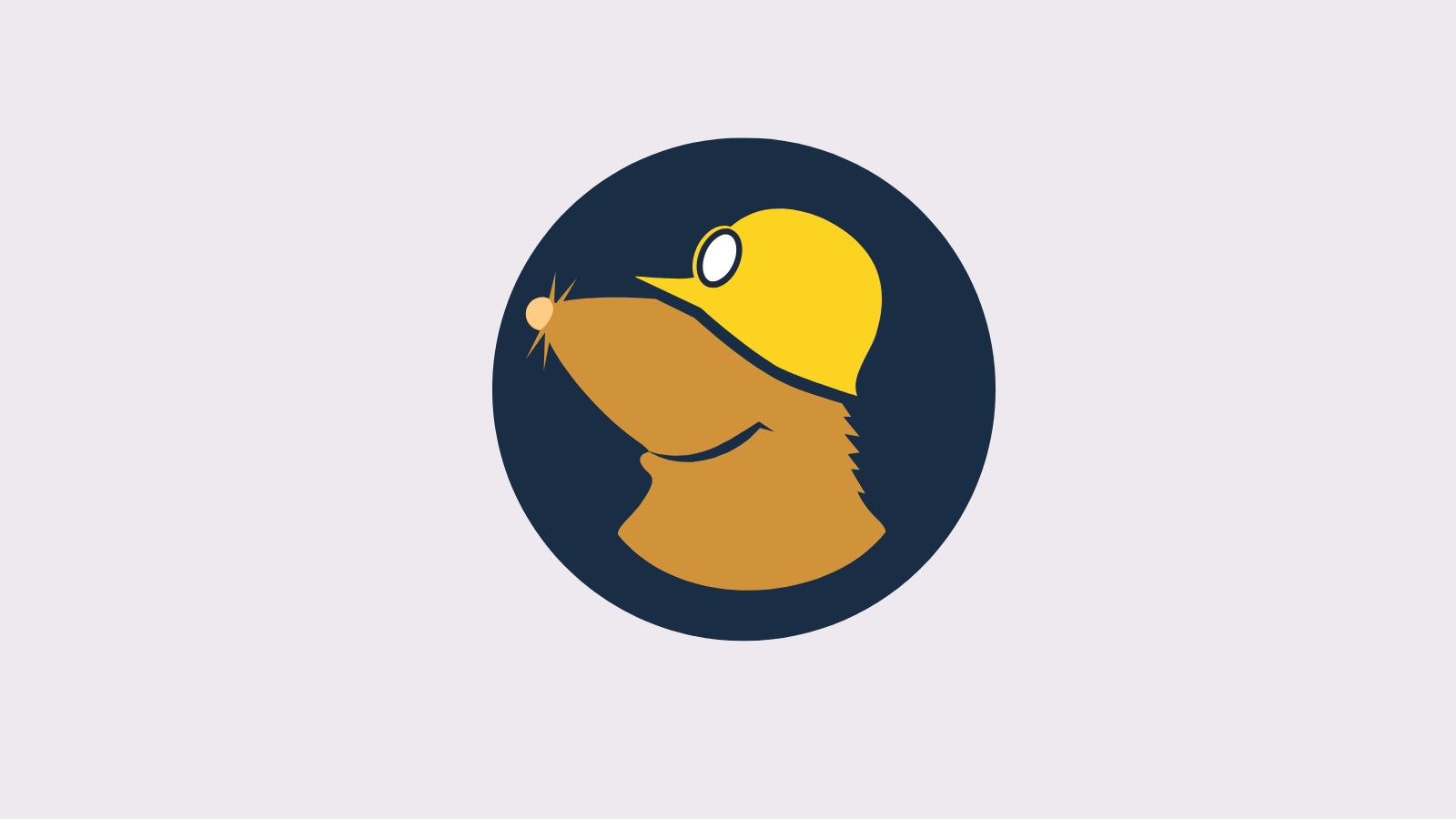Why Are My Apps Not Downloading on My New iPhone 13?
By default, your apps should download automatically once you set up your iPhone 13. However, in some instances, the iOS App Store might have a hard time downloading your apps. With that said, you'll want to discover the cause of that issue, letting you resolve it. So, let's talk about why your apps are not downloading on your new iPhone 13 – as well as how to fix that issue.
Why Won’t My Apps Download on My New iPhone 13?
Based on our research and hands-on experience, there are eight reasons why your apps might refuse to download on your new iPhone 13. Keep on reading to learn more.
#1: Apple Might Be Having Technical Issues
As you can guess, Apple’s smartphones are hugely popular (worldwide). Every new iPhone generation creates a lot of hype, which means that a huge number of individuals rush to buy the latest iPhone as soon as it comes out.
That translates to millions of requests sent to Apple’s servers in charge of activating iPhones, processing their update requests, uploading and downloading backup files, and more. So, it’s not that unusual for Apple’s servers to encounter technical difficulties.
Before you decide to tinker with your device, it’s worth checking Apple’s System Status page, where you can see if any aspect of Apple’s services is having a problem. Pay attention to any App Store-related services, in particular.
#2: Connect to a (Stable & Unlimited) Wi-Fi Network
When downloading many apps at once (especially if they're massive in size), your iPhone will first check the type and quality of your Web connection. In case you're not using Wi-Fi, you probably use 5G, 4G LTE, or perhaps a slower type of mobile data connection. Well, that could be a reason why your apps are not downloading on your iPhone 13.
To download unlimited data from the iOS App Store, you must connect to a Wi-Fi network. And even then, make sure to give your iPhone a couple of minutes to recognize your new Web connection. Also, if you plan to download a lot of apps, make sure that the Wi-Fi connection you use isn’t capped in terms of its data allowance.
#3: Check Your iPhone’s Available Storage
As rumored earlier this year, the iPhone 13 lineup comes with more storage than before (for more info, here are the official iPhone 13 specs). With that said, you’ll have a much harder time filling up your phone’s storage. Still, doing that isn’t an impossible task.
So, we recommend you check your iPhone’s available storage. That will let you see what types of data are present on your phone, as well as if there’s a problem preventing you from downloading apps on your new iPhone 13.
To do that, navigate to Settings > General > iPhone Storage. If you see that this is causing the issue you’re experiencing, delete any unwanted apps. And if you wish to go one step further, here’s how to clear the cache on your iPhone 13.
#4: Re-Activate Your Apple ID
To re-activate your Apple ID, you need to log out of your account and then log back in. So, start by visiting the Settings app. Select your name at the top, and then pick 'Sign Out.' Once you sign out, use the Settings app to re-activate your Apple ID by supplying your email and password.
Make sure to be careful when logging in and be attentive to each prompt you’ll see on your screen. By default, the iOS App Store should activate automatically. However, it’s crucial to set up your Apple ID properly, especially if you rely on iCloud to sync data between multiple devices.
#5: Make Sure Your App Store Account Is Active
Your iPhone can access a single Apple ID at a time. So, if you switch between multiple IDs, you need to ensure that the account you want is the account that’s active on the iOS App Store. With that said, you’ll want to start by visiting the iOS App Store.
Then, select your profile icon in the top-right corner. The App Store should now provide some information about your Apple ID, including the email address associated with your Apple ID. If something looks off or you're prevented from accessing your account, go through the step described above (re-activate your Apple ID).
#6: Pause & Restart the App Download
Once your iPhone starts downloading apps, it will first place "placeholder" icons on your home screen. Using those, you can check the progress of your downloads. However, you can also use those icons to pause and restart the progress, helpful once you encounter issues.
So, to pause the app download, tap on its placeholder icon. Then, wait a couple of moments and ensure that you’re connected to Wi-Fi. Finally, tap on the app’s icon again to resume the app download. Once again, give it a few moments for the iOS App Store to process your request.
#7: Restart Your iPhone
You'd be surprised by how many issues can be resolved by restarting your device. The same applies to your iPhone, which rebuilds certain databases upon each start-up. Therefore, this action could help you when having trouble downloading apps on your new iPhone 13.
To learn more, here’s how to restart your iPhone 13 (by turning it OFF and then ON). And in case of more severe issues, here's how to restart an unresponsive iPhone 13.
#8: Update iOS
And finally, we have a piece of more general advice. In rare cases, a software bug might cause your apps to refuse to download even on a brand-new iPhone 13. With that said, the most effective solution to this problem is to update your iOS.
You can do that by going to Settings > General > Software Update. If you see an update available, make sure to download and install it. And also, keep in mind that even brand-new iPhones 13 get a small update from the get-go, resolving their bugs.
That would be all on why your apps are not downloading on your iPhone 13. If you have any questions for us, let us know in the comments section below. And lastly, thanks for reading!