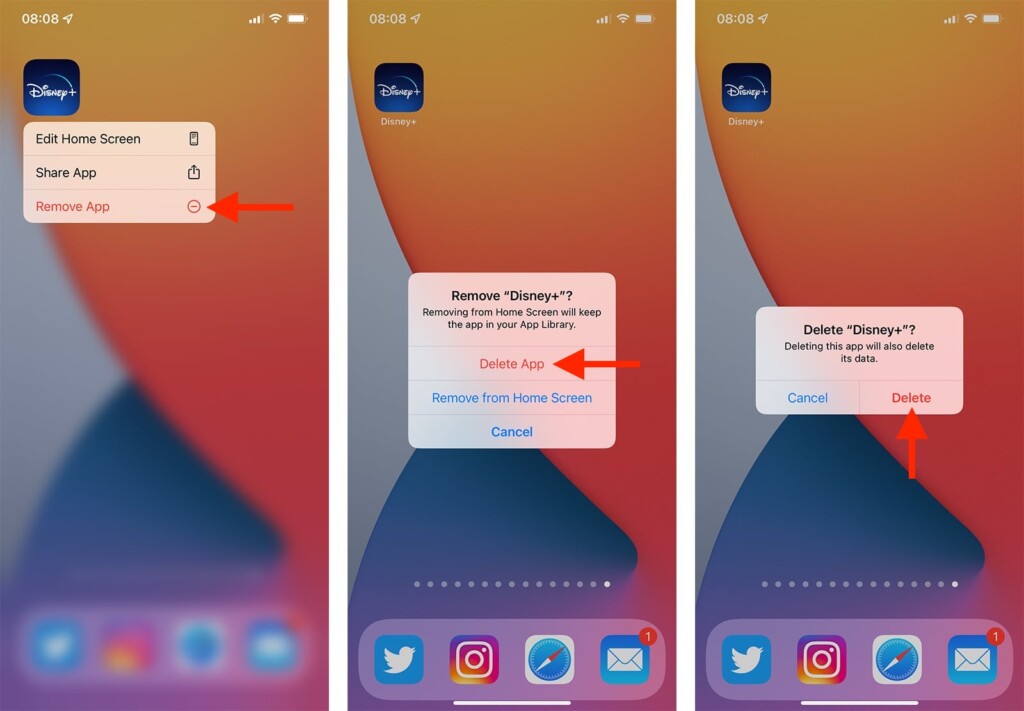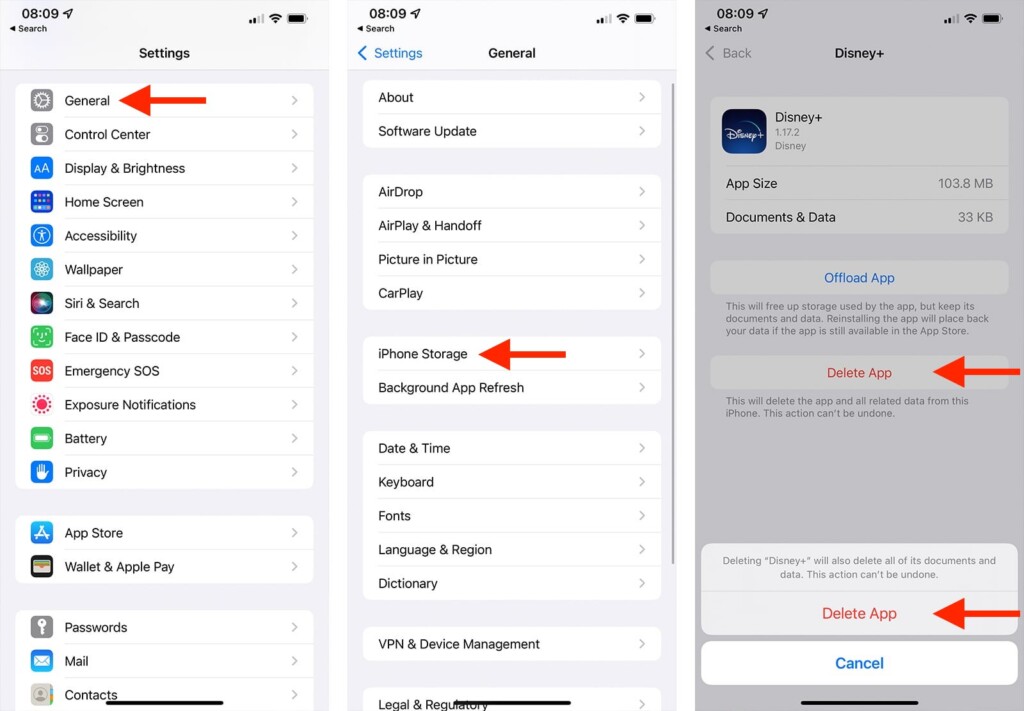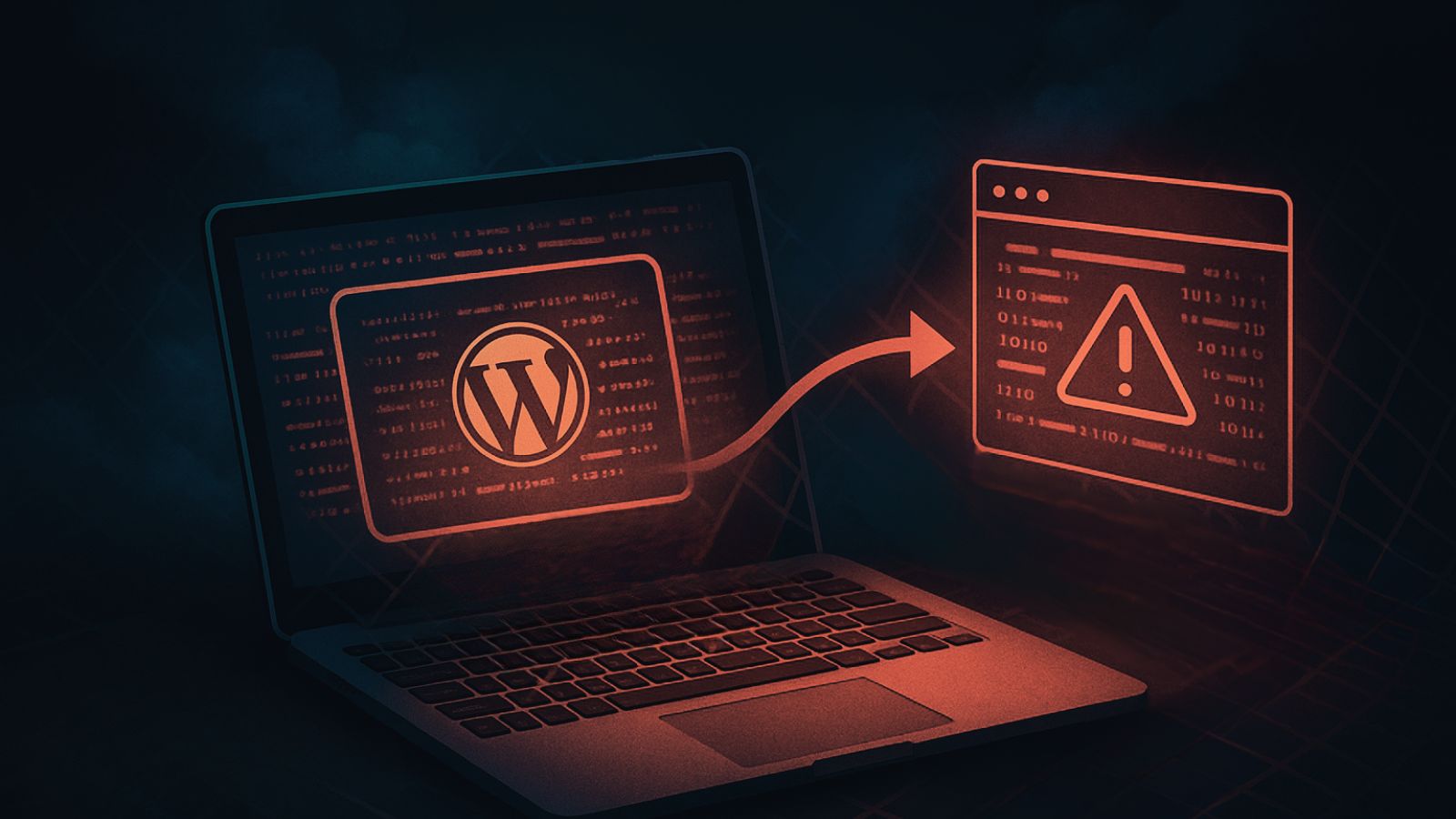How to Delete Apps on iPhone 13, Mini, Pro, and Pro Max
The latest iPhone generation brings plenty of refinements, including doubling the available storage (with a 1TB storage option arriving for the first time). However, each new year, iOS apps get bigger in size, so you'll want to know how to manage them. In other words, we'll show you how to delete apps on your iPhone 13, letting you regain some free space.
How to Delete Apps on iPhone 13 via the Home Screen
First, let's explain the "traditional" way of removing apps from your iPhone, which is done by using its home screen. Here's what you need to do.
1. Find the app you want to remove (by browsing through your home screen pages).
2. Then, tap-and-hold on the app's icon. A translucent menu should appear.
3. Make sure to select 'Remove App.'
4. You'll now see a couple of options. To remove the app, select 'Delete App.'
5. Finally, confirm your decision by tapping on 'Delete.' That's it!
Aside from deleting apps using the above-explained steps, you can use those steps to remove (not delete) apps from your home screen. Doing so will move the chosen app(s) to your App Library. That means they won't be deleted, just removed from your home screen.
How to Delete Apps on iPhone 13 via the App Library
As you probably know, iOS now has a dedicated section for your apps, called App Library. Here's how to use that feature to remove apps from your phone.
1. Go to your iPhone's home screen and scroll all the way to the right.
2. The final page you should visit is your App Library (grouping apps by categories).
3. Once you get to the App Library, swipe down from just below App Library's search bar.
4. At this moment, you should see the list of the apps installed on your iPhone.
5. Find the app you'd like to remove. Tap-and-hold on its icon.
6. Then, select 'Delete App.'
7. You will be asked to confirm your decision. Go ahead and pick 'Delete.' That's it!
How to Delete Apps on iPhone 13 via the Settings App
Lastly, we have another way to remove iOS apps, which comes in handy if you want to delete several apps, one after another. So, do the following.
1. Launch the Settings app on your iPhone.
2. Then, navigate to General > iPhone Storage.
3. A this moment, you should see the list of your locally installed apps.
4. Go ahead and tap on the name of the app you want to remove.
5. You'll now see two options on your screen. Make sure to tap on 'Delete App.'
6. And finally, confirm your decision by tapping on 'Delete App' once again.
That would be all on how to delete apps on your iPhone 13. If you have any questions for us, let us know via the comments section below. And lastly, thank you for reading!