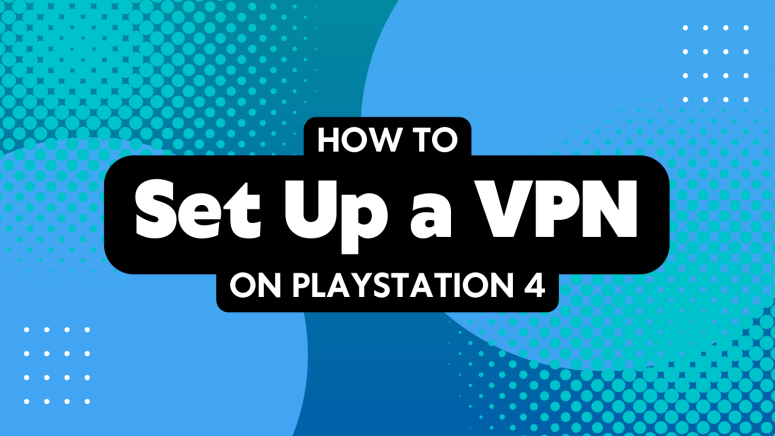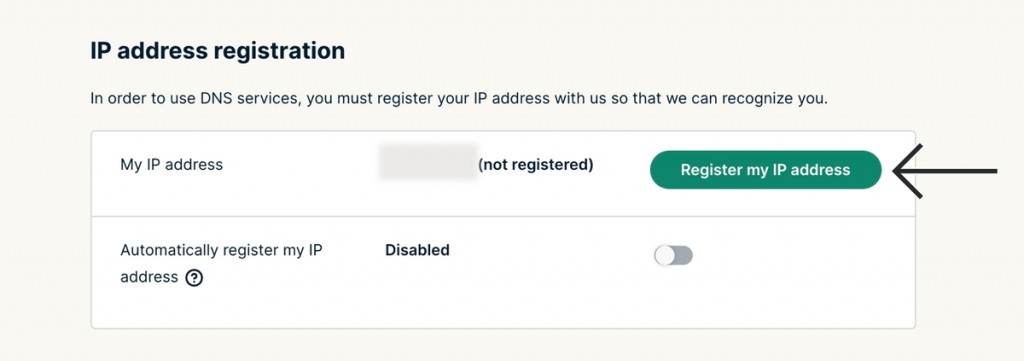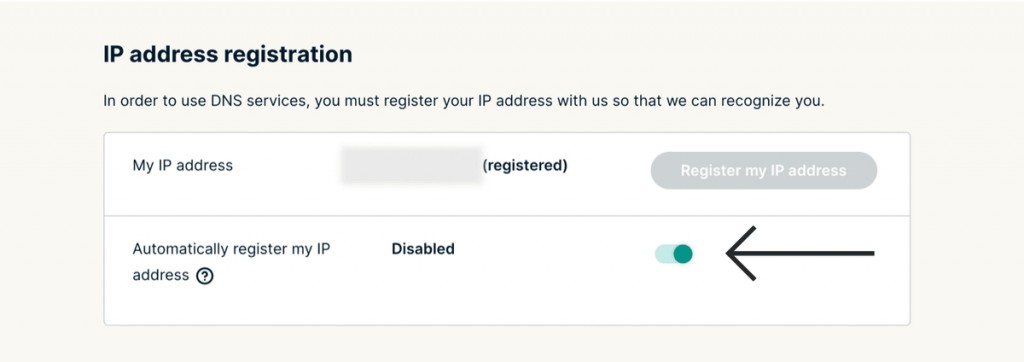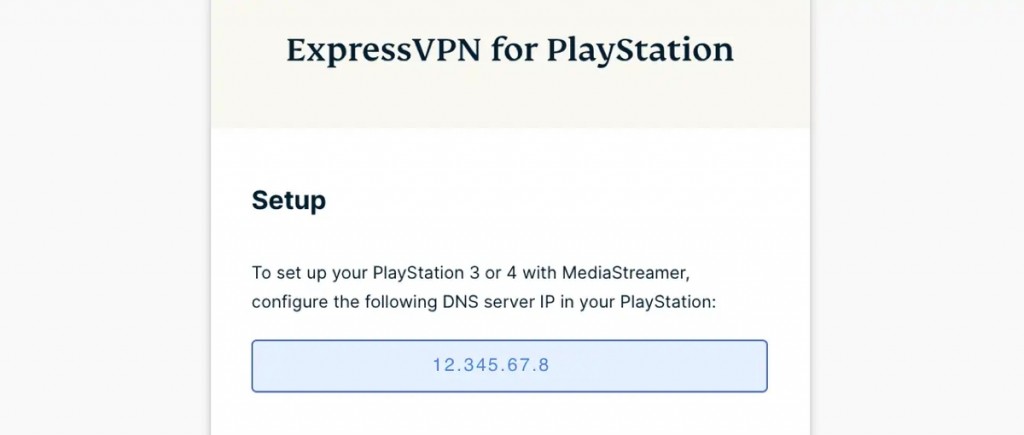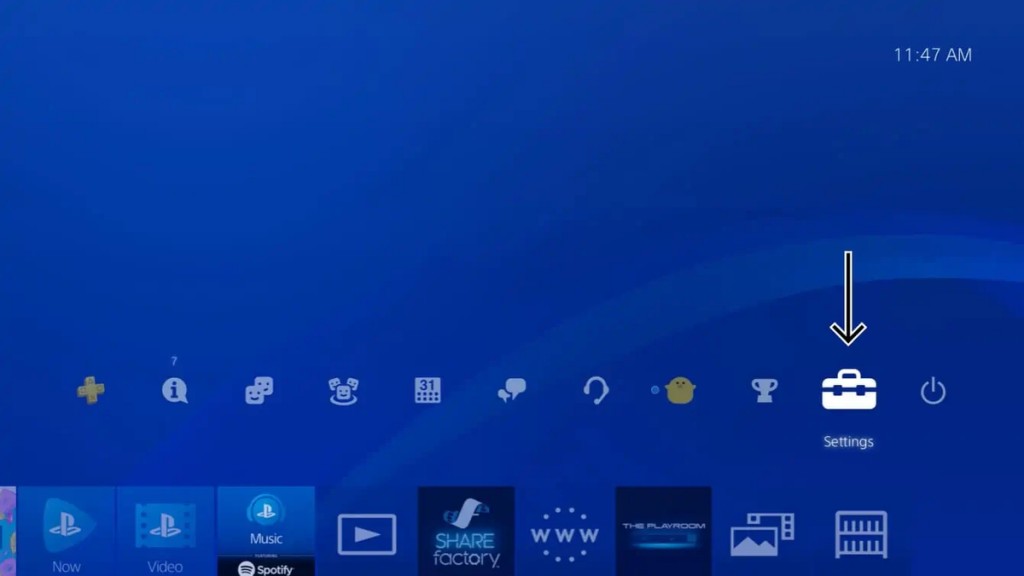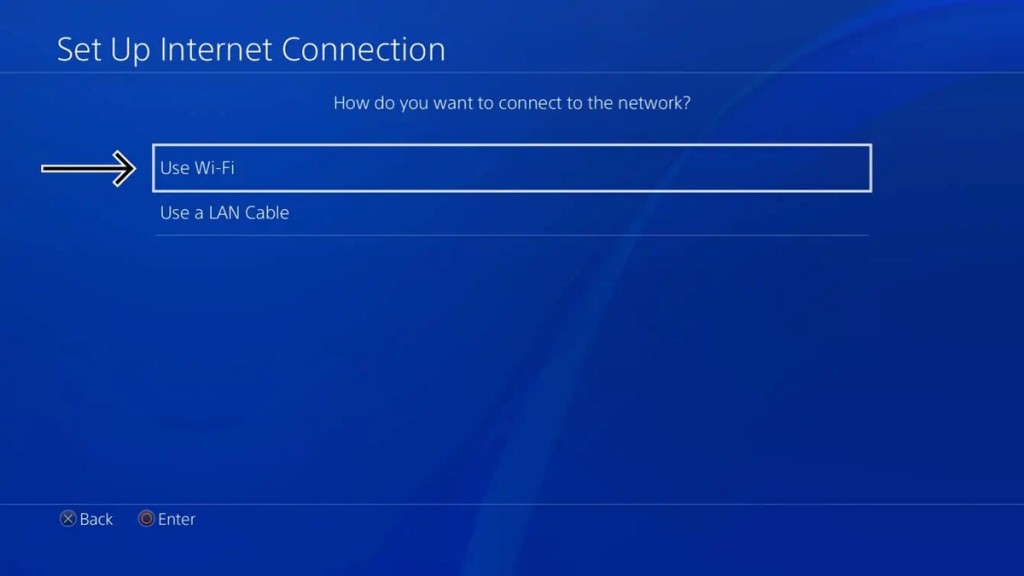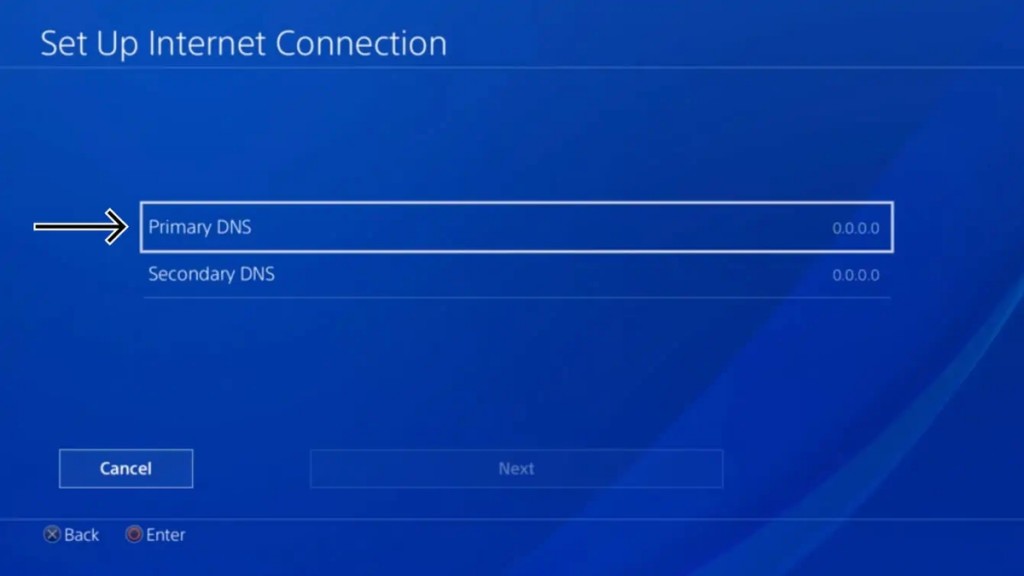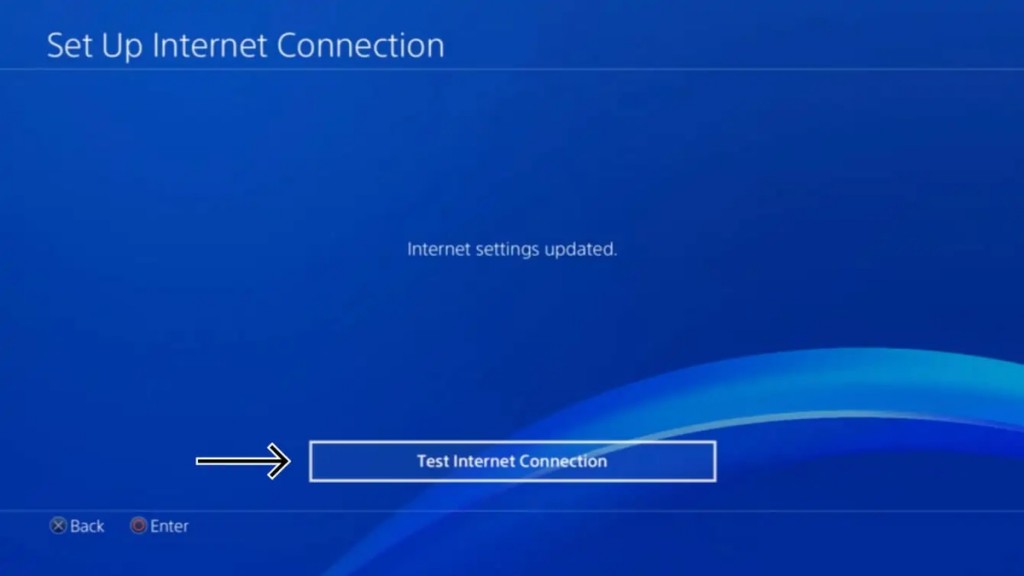When you purchase through links on our site, we may earn an affiliate commission. Here’s how it works.
How to Set Up a VPN on PlayStation 4 in 2025
The truth is that you can't install a VPN on your PlayStation 4. That's because no game console supports running VPN software. However, that doesn't mean that a workaround isn't available. So, yes - you can still set up a VPN on your PlayStation 4, and we'll show you how.
You have 3 options in front of you. First, you can set up a custom DNS on your PS4, letting you route your Web traffic without encryption. That method is excellent for unblocking new types of applications, such as new media streaming platforms.
Then, you can set up a VPN on a router. Once you connect your PS4 to your router, you'll reap the benefits of your VPN connection (encryption included). Lastly, you can share a VPN connection from your computer, which means you'll turn it into a virtual router.
We're here to explain all those methods in-depth. With that said, let's jump right in!
How to Set Up a VPN on PlayStation 4
As briefly mentioned above, there are 3 ways to set up a VPN on your PlayStation 4. So, here are the options available right now:
- Method #1: Route Your Traffic Through a Custom DNS
- Method #2: Set Up a VPN on Your Router
- Method #3: Share Your VPN Connection From Your Computer
Method #1: Route Your Traffic Through a Custom DNS
The easiest way to set up a VPN on your PlayStation 4 is to use a custom DNS. That means you won't be using the full power of your VPN, as there won't be encryption involved. So, you won't hide your online activities. Still, you'll get to unblock new streaming apps and games, as well as optimize the performance of your Web connection.
You need a VPN that offers a 'SmartDNS' functionality to route your traffic through a special DNS server. So, here's what you need to do:
1. Subscribe to a VPN that includes a 'SmartDNS' option. We highly recommend ExpressVPN. (You can try it risk-free for 30 days.)
2. After obtaining your subscription, return to the home page of the ExpressVPN website.
3. Click "My Account" using the website's main menu and access your account.
4. On the left-hand side, click "DNS Settings."
5. You should now see your IP address. Use the button that says "Register My IP Address."
6. Flip the switch next to "Automatically Register My IP Address."
7. Return to the previous page (your ExpressVPN account dashboard's home page).
8. Click "Set Up Other Devices." A new page will open in your Web browser.
9. Pick "PlayStation" on the left-hand side. Take a note of your DNS server IP on the right.
10. On your PlayStation 4, navigate to "Settings."
11. Then, go to Network > Set Up Internet Connection.
12. Pick "Use Wi-Fi" when asked how you want to connect to the Internet.
13. Pick "Custom" when asked how you want to set up your connection.
14. Select your Wi-Fi network and enter its password.
15. Complete the setup based on the information you'll find below.
- IP Address Settings: Select "Automatic."
- DHCP Name: Pick "Do Not Specify."
- DNS Settings: Pick "Manual."
- Primary DNS: Copy the numbers from your ExpressVPN dashboard.
- Secondary DNS: Leave as is (no changes required).
- MTU Settings: Pick "Automatic."
- Proxy Server: Pick "No Not Use."
16. Once done, select the "Test Internet Connection" button.
17. Restart your PlayStation 4 for the DNS changes to take effect. That's it!
Remember that ExpressVPN's SmartDNS (also known as 'MediaStreamer') routes your traffic through servers in the United States and the United Kingdom. So, when you play online games, you'll connect to a server in one of those countries.
That also means you can unblock US- and UK-based media streaming apps, such as Netflix, Disney Plus, and BBC iPlayer. The same applies to PlayStation games (you can unblock those available in the previously mentioned countries).
Method #2: Set Up a VPN on Your Router
For this procedure, you need a capable router along with a VPN that supports this kind of setup. Keep in mind that installing a VPN on your router isn't the simplest thing to do, but you don't have to be an IT expert. Don't worry - we got you covered by our step-by-step instructions.
First, let's talk about what kind of router you need. Not just about any router will do the job, as you need a device with a powerful processor and plenty of storage space.
So, you should think of how to choose a VPN router based on your needs, priorities, and budget. The provided link will take you to our guide, which serves as a starting point for choosing a router capable of running a VPN.
If you need some concrete recommendations, check out the best VPN routers. We've put together a group of truly the best devices right now. However, we'd like you to pay attention to DD-WRT as well. This is a type of custom firmware you can install on your router, and it acts as an operating system.
In terms of running a VPN service, DD-WRT is perhaps the best option right now. Here are the best DD-WRT routers overall. If you want to keep your budget under control, check out the best cheap DD-WRT routers.
Then, you'll need a VPN that supports routers. Considering its capabilities and price, your best option would be ExpressVPN. It comes with an easy installation method, complemented by easy-to-follow tutorials. You can use ExpressVPN on up to 5 devices simultaneously, so you're also protected on the go.
Finally, the last step is to combine your VPN and your router. It means that you'll need to learn how to set up ExpressVPN on your router. The provided link will take you to our detailed instructions, explaining everything you need to know, starting from scratch.
Method #3: Share Your VPN Connection From Your Computer
If you don't want to invest in additional hardware (such as buying a new router), you can use your computer to pass your VPN connection to your gaming console. It means that you need to install a VPN on your computer and stay connected to your chosen secure server. Then, you'll share that connection with your PS4 by connecting your computer to your console.
If what we said above sounds complicated - don't worry, as we'll make it simple. With that said, the most important thing is to pick a VPN that's easy to configure. That's why we'll remind you that our #1 recommendation is ExpressVPN, which works on an extra-wide range of devices.
Final Thoughts
To set up a VPN on your PlayStation 4, you'll need to pick a method that works best for your specific case. With that said, we believe that most of you should opt for a 'SmartDNS' service, which lets you unblock new digital services on your game console.
Of course, not every VPN that offers a 'SmartDNS' is the same. We recommend ExpressVPN, which lets you unblock US- and UK-based services, which very few other VPNs offer. That's why ExpressVPN is among the best VPNs for PS4. You can even try ExpressVPN risk-free for 30 days.
Finally, we're sure you'll want to protect your other devices as well. With that said, here's our central guide on setting up a VPN, with over 60 platforms covered.
So, that would be all on how to set up a VPN on your PlayStation 4. If you're facing any issues or dilemmas, don't hesitate to let us know. You can use the comments section (found below) to contact TechNadu's team. Lastly, thank you for reading!