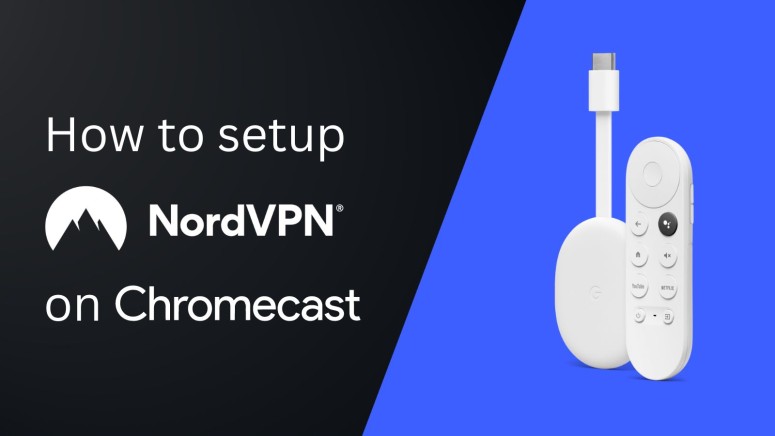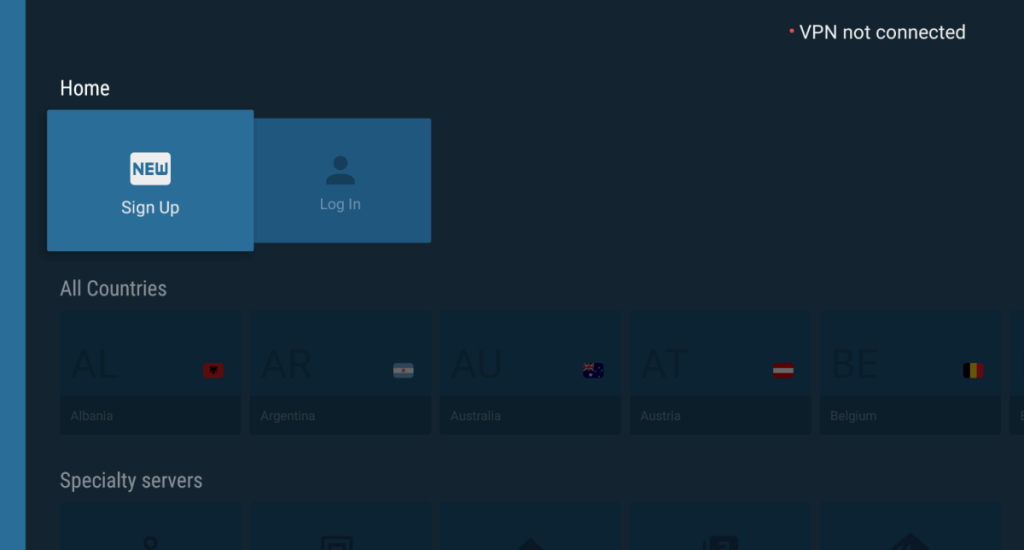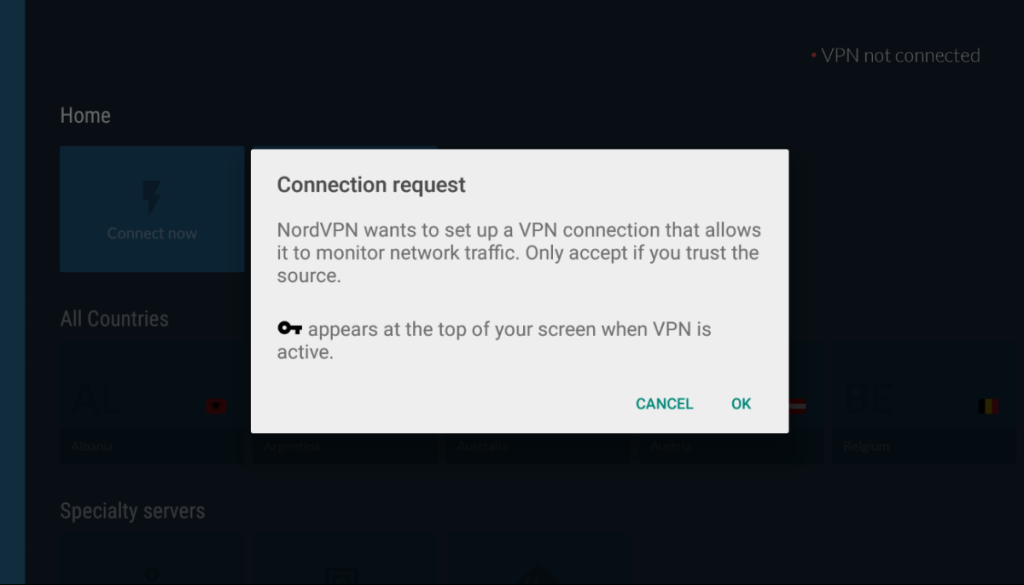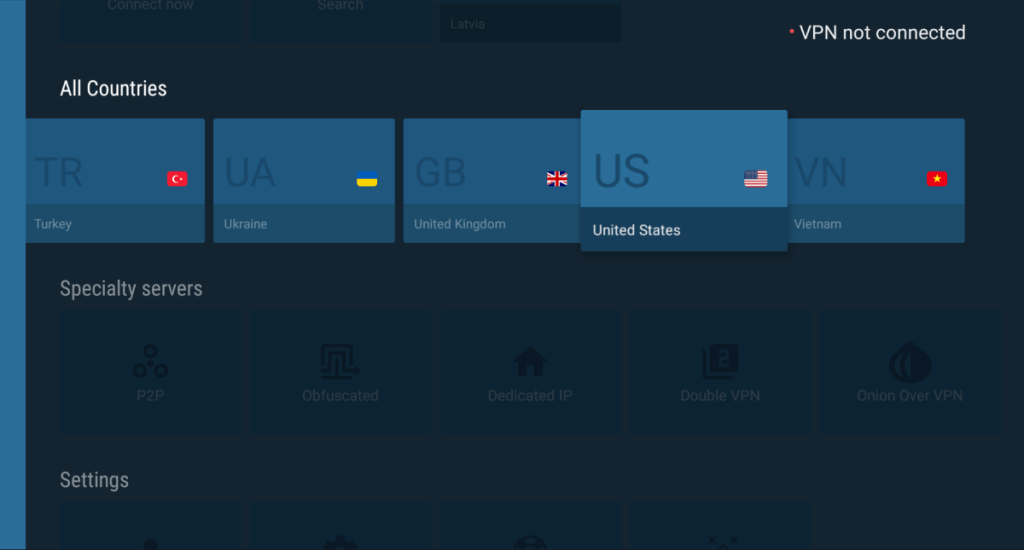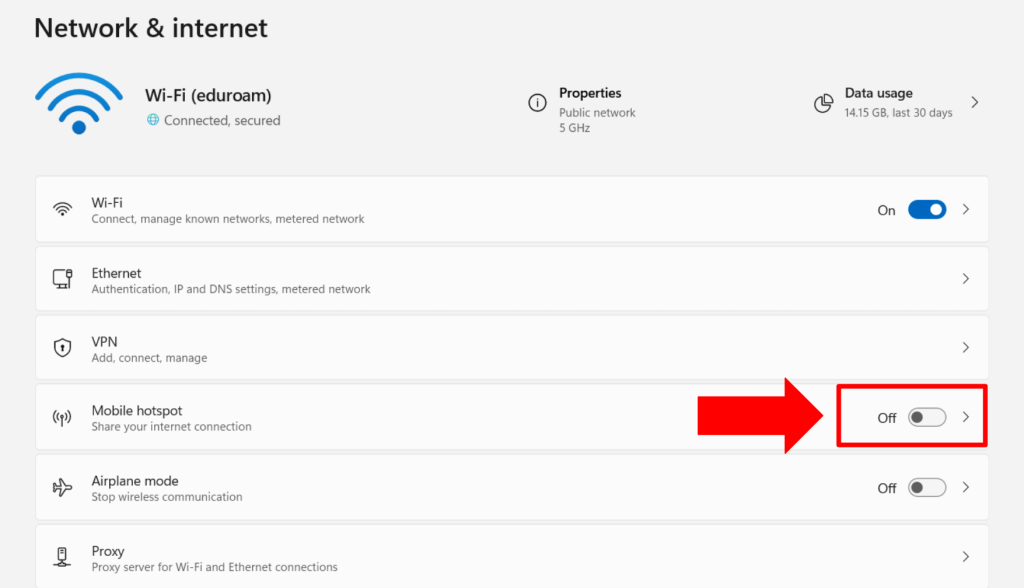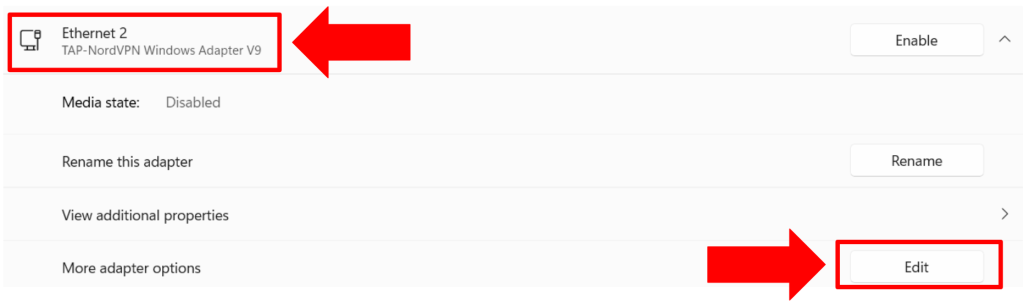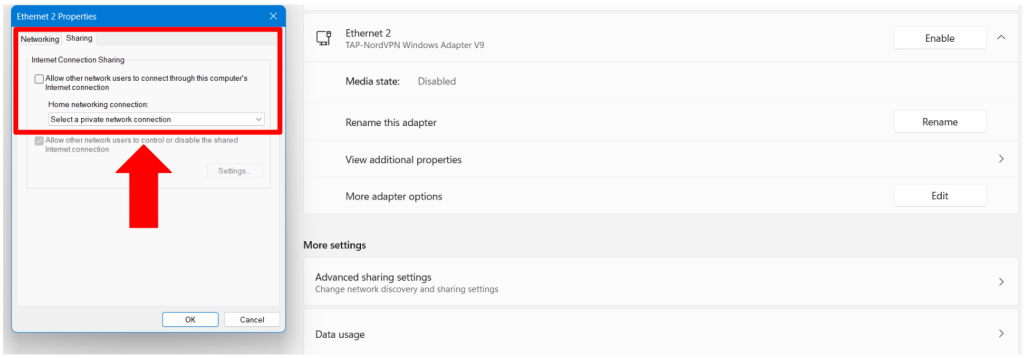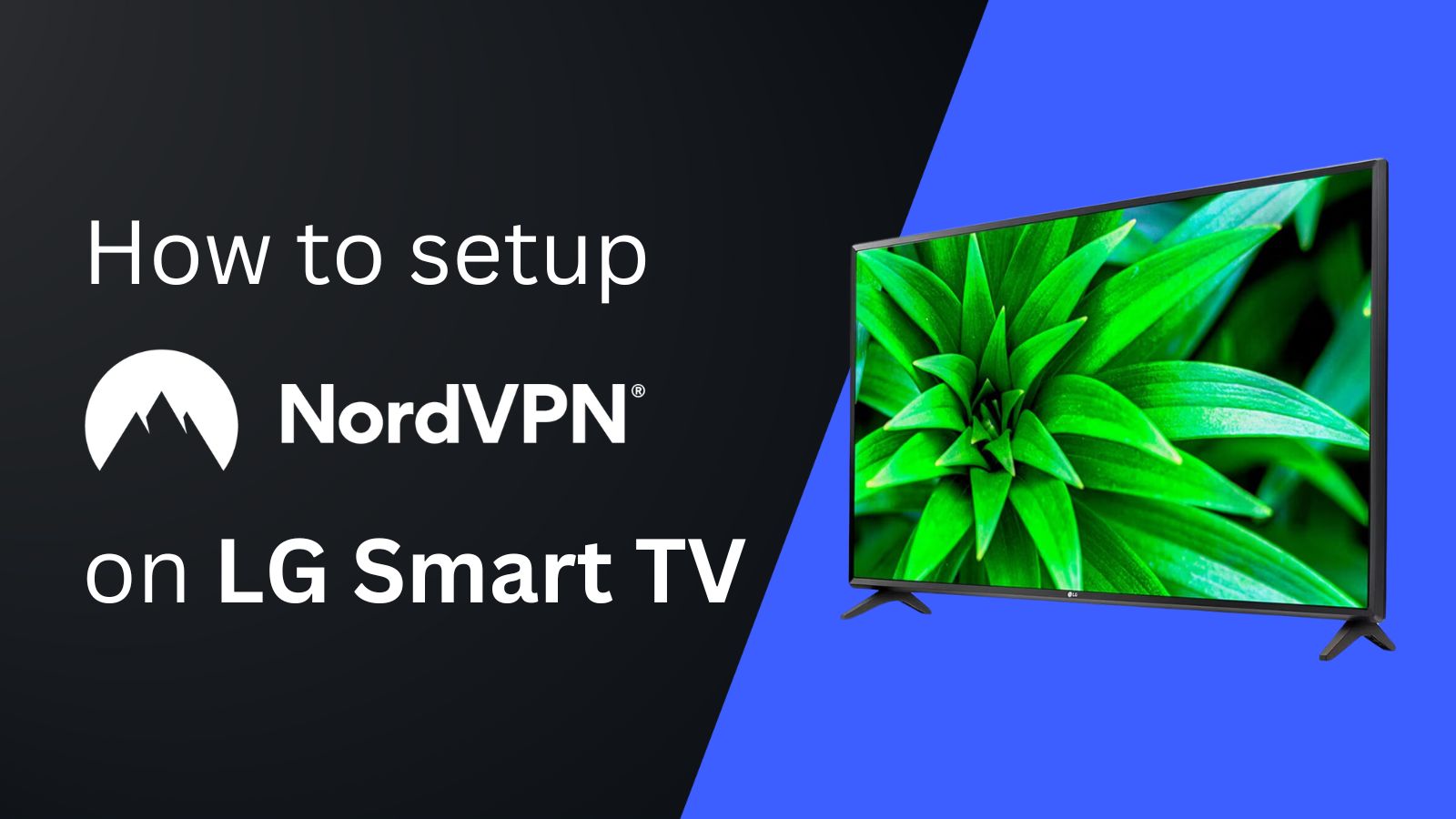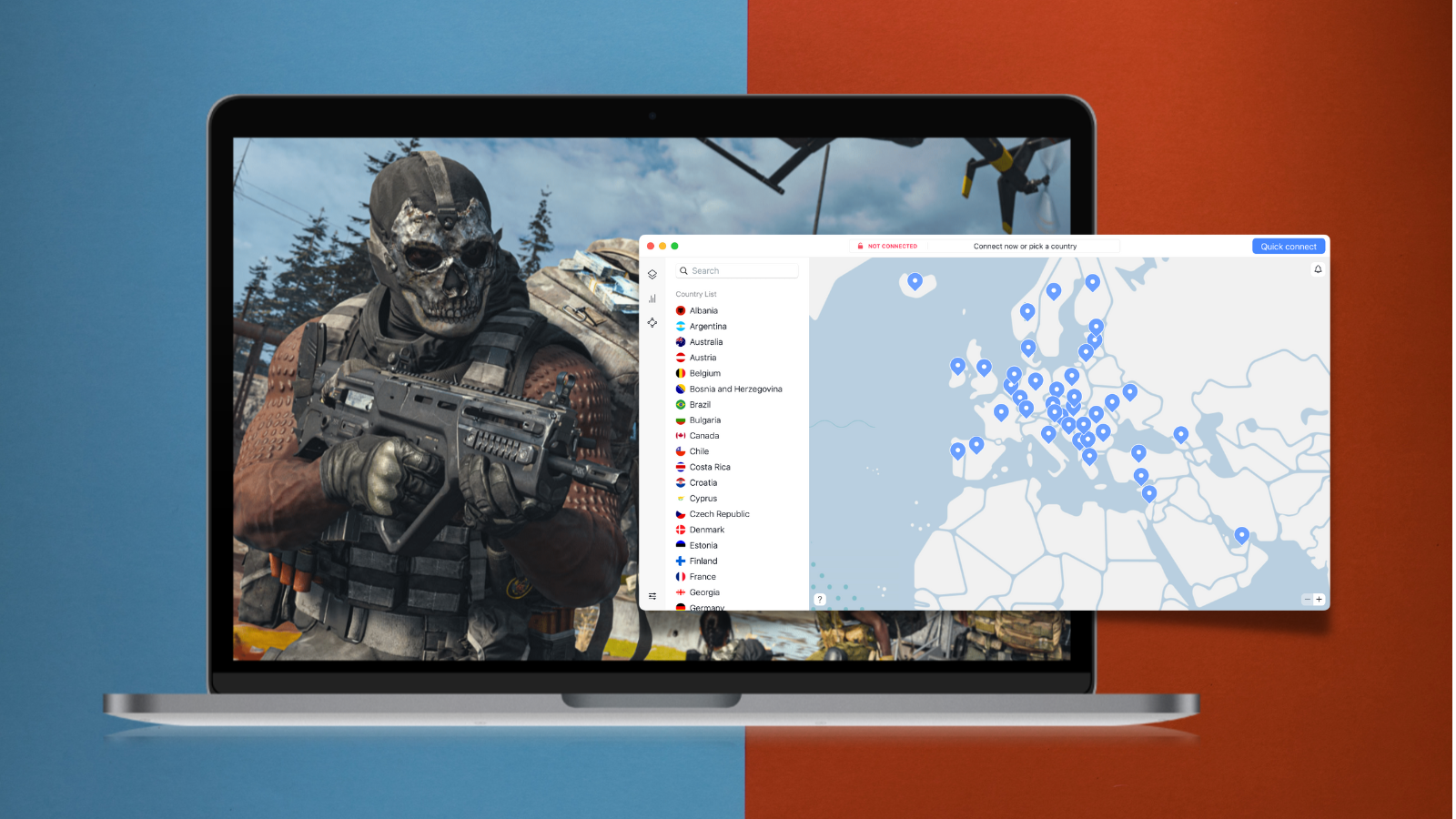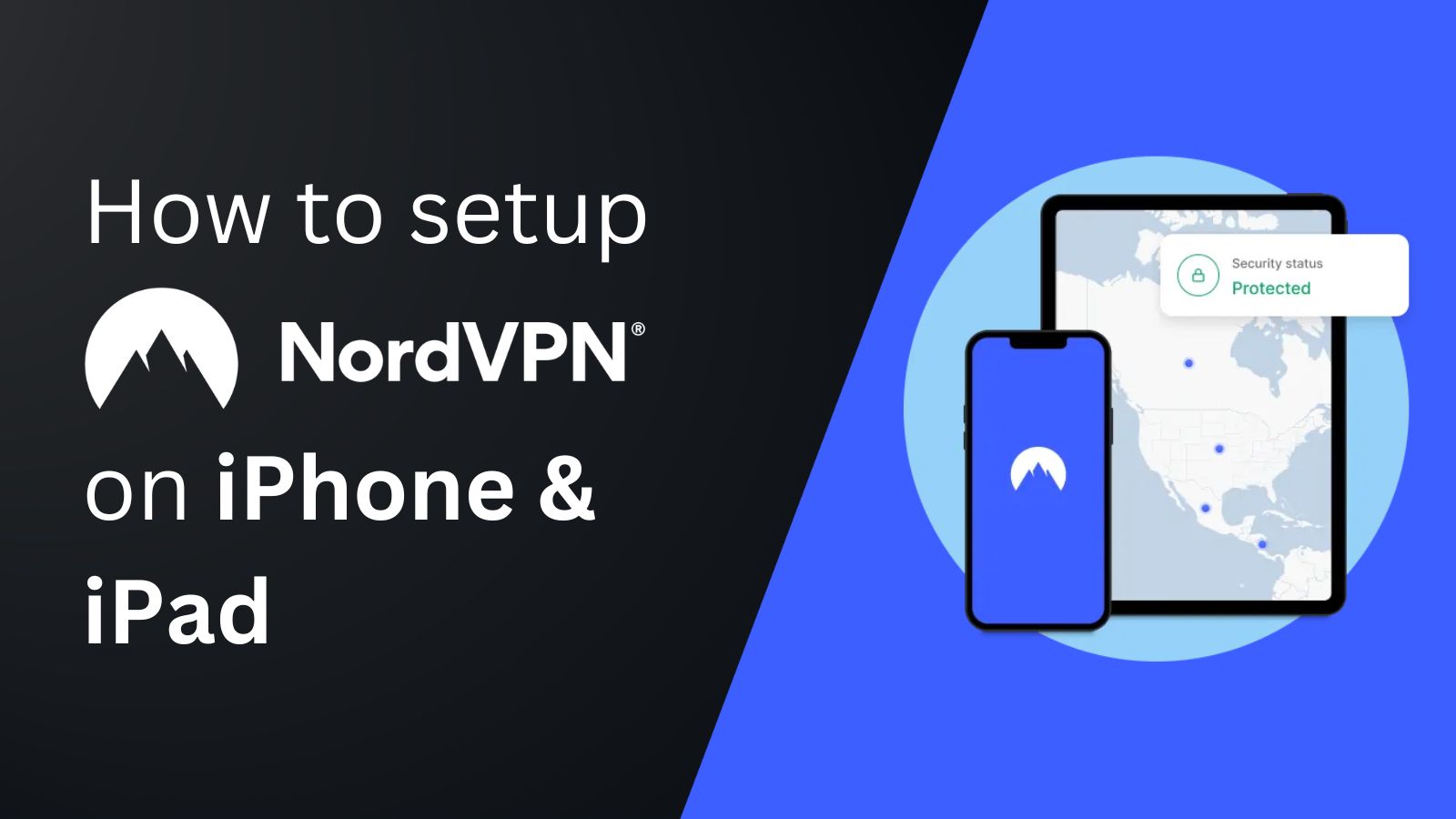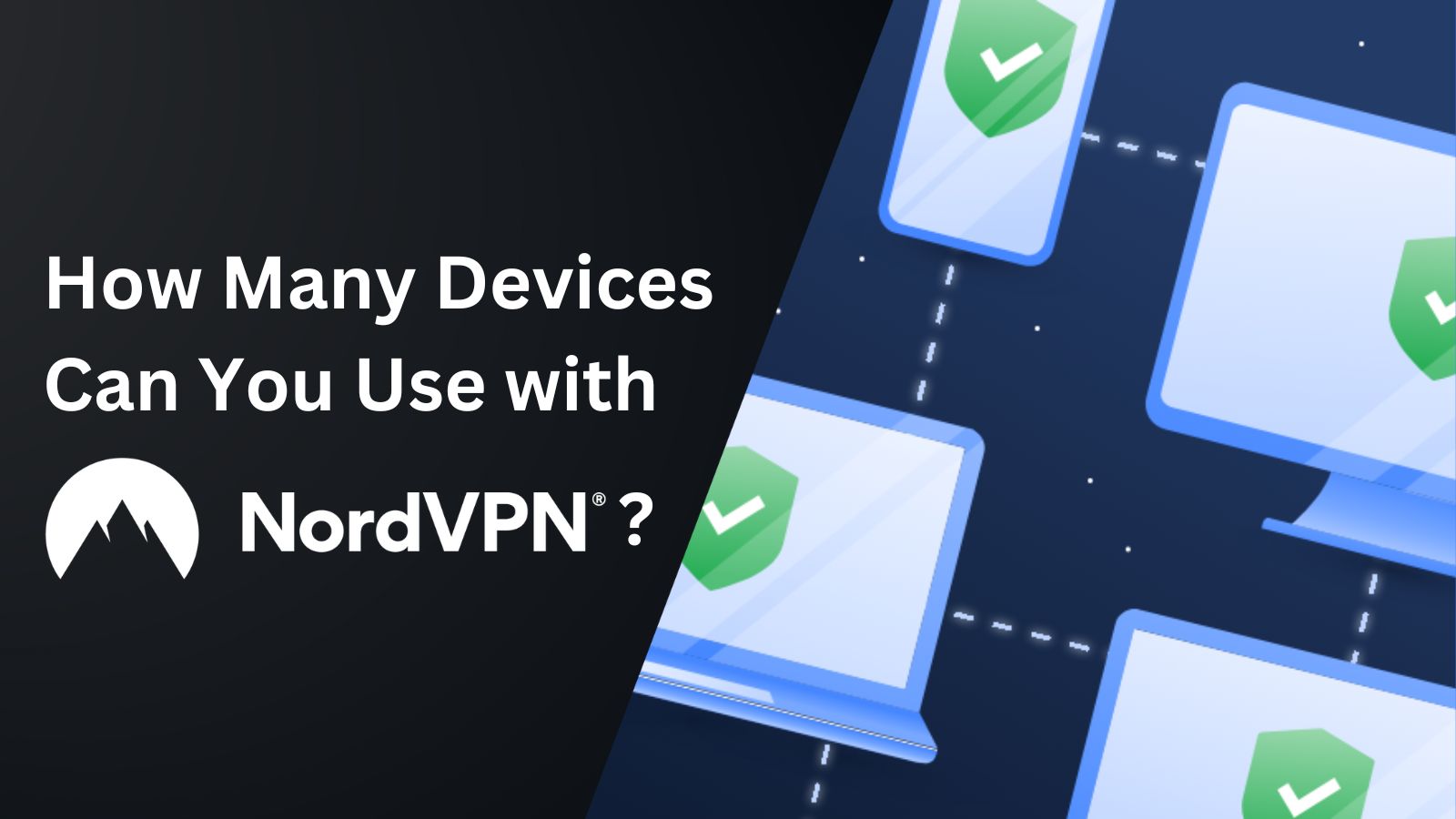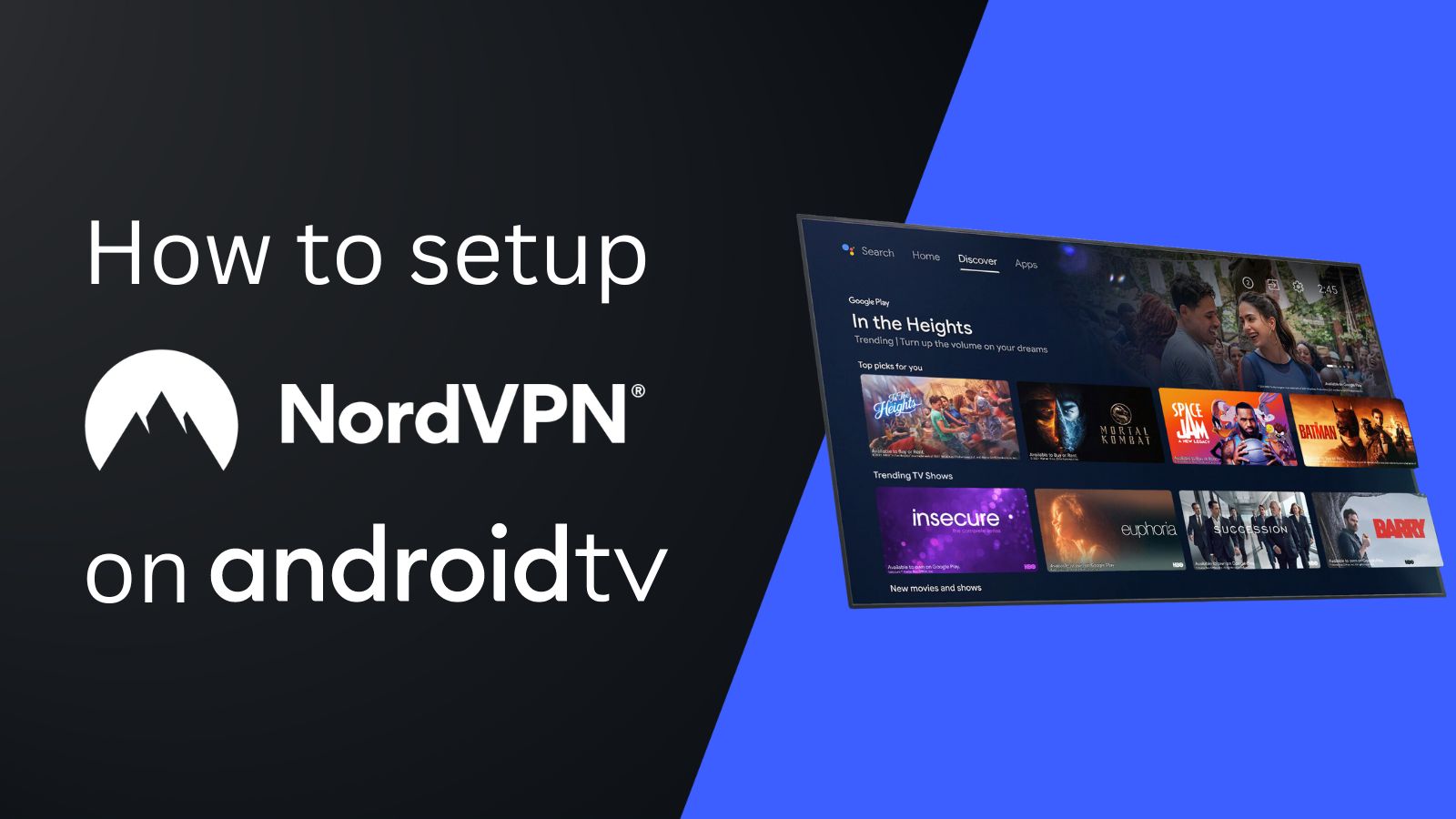When you purchase through links on our site, we may earn an affiliate commission. Here’s how it works.
How to Set Up and Use NordVPN on Chromecast
Chromecast lets you stream content to your TV using your phone or computer, but it doesn’t support VPN apps directly. That means you can’t install NordVPN on it like you would on a phone or laptop, and streaming apps may still block content based on your real location.
To fix that, you can use NordVPN to change your virtual location and unlock global content. It also boosts your privacy and can help avoid ISP throttling. In this article, we will teach you how to set up NordVPN on Chrome using various methods mentioned above, with comprehensive instructions. But before that, first let's understand what things you must have in order to setup NordVPN on Chromecast!
Get Everything Ready Before Setting Up NordVPN on Chromecast
Before you can enjoy unrestricted and secure streaming on your Chromecast, it's important to have a few things ready. Chromecast doesn’t support VPN apps directly, so you’ll need to connect it to a VPN-enabled network. Setting up NordVPN for Chromecast is simple once you have the right tools. Here’s what you need to begin:
- NordVPN subscription – You’ll need an active account to access NordVPN’s servers and features.
- Working Chromecast device – Any version (1st gen, Ultra, or Chromecast with Google TV) will work.
- Stable Wi-Fi connection – Streaming needs consistent speeds, so a reliable Internet connection is a must.
- VPN-compatible router or a secondary device for virtual router setup – Since Chromecast can’t run NordVPN directly, you need to route its traffic through a VPN-enabled connection.
5 Different Ways to Set Up NordVPN on Chromecast?
Setting up NordVPN on Chromecast isn't as simple as installing an app, but it's completely doable with the right method. Since Chromecast doesn't support VPN apps natively, you’ll need to protect it indirectly by configuring your VPN on a compatible router or sharing a VPN connection from your computer. Sounds overwhelming? Don't worry! Just follow these steps and you are good to go!
1. Install NordVPN on Chromecast with Google TV
Your Chromecast with Google TV gives you access to the Play Store, which makes it easy to install NordVPN. Just follow the steps below:
1. Sign up for NordVPN by visiting its website using your computer, phone, or tablet.
2. Open the 'Play Store' app on your Chromecast with Google TV.
3. Search for NordVPN and tap on 'Get' or 'Install.'
4. Launch the VPN and log in with your credentials.
4. Go ahead with 'OK' to add a VPN profile to your Chromecast (this is a one-time setup prompt).
5. Click 'Connect Now' to connect to the nearest server, or choose 'All Countries' to pick a server.
6. Feel free to exit NordVPN and open any streaming app on your device. That's it!
2. Set Up NordVPN on a Physical Router
By setting up NordVPN on a router, you'll create a single VPN-protected Wi-Fi network that will secure all devices connected to the Wi-Fi, including Chromecast. Here's the step-by-step process:
1. Get your NordVPN subscription from its official website using any Web-connected device.
2. Next, set up NordVPN on your router based on your router's firmware and brand.
3. Open the Google Home app on an iOS/Android phone, pick 'Chromecast,' and check if your smartphone is connected to your home Wi-Fi.
4. You can start streaming online content and use your Chromecast to watch it on the TV screen.
3. Share NordVPN Through a Virtual Router
Another way to use NordVPN with your Chromecast is to install it on your PC. Then, you'll share NordVPN's connection by turning your PC into a virtual router. Here's how that's done:
1. Subscribe to NordVPN using your PC and any Web browser.
2. Install NordVPN on your PC and launch its client.
3. Log in with your credentials and connect to a server of your choice.
4. Go to your Windows 'Settings' > 'Network & Internet' > turn on 'Mobile Hotspot.'
5. Scroll down and choose 'Advanced Network Settings.'
6. Click on the NordVPN's adapter and choose 'Edit.'
7. Click on the 'Sharing' tab.
8. Check the box, 'Allow other network users to connect through this computer's internet connection.'
9. Select the hotspot you just created from the dropdown menu and click on 'OK.'
10. Connect your device with the Google Home app to your newly created Wi-Fi network.
11. Your Chromecast will join automatically. That's it!
4. Use a Smart DNS (NordVPN’s SmartPlay)
If you mainly want to unblock streaming platforms and don’t need encryption, NordVPN’s SmartPlay DNS feature is a great option. It works with Chromecast by changing the DNS settings on your router. Just follow these steps, and you are good to go.
- Log in to your NordVPN account and find your SmartDNS IP address (often under network settings or advanced settings).
- Access your router’s admin panel.
- Navigate to DNS settings and manually enter the SmartDNS addresses provided by NordVPN.
- Save and restart the router.
- Connect your Chromecast to this router, and enjoy region-free streaming.
5. Utilize NordVPN via macOS Internet Sharing
Mac users can easily share their VPN connection with Chromecast by enabling Internet Sharing. It’s a simple method, but it does require an Ethernet cable to connect your Mac to the Internet while the Wi-Fi is shared.
- Install and connect NordVPN on your Mac.
- Go to System Preferences > Sharing > Internet Sharing.
- Select your Ethernet connection as the source, and Wi-Fi as the output.
- Enable Internet Sharing and confirm the prompt.
- Connect your Chromecast to the newly shared Wi-Fi network from your Mac.
Quick Fixes for Buffer-Free Streaming on Chromecast Using NordVPN
Setting up NordVPN with Chromecast can be tricky, especially if you're using virtual routers or changing DNS settings. Below are some common setup issues and quick fixes to help you get everything working smoothly.
- Chromecast can’t find the network: Make sure your virtual or physical router is broadcasting a 2.4GHz signal, which is required by some Chromecast models.
- Internet not working after VPN setup: Double-check that you've selected the correct adapter when sharing your VPN connection (Windows/macOS).
- Casting fails mid-way: Restart both your Chromecast and casting device. Also, clear cached data on the streaming app.
- Smart DNS not working: Make sure your IP address has been registered on NordVPN’s SmartDNS page and that your router's DNS settings were saved correctly.
To check if your Chromecast is routing traffic through NordVPN, you can perform a DNS leak test from a device connected to the same network. Use sites like dnsleaktest.com to verify that your IP and DNS location reflect the VPN server location, not your real one. If your Chromecast is on the same Wi-Fi, it will be covered by the same VPN settings.
Final Thoughts
There are multiple ways to set up NordVPN on Chromecast. The easiest method is to download and install NordVPN's app from the Play Store on newer Chromecast models that come with Google TV. However, you must rely on alternative approaches if you have an older Chromecast.
Overall, installing the VPN on a physical/virtual router is the best option because it secures all devices connected to your Wi-Fi and lets you use unlimited devices with NordVPN. Advanced users will also want to read our guide to setting up NordVPN on all their devices, such as game consoles, TVs, and more.
That’s all! Now you know how to set up and use NordVPN on Chromecast. If you have further queries, drop us a comment through the button below. Thanks for reading!