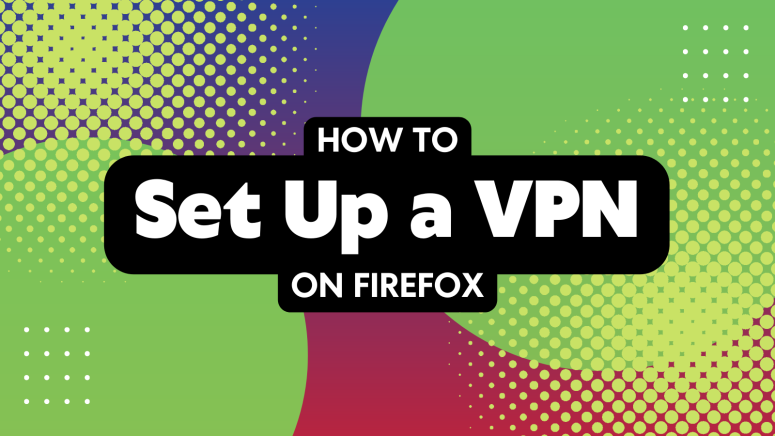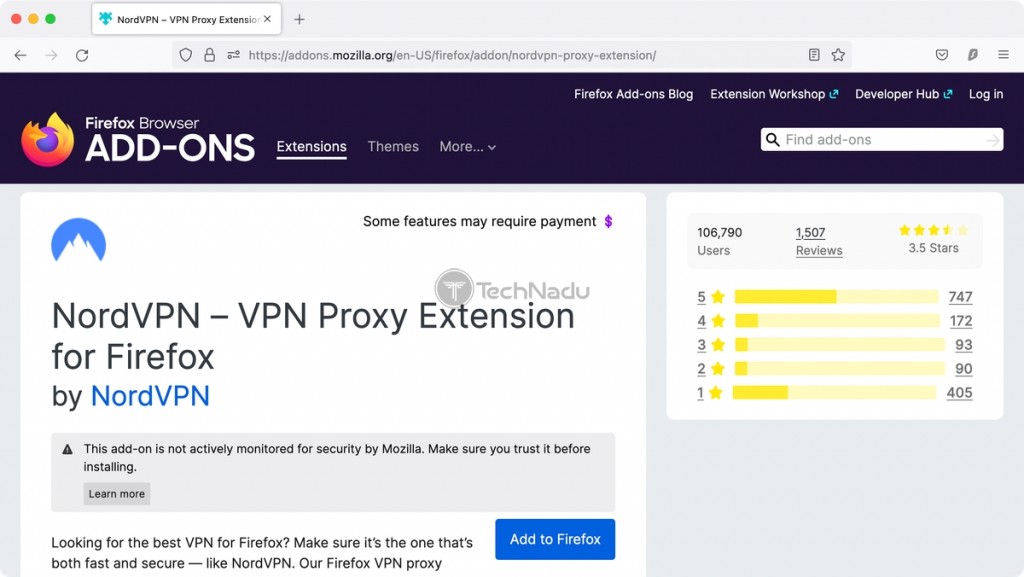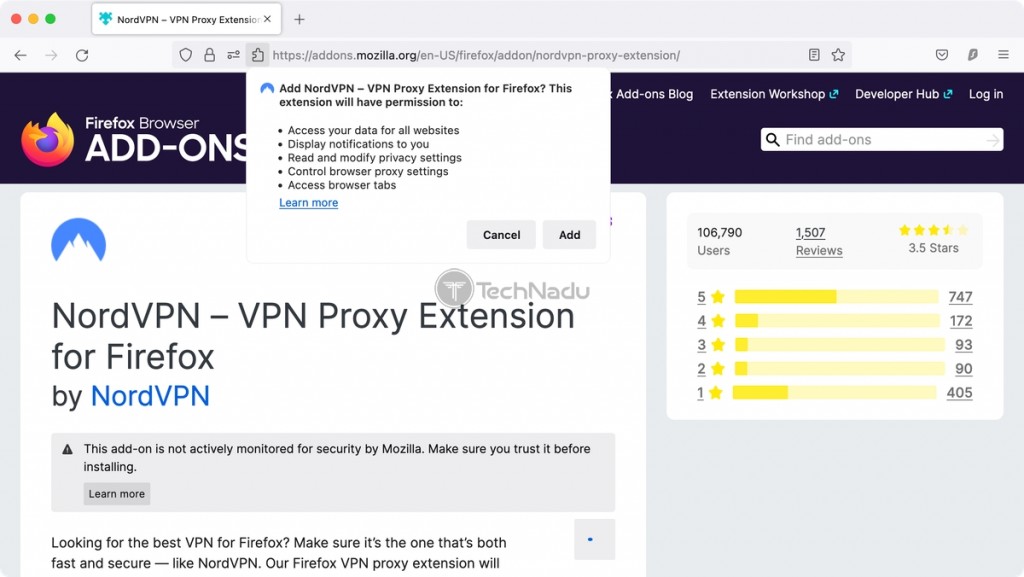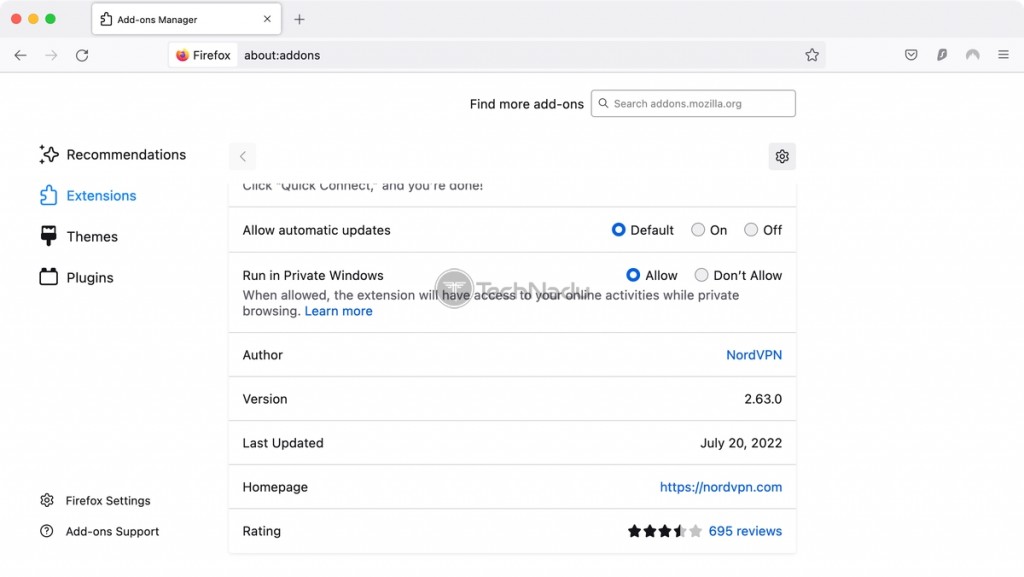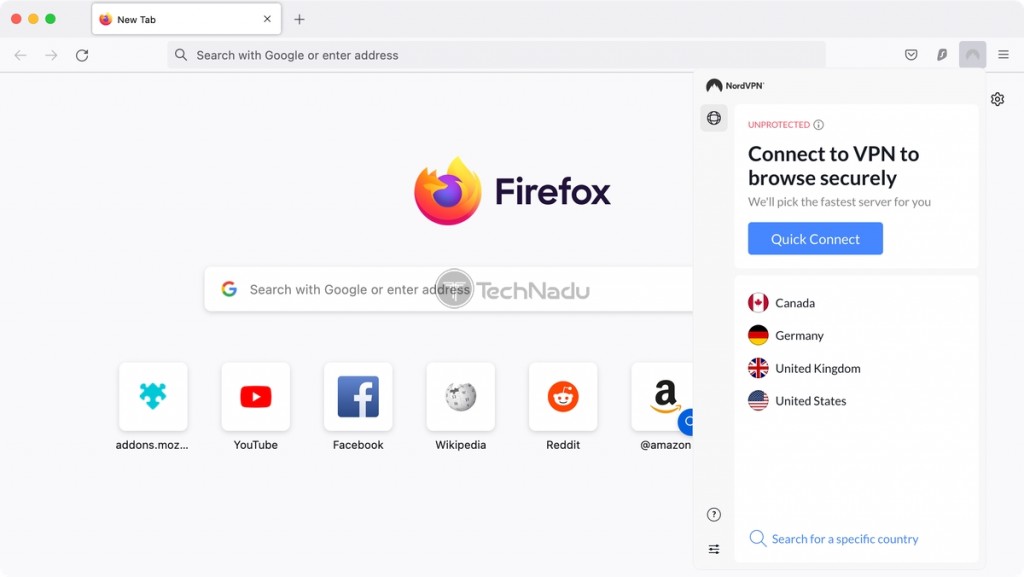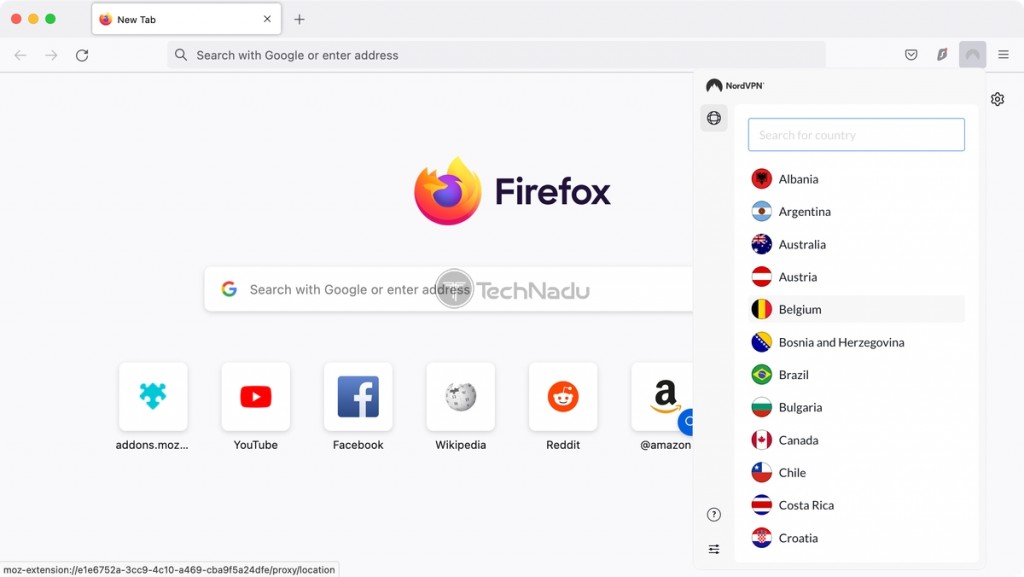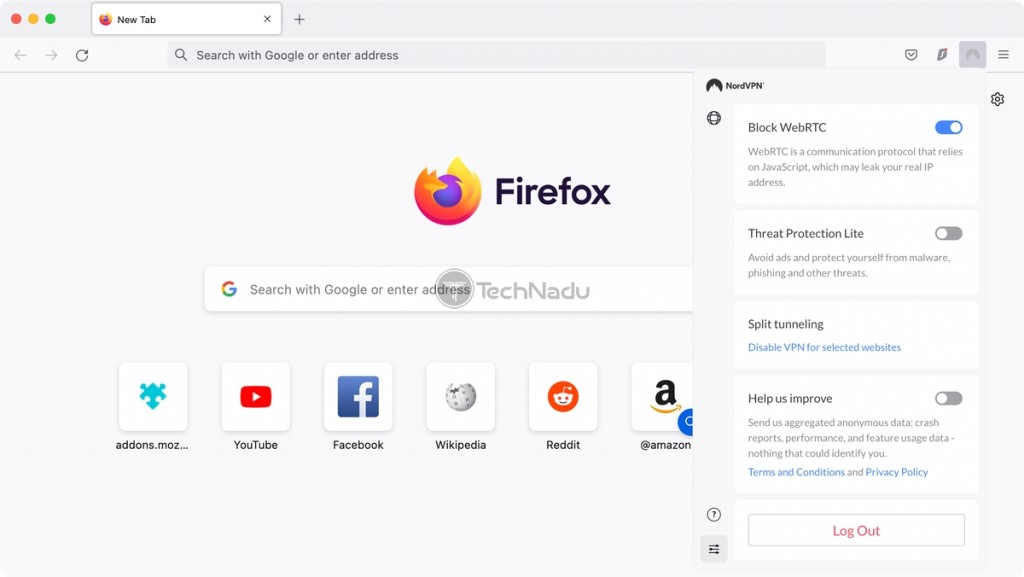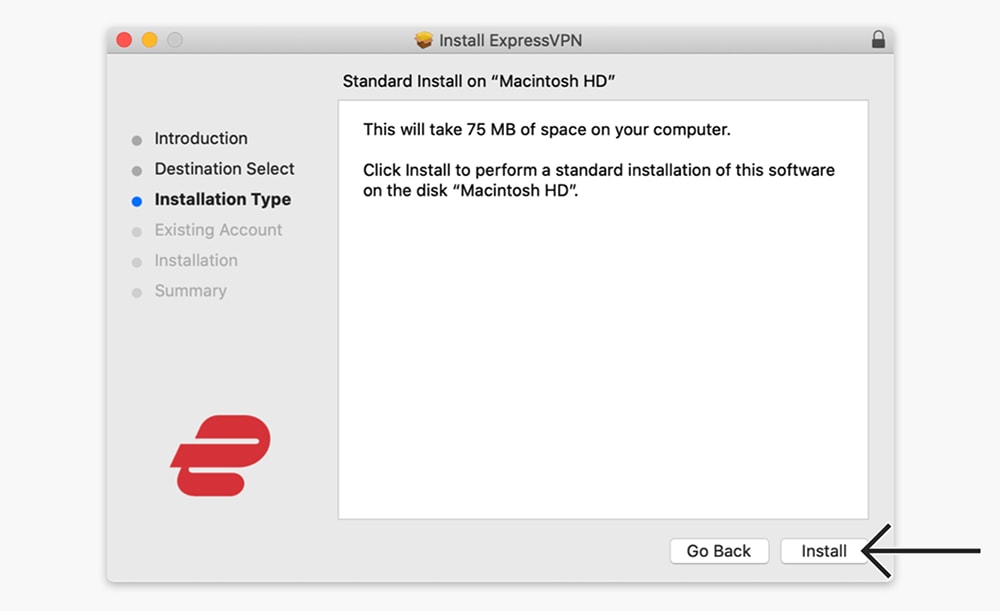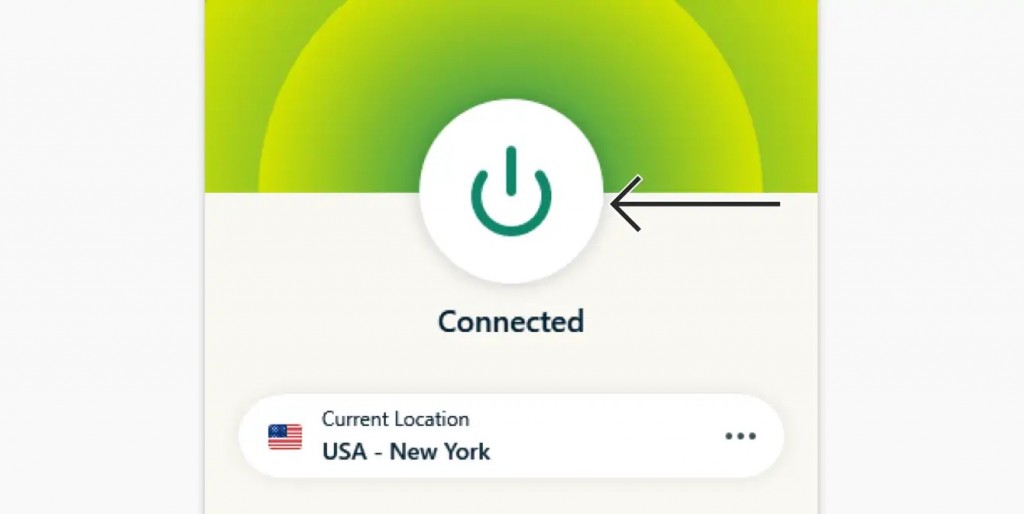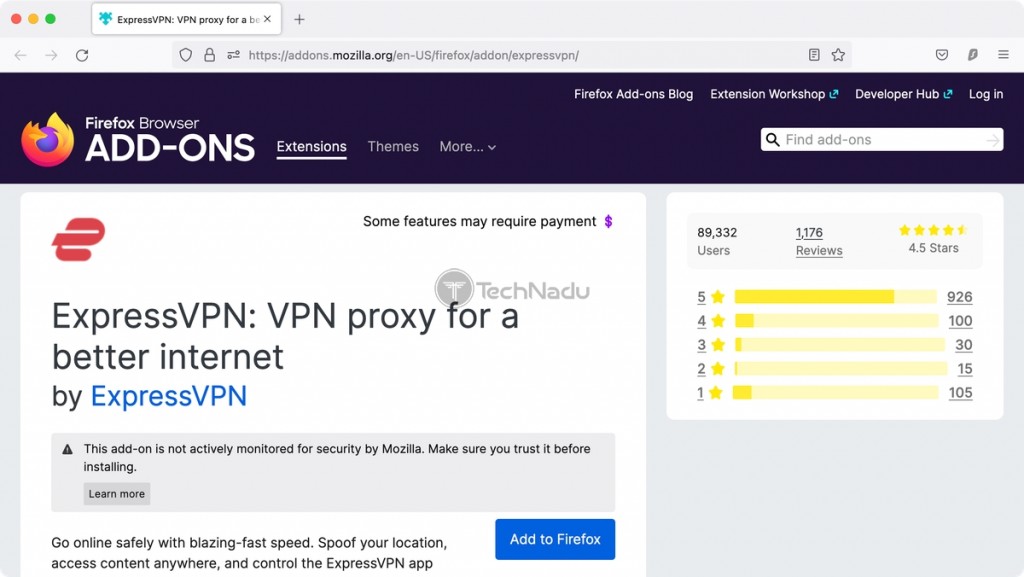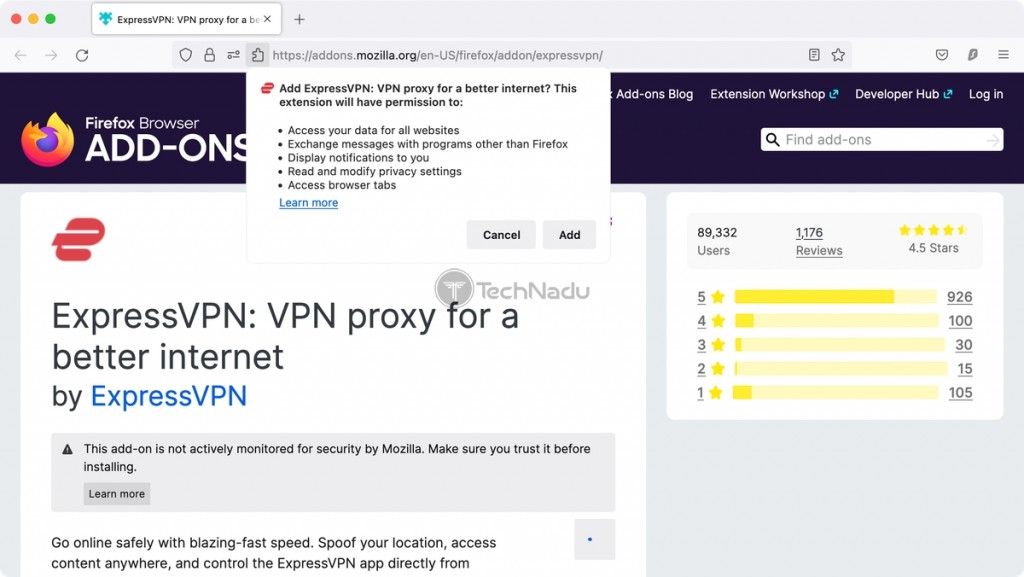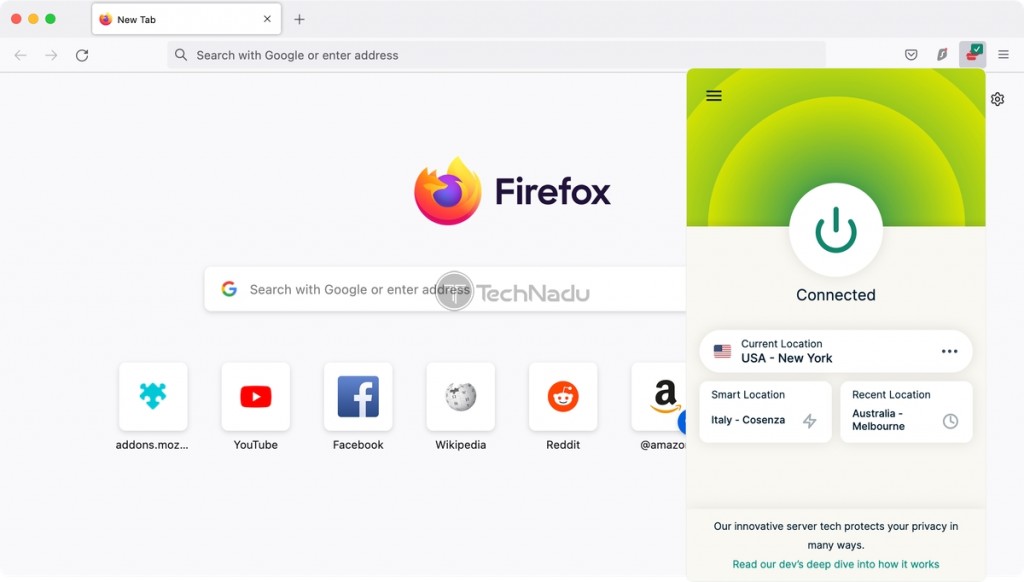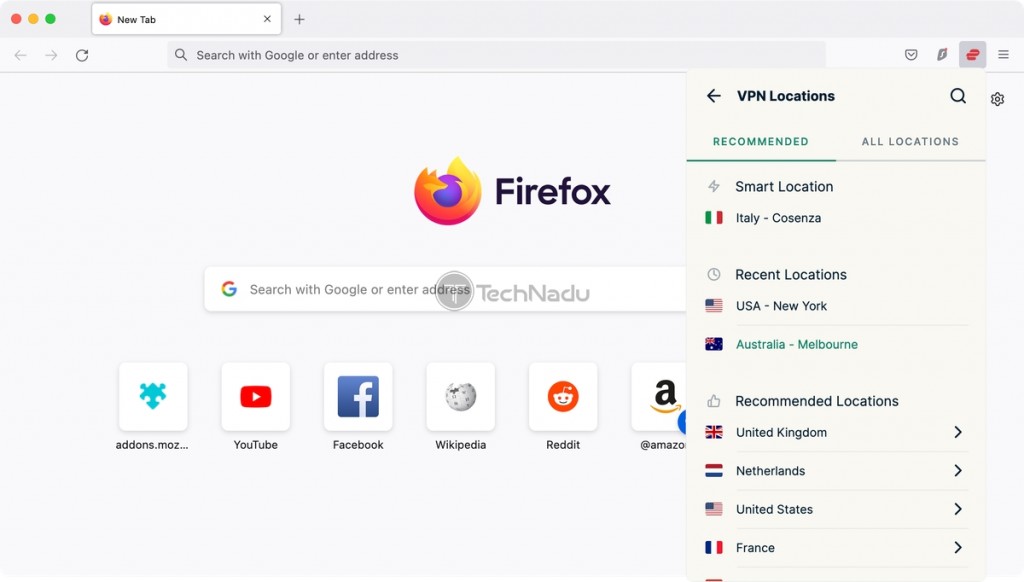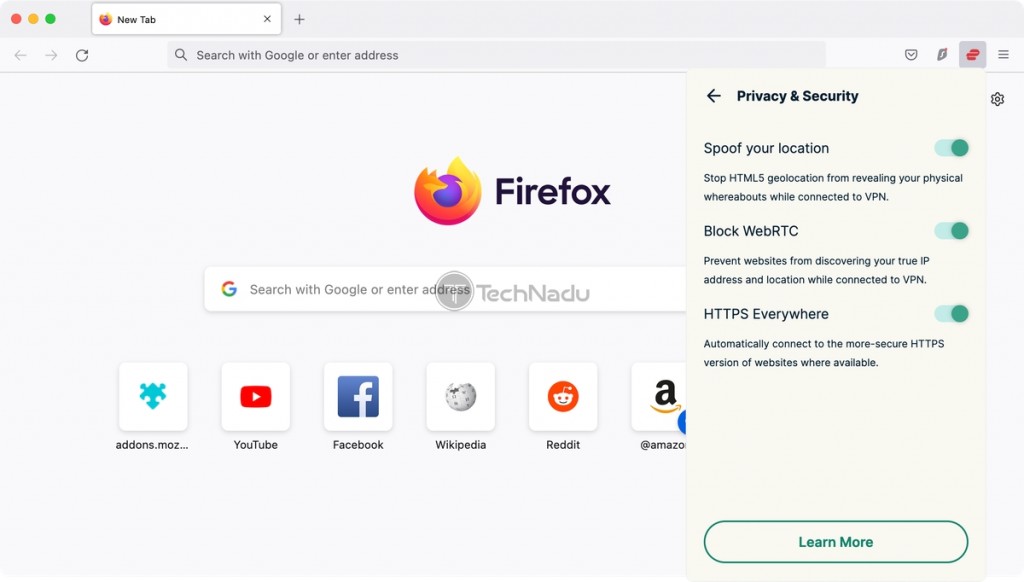When you purchase through links on our site, we may earn an affiliate commission. Here’s how it works.
How to Set Up a VPN on Firefox in 2025
Firefox is known as a more private alternative to its more popular cousin, Chrome. Still, even though Firefox won't take advantage of your trust, individual websites might. With that said, you'll want to know how to set up a VPN on Firefox, which is the best way to encrypt your data and ensure no one knows what you do on the Web.
First of all, know that you have 3 methods at your disposal. The easiest one is to install a Firefox VPN add-on. However, that's also the least secure way of using a VPN. Then, you can install a native VPN application on your computer and protect everything you do in Firefox and outside of this Internet browser.
There's also a third method that only a handful of VPNs bring - allowing you to have a VPN add-on installed on your Firefox while also getting to use a native app alongside. This is how you can get the best of what today's VPNs offer.
Ready to get started? Well, keep reading!
How to Set Up a VPN on Firefox
As mentioned above, you have 3 methods to install a VPN on Firefox - as follows:
- Method #1: Set Up a VPN on Firefox Using an Add-on
- Method #2: Set Up a Firefox VPN Using a Native Application
- Method #3: Combine a Firefox VPN Extension and a Native VPN App
Method #1: Set Up a VPN on Firefox Using an Add-on
This method will instruct you to use a standalone Firefox VPN add-on. That way, everything you do in your Web browser will be protected. However, use a reputable VPN, as recommended below. Here's what you need to do:
1. Subscribe to a VPN that has a standalone Firefox add-on. You should go for NordVPN.
2. Once you subscribe, navigate to NordVPN's listing on Firefox's Add-ons Store.
3. Click "Add to Firefox."
4. A pop-up will appear. Click "Add" to install the add-on.
5. Right-click on NordVPN's icon in Firefox and pick "Manage Extension."
6. Scroll down a bit and pick "Allow" next to "Run in Private Windows."
7. Activate the add-on by clicking its icon (top-right corner).
8. Use your email and password to access your NordVPN subscription.
9. Click "Quick Connect" to establish a connection to the nearest VPN server.
10. To pick a location manually, click "Search for a Specific Country" at the bottom.
11. Use the OFF button on the add-on's home screen to disconnect. That's it!
We also highly recommend you inspect NordVPN's settings (using the "Settings" button in the bottom-left corner). That's where you can enable protection against WebRTC leaks, keep trackers at bay ("Threat Protection Lite"), and more.
Method #2: Set Up a Firefox VPN Using a Native Application
This method instructs you to use a native VPN application on your computer. You won't install any Firefox add-ons, as you'll use your VPN app's interface exclusively. Doing so will help you protect all your Web traffic, not just Firefox.
So, here's how to set up a VPN on Firefox - using native VPN software.
1. Subscribe to a VPN with a powerful standalone app. We highly recommend ExpressVPN. (You can try it risk-free for 30 days.)
2. After obtaining your subscription, visit ExpressVPN's website (visit its home page).
3. Click "My Account." Then, provide your credentials and log in to your dashboard.
4. Select "Set Up Other Devices" and pick your platform/device on the left-hand side.
5. On the right, check how to download and install ExpressVPN on your computer.
6. Launch the VPN and complete the initial setup. Reach its home screen.
7. Use the ON/OFF switch to connect to the nearest VPN server.
8. Use the button below the ON/OFF switch to pick another VPN location manually.
9. When you establish a connection, use Firefox and other apps as you usually would.
10. To disconnect, use the ON/OFF switch again. That's it!
As you can see, this method instructs you to use ExpressVPN independently from Firefox. In other words, this isn't an add-on, as ExpressVPN and Firefox are separate applications.
However, once you connect to a VPN server, your incoming and outgoing data will be encrypted, meaning you're free to use Firefox (and any other application that requires an Internet connection) like you usually would - while reaping the benefits of your VPN service.
Method #3: Combine a Firefox VPN Extension and a Native VPN App
A few VPN services allow you to use its VPN app and Firefox VPN extension side-by-side. For example, one such VPN is ExpressVPN. You get a thoughtful integration of its 2 products, so you get a high-end extension when browsing the Internet via Firefox and a fully-featured application to protect all other apps.
Here's how to set up a VPN on Firefox using a VPN that integrates its Firefox extension with its native desktop application.
1. Subscribe to ExpressVPN, which integrates its Firefox add-on with its native software.
2. Install ExpressVPN's native application on your computer (Windows, macOS, or Linux).
3. Launch Firefox and visit ExpressVPN's listing on the Firefox Add-ons Store.
4. Click "Add to Firefox."
5. Confirm your decision by clicking "Add."
6. Launch ExpressVPN's extension by clicking on its icon in the top-right corner.
7. If asked to log in, provide your credentials.
8. Use the ON/OFF switch to let ExpressVPN connect you to the nearest VPN server.
9. Use the button below the ON/OFF switch to pick another VPN location manually.
10. When you decide to disconnect, use the ON/OFF switch again.
As you can see, this method combines the 2 previously explained methods. However, using ExpressVPN is crucial in this case, as this VPN integrates its extension with native software (unlike any other VPN service).
You get 256-bit encryption (something that standalone Firefox VPN add-ons don't offer), the ability to block WebRTC leaks, access restricted websites, hide your location, and plenty more.
Finally, we'd like to note that by going through this method, you'll end up with 2 products made by ExpressVPN. You can rely on its add-on to protect what happens inside of Firefox. If you want to protect your Internet data while using some other application, you can resort to using ExpressVPN's native software.
Final Thoughts
As you can see, several methods are in front of you. However, we're sure you're after the best possible protection for your data. In that sense, we'll remind you that our recommendation is ExpressVPN, which combines its native software with its Firefox add-on, giving you an unparalleled level of privacy protection.
You'll also find ExpressVPN featured in our guide to the best VPNs for Firefox. That's because it ticks all the right boxes, providing a comprehensive set of tools to make Firefox the most private browser available. Also, you can try ExpressVPN risk-free for 30 days.
To check how to protect all your devices, visit our central guide on setting up a VPN. More than 60 platforms are covered in that guide, showing you how to become a power VPN user.
This is where we end our guide to setting up a VPN on Firefox. Let us know which method you've picked, as well as what's your VPN of choice. Also, in case of any questions, don't hesitate to use the comments section found below.