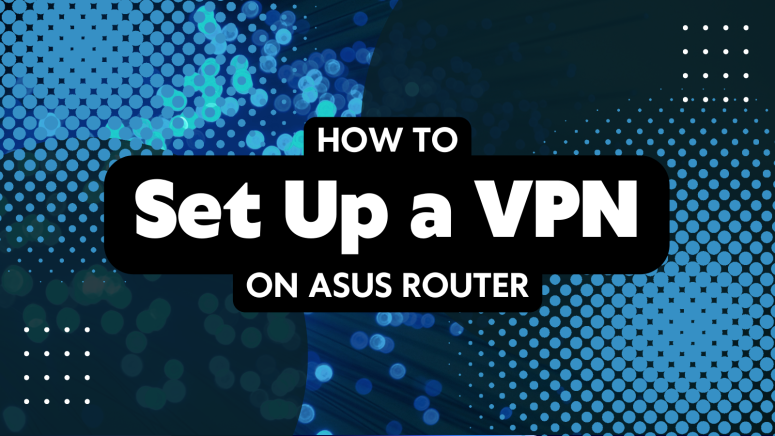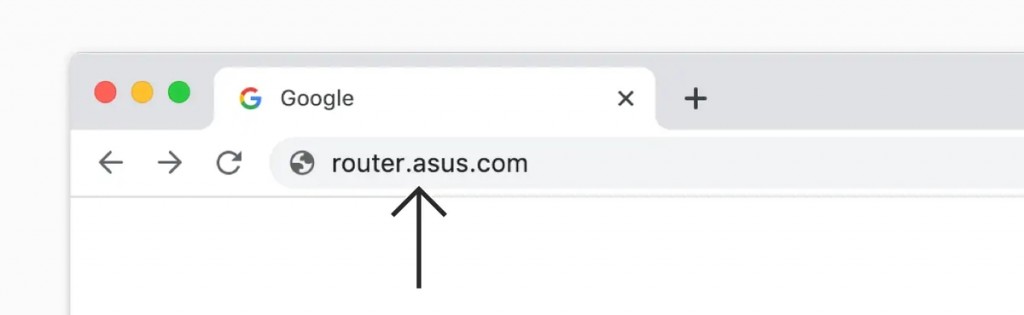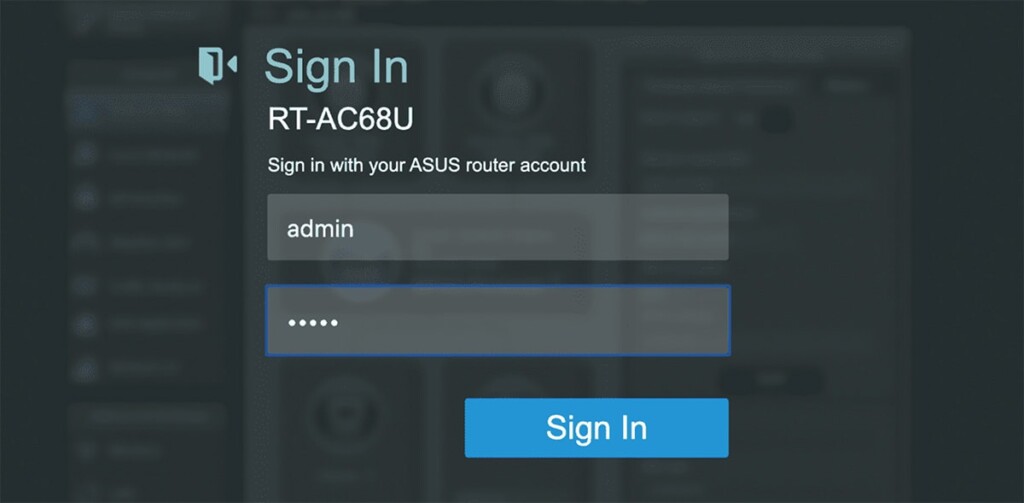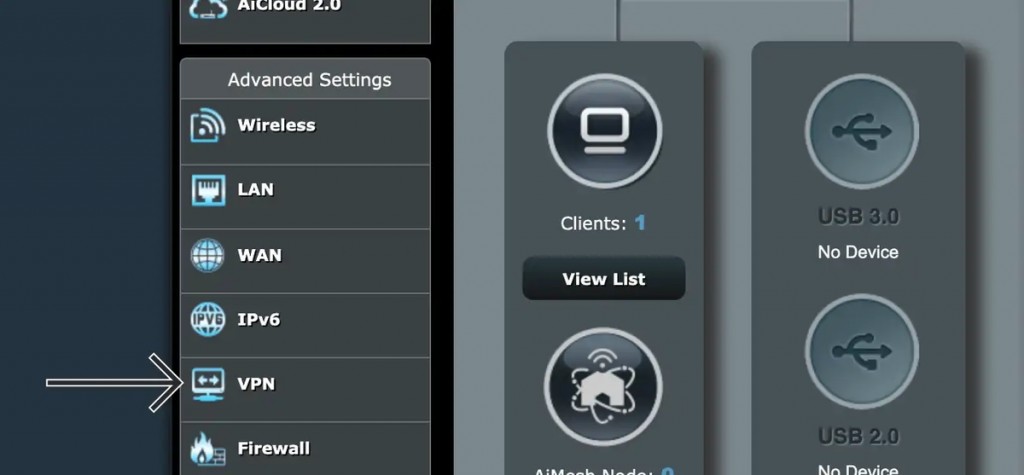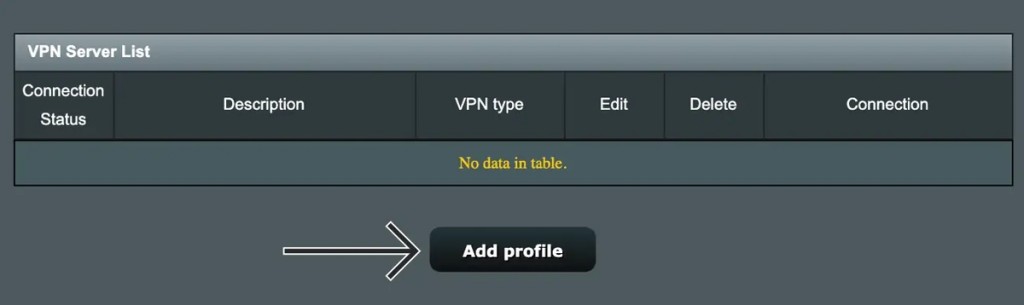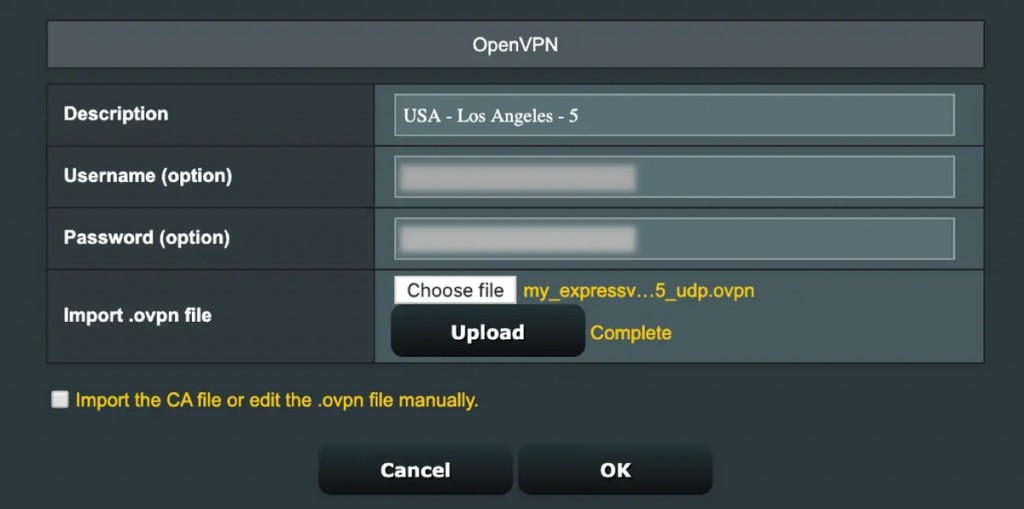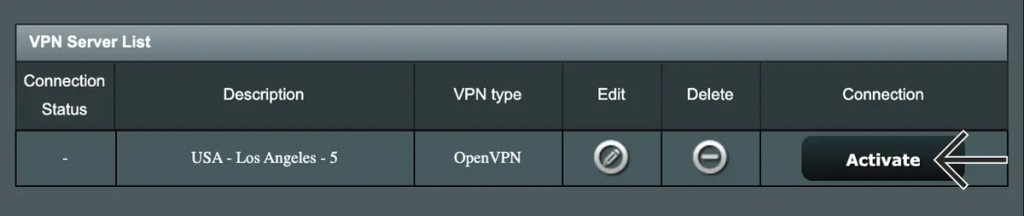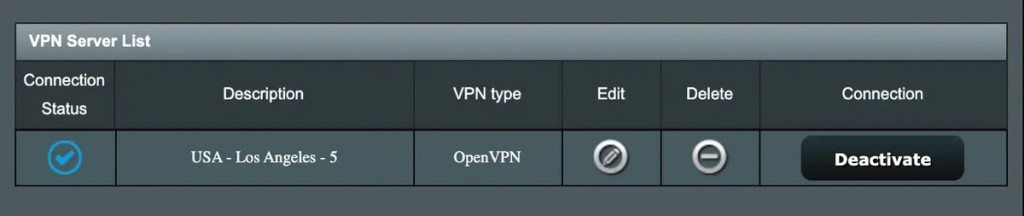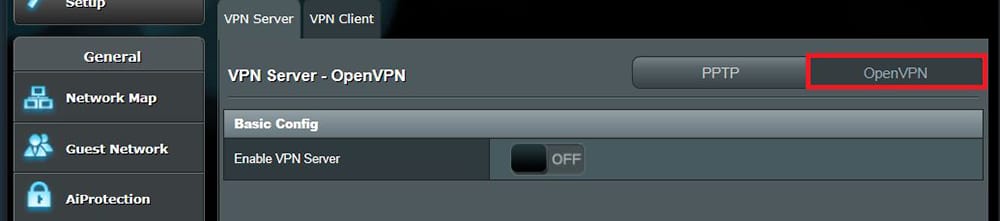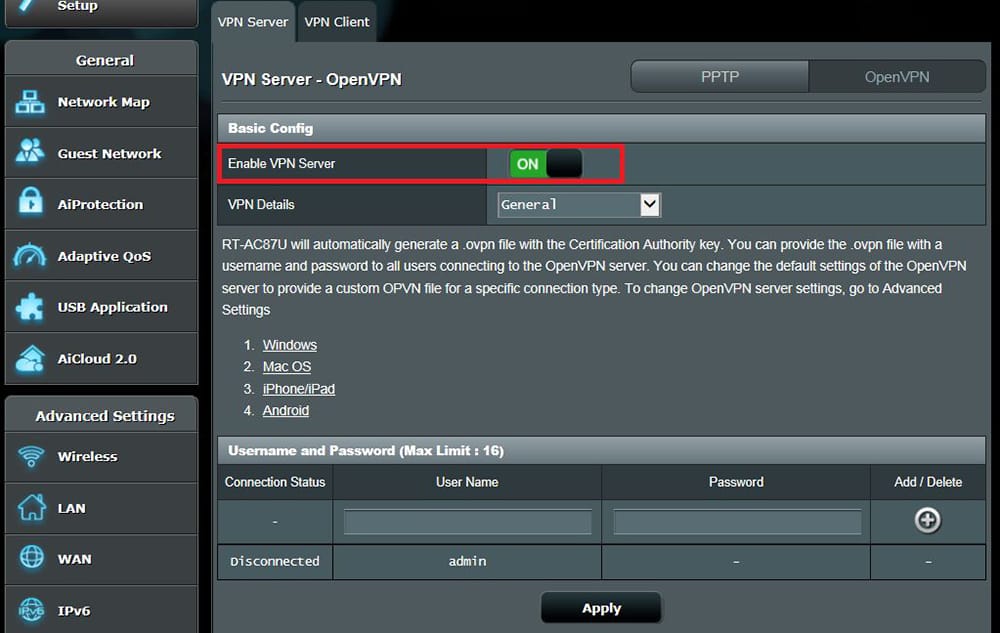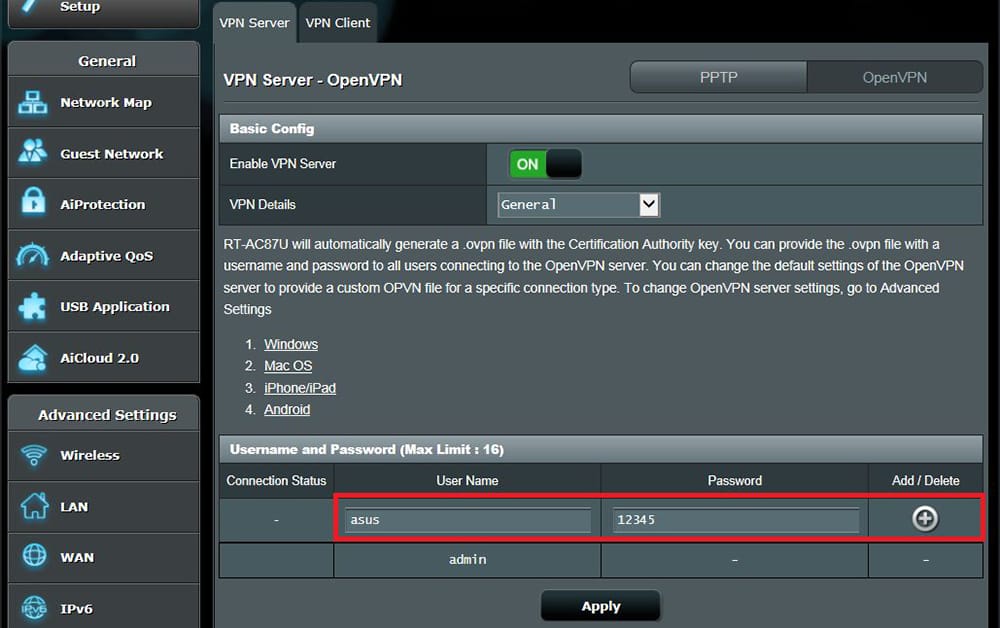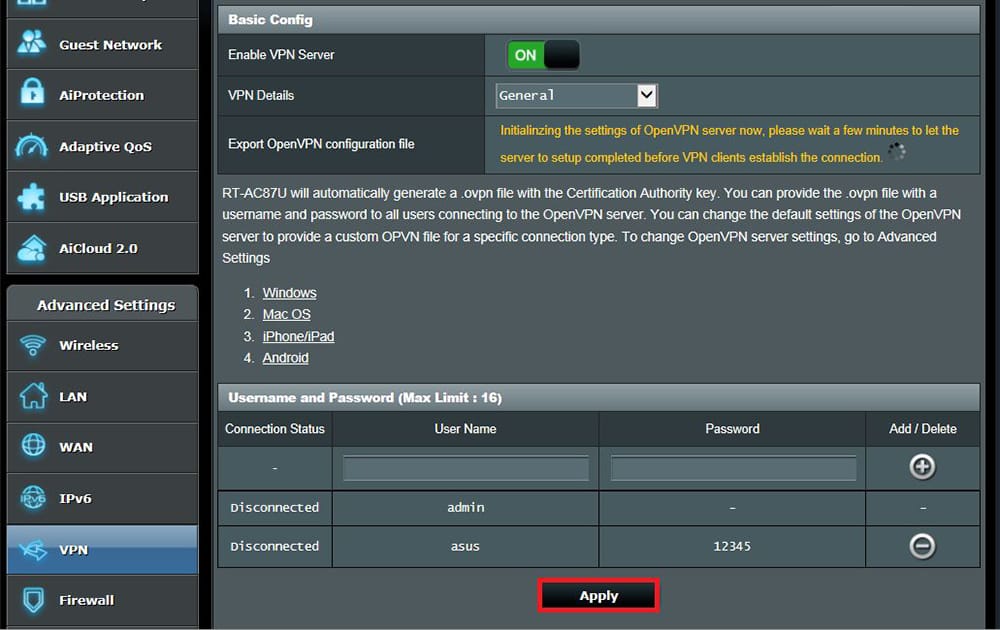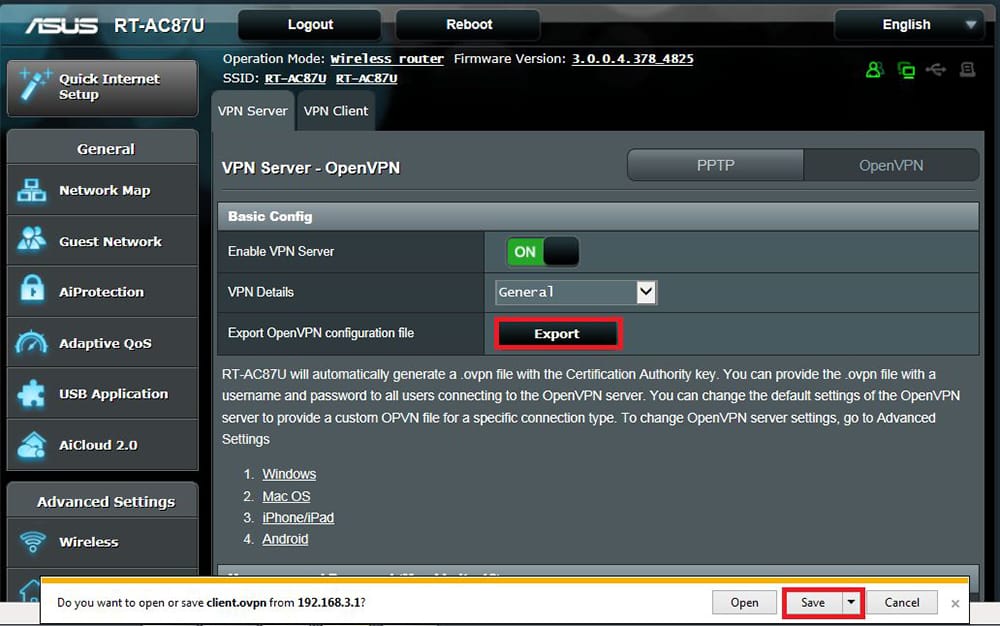When you purchase through links on our site, we may earn an affiliate commission. Here’s how it works.
How to Set Up a VPN on ASUS Router in 2025
Before you set up a VPN on your ASUS router, know that you can choose between using it as a VPN server or a VPN client. So, you can decide to create your own VPN, safeguarding your data even while not connected to your home Wi-Fi. Or, you can use a commercial VPN service, which is perhaps the most secure way to protect your privacy, unblock websites, optimize your connection, and more.
No matter which way you decide to go, this guide will answer all your burning questions (while giving you some VPN recommendations along the way). With that said, let's start talking about how to set up a VPN on your ASUS router.
How to Set Up a VPN on an ASUS Router
As mentioned just above, you need to decide whether you'll use your router as a VPN server or a VPN client on your ASUS router. With that said, here's how to add a VPN to your router:
- Method #1: Set Up a VPN CLIENT on Your ASUS Router
- Method #2: Set Up a VPN SERVER on Your ASUS Router
Method #1: Set Up a VPN CLIENT on Your ASUS Router
This method requires you to set up an OpenVPN connection on your ASUS router. That way, any device you connect to your home Wi-Fi will be protected. Do the following:
1. First, pick a VPN compatible with ASUS routers. Our #1 recommendation is ExpressVPN. (You can also try it risk-free for 30 days.)
2. Obtain your ExpressVPN subscription and then access your account on the VPN's site.
3. Once you access your account dashboard, click "Set Up Other Devices."
4. Then, select "Manual Configuration" on the left-hand side.
5. On the right, note your OpenVPN username and password.
6. Scroll down and pick a VPN location. Then, download its OVPN file.
7. Access your router by typing in http://router.asus.com (using any Web browser).
8. Log in to your router (by default, your username/password is admin/admin).
9. Pick "VPN" on the left-hand side of your router’s dashboard.
10. Make sure to select the "VPN Client" tab (on the right).
11. Click on "Add Profile" at the bottom of the page.
12. A pop-up will now appear. Make sure to pick the "OpenVPN" tab.
13. Fill out the required info based on the information you can see below:
- Description: Provide a memorable name for your VPN connection.
- Username: Copy your OpenVPN username from ExpressVPN's website.
- Password: Copy your OpenVPN password from ExpressVPN's website.
14. In the "Import .ovpn file" field, upload the OpenVPN file you downloaded earlier.
15. Feel free to leave the "Import the CA File manually" box unchecked.
16. Once done, select "OK" to dismiss the OpenVPN pop-up.
17. You will now return to the "VPN Client" tab, where you’ll see your new connection.
18. Select the "Activate" tab on the right to initialize your VPN connection.
19. Wait a couple of moments until your VPN connects you to the chosen server.
20. If everything’s okay, you’ll see a blue checkmark in the "Connection Status" column.
Select ASUS router models allow you to replace their stock firmware. In that case, you can also use ExpressVPN firmware for routers, which features a highly polished design. To learn more, read our guide on setting up ExpressVPN on ASUS routers.
Method #2: Set Up a VPN SERVER on Your ASUS Router
Many ASUS routers can act as VPN servers relying on OpenVPN to achieve stable and secure connections. So, if you want to set up a VPN server on an ASUS router, do the following.
1. Make sure that you’re connected to the Web using your ASUS router.
2. Access its WebGUI by typing in http://router.asus.com (using any Web browser).
3. Then, access your ASUS router’s admin dashboard by providing your credentials.
4. Once you enter your dashboard, pick "VPN" on the left-hand side.
5. On the right, make sure the "VPN Server" tab is selected.
6. Select the "OpenVPN" server mode (another option will be PPTP).
7. Flip the switch next to "Enable VPN Server."
8. Enter any username and password and click on "+" to create a new account.
9. Select "Apply" to save your OpenVPN settings.
10. Wait a few minutes until your router generates the required OpenVPN file.
11. Then, select "Export" and save the file (named 'client.ovpn') to your computer.
So far, you’ve enabled your ASUS router’s VPN server. Also, you’ve generated the required OVPN files that you’ll use to connect to your router from any device. That means that you now need to set up OpenVPN on any device that you’ll use to connect to your router.
With that said, we’ve prepared guides for Windows, Mac, iOS and iPadOS, and Android. So, pick your platform just below and follow the steps you’ll see there.
- Download the latest version of the OpenVPN installer.
- Launch the installer and complete the installation of OpenVPN.
- Navigate to C: > Program Files > OpenVPN > config.
- Copy the "client.ovpn" file to the "config" folder.
- Right-click on OpenVPN’s icon and pick "Run as Administrator."
- Now, select "Connect."
- Provide your username and password, and select "OK."
- OpenVPN will now connect. Wait until its icon turns green.
- Download the Tunnelblick software for your Mac.
- Launch the application to start its configuration wizard.
- Pick "I have configuration files" > "OpenVPN Configuration(s)."
- Select "Create Tunnelblick VPN Configuration."
- A folder named "Empty Tunnelblick VPN Configuration" will be created.
- Copy the "client.ovpn" file to the folder created on your desktop.
- Then, rename that folder to "vpn.tblk."
- When asked about adding the "tblk" extension, confirm your decision.
- Move the "vpn.tblk" folder to the "Tunnelblick" folder.
- Select the Tunnelblick icon in your macOS’ system menu.
- Pick "Connect VPN." That’s it!
- Download the "OpenVPN Connect" app from the Play Store.
- Send yourself an email with the "client.ovpn" file.
- Launch OpenVPN Connect and import the "client.ovpn" file.
- Enter your username and password.
- Finally, connect to your ASUS router. That’s it!
- Download the "OpenVPN Connect" app from the App Store.
- Send yourself an email with the "client.ovpn" file.
- Launch OpenVPN Connect and select "+" to add a new profile.
- Import the "client.ovpn" file into OpenVPN Connect.
- Provide your username and password.
- Connect to your ASUS router. That’s it!
Final Thoughts
ASUS routers come in all shapes and sizes, which means they're suitable for inexperienced and highly experienced VPN users alike. However, setting up a VPN on your ASUS router isn't that difficult, which we hope this guide helped you realize.
If you decide to use your router as a VPN client, we'll remind you to use a trustworthy and highly capable VPN, such as ExpressVPN. It's featured on our list of the best VPNs for ASUS routers thanks to its capable set of features and user-friendly policies. Also, you can try ExpressVPN risk-free for 30 days.
Finally, we also recommend our central guide on setting up a VPN - showing you how to use a VPN on practically any device you might have at home.
That would be all on how to set up a VPN on ASUS routers. If you have any questions or doubts on your mind, share them via the comments section below. Lastly, thank you for reading!