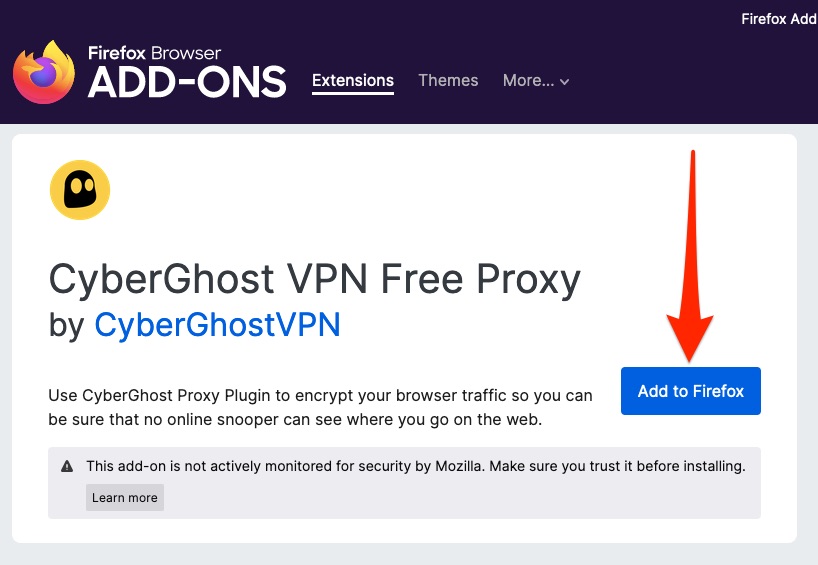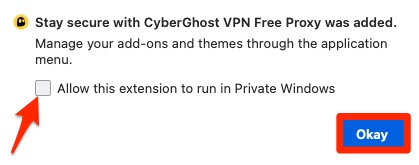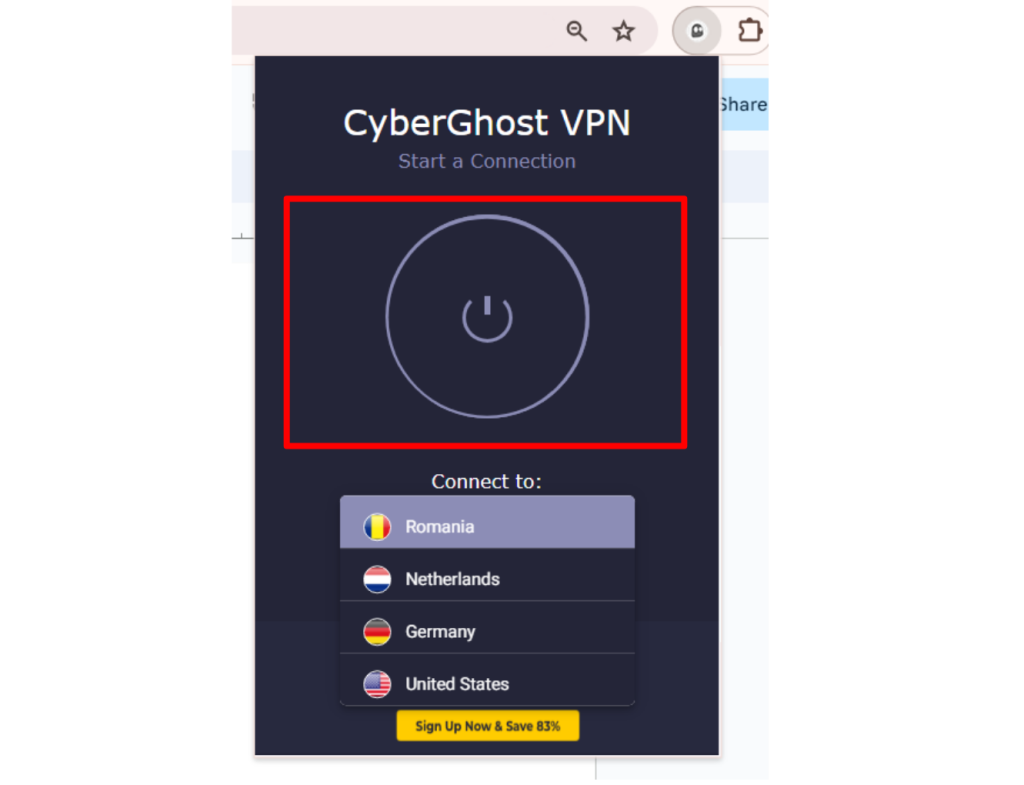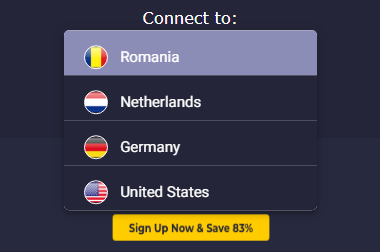When you purchase through links on our site, we may earn an affiliate commission. Here’s how it works.
How to Download, Install, and Use CyberGhost VPN on Firefox
The CyberGhost VPN add-on for Firefox is free to use and fully secures your Web traffic within the browser, keeping you safe from prying eyes on the Web. It can also eliminate ads and block some basic online trackers. However, it comes with limited security features that you should keep in mind.
It is also important to note that it lacks a kill switch and only provides access to 4 server locations. These limitations exist due to the fact that the extension works free of cost. Also, it will only encrypt your browser traffic and not other apps connected to the Web.
In this article, we'll teach you how to download and install the CyberGhost VPN extension on Firefox.
How to Download and Install CyberGhost VPN on Firefox
To get CyberGhost on Firefox, you don't even need a subscription to this VPN. However, we recommend getting one, which allows you to download CyberGhost's native apps as well. That way, you can protect only what you do in Firefox or your device's entire traffic, giving you a much higher level of digital privacy overall. These are the steps you need to take:
1. Sign up for CyberGhost VPN using your computer or any other Web-connected device.
2. Visit CyberGhost's listing on Firefox's Add-ons page and click 'Add to Firefox.'
3. A confirmation notification will pop up; click 'Add.'
4. To have VPN security even while browsing in incognito mode, check the box next to 'Allow this extension to run in Private Windows' and hit 'Okay.'
5. Now, the CyberGhost icon will appear in the address bar; click on it.

6. The CyberGhost control screen will appear now; click the 'Power' button to set up a connection.
7. Choose your preferred location by clicking the drop-down icon.
8. Once done, click the 'Power' button to establish your connection.
Final Thoughts
The CyberGhost VPN Firefox extension is completely free to install and use. However, you can only connect to 4 server locations (Romania, the Netherlands, Germany, and the US). The positive side is that it does come with basic features like ad-blocking and browser encryption.
To use all the advanced features that CyberGhost VPN offers, such as specialized servers, secure protocols, and a kill switch, you need to subscribe and download its native app. That said, go through our guide on how to download and install CyberGhost VPN on a wide range of devices.
Lastly, we'll add that, unlike CyberGhost VPN, most of the best VPNs for Firefox provide some kind of encryption through their web browser extensions. Therefore, checking those alternatives is a good idea if you plan to keep your VPN connection limited to Firefox only.
That's all that our team has prepared for this installation guide. Feel free to comment below if you want to share your experience with us. Thanks for reading!