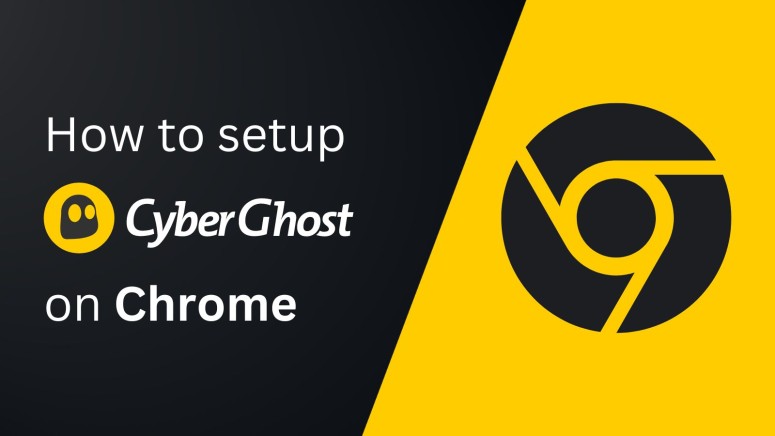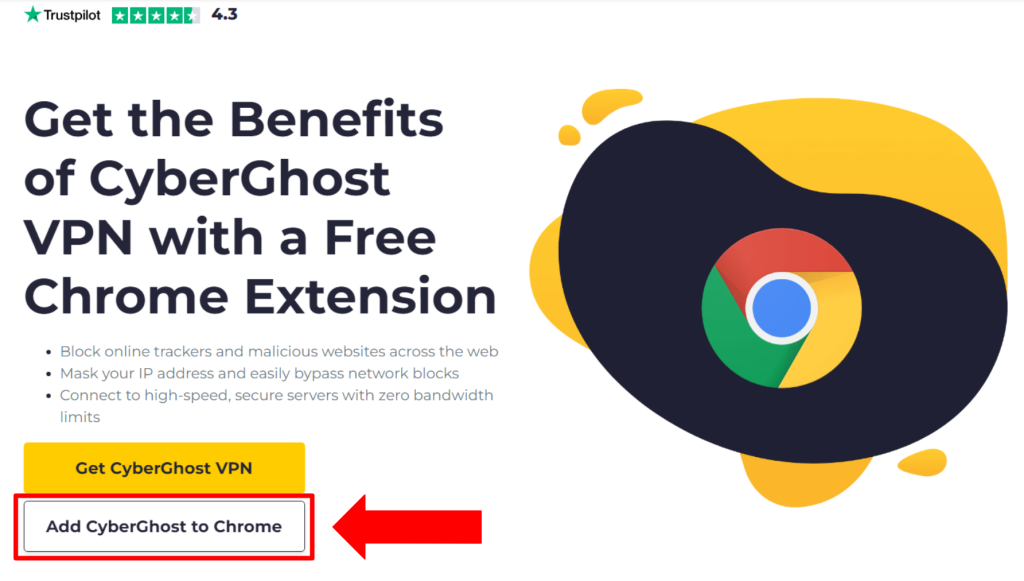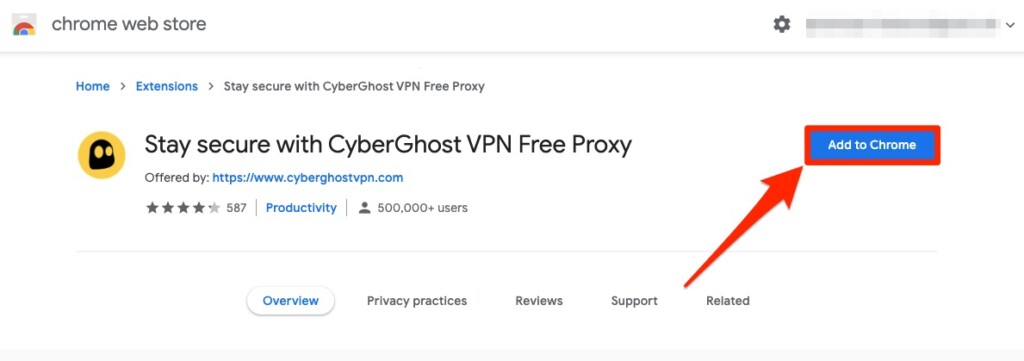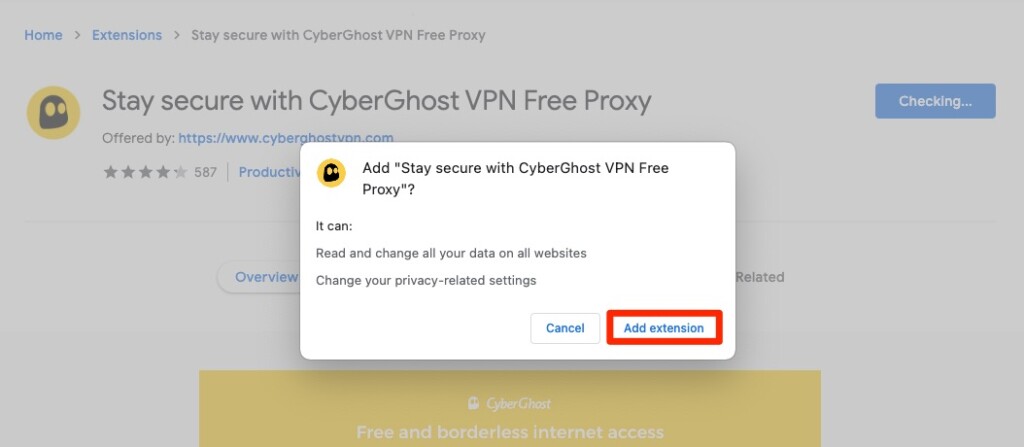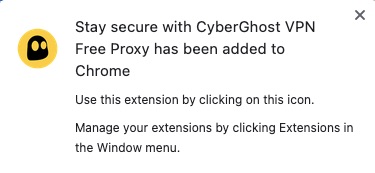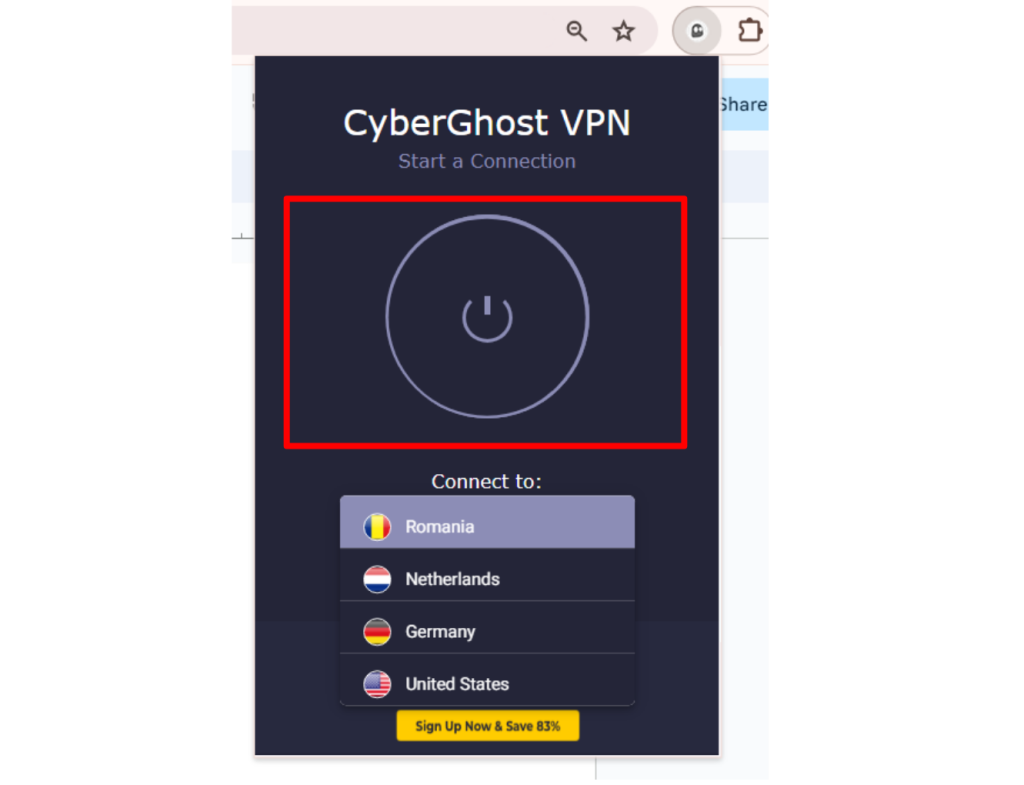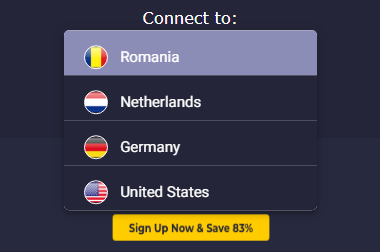When you purchase through links on our site, we may earn an affiliate commission. Here’s how it works.
How to Download, Install & Use CyberGhost VPN on Chrome
CyberGhost VPN offers a Chrome extension that allows you to connect to the VPN on the go. You can install it in under a minute with just a few clicks. However, it is important to note that its extension is not as secure as its native app for your computer.
The extension does not protect you from WebRTC leaks and may expose your IP address when using WebRTC-based applications. However, its biggest benefit is that it is completely free to use, although it has only 4 server locations on the free plan. It does come with ad-blocking capabilities.
In this article, we'll teach you how to download CyberGhost VPN on Chrome with screenshots and comprehensive instructions.
How to Download and Install CyberGhost VPN on Chrome
You can install CyberGhost VPN by downloading its official Chrome extension. After that, the extension will automatically get integrated into your browser. Here's a step-by-step guide:
1. Subscribe to CyberGhost VPN from your computer.
2. Go to CyberGhost VPN's Chrome download page and click on 'Add CyberGhost to Chrome.'
3. Now, you'll be redirected to the Chrome Web Store.
4. Click the 'Add to Chrome' button right next to the CyberGhost VPN Proxy extension.
5. A confirmation notification will pop up next. Click the Add Extension button.
6. Once the extension gets added, again a confirmation notification will appear.
7. Now, click the Extensions icon on your address bar and pick 'Stay secure with CyberGhost...'
8. Click the ON/OFF button when the CyberGhost extension screen appears to connect the VPN.
9. Once you see 'CyberGhost is enabled,' your status will be connected.
10. If you don't choose a specific country, the VPN will automatically pick the best location. You can click the drop-down icon right below the power button to get a list of countries.
11. Once you have picked a country, click the ON/OFF button to connect to your selected location.
Final Thoughts
You can install the CyberGhost VPN extension on your Chrome and use it for free. However, you'll only be able to connect to Romania, the Netherlands, Germany, and the United States. It also provides basic features like browser encryption and ad-blocking.
However, if you want to enjoy all its features, like specialized servers, different protocols, and complete security, you need to download its native app on your device. To do that, take a look at our complete guide on how to download and install CyberGhost VPN on various devices.
We hope that this article helped you download and install CyberGhost VPN on Chrome. Feel free to comment below if you want to share your experience with us. Thanks for reading!