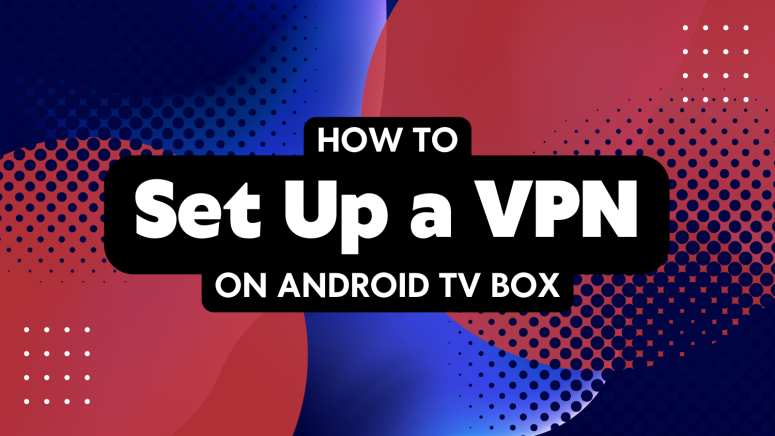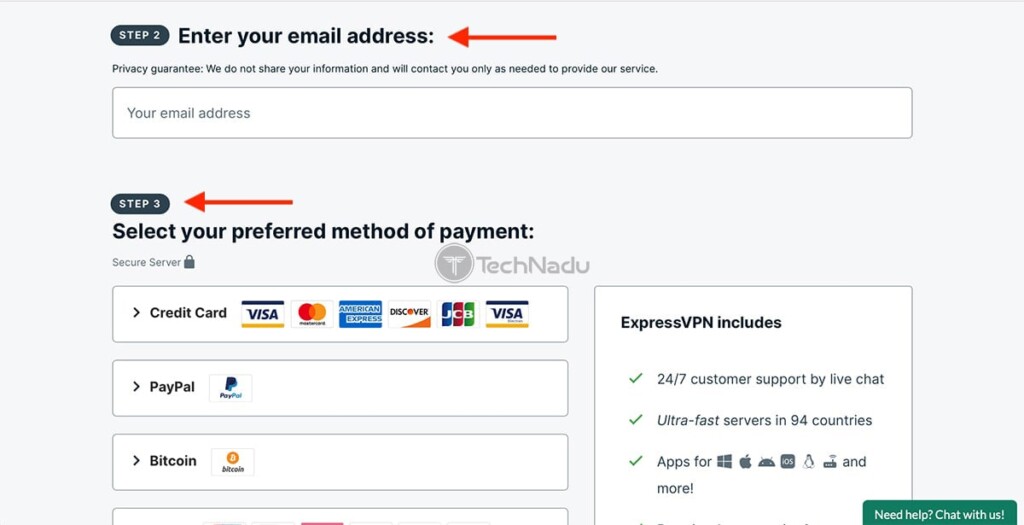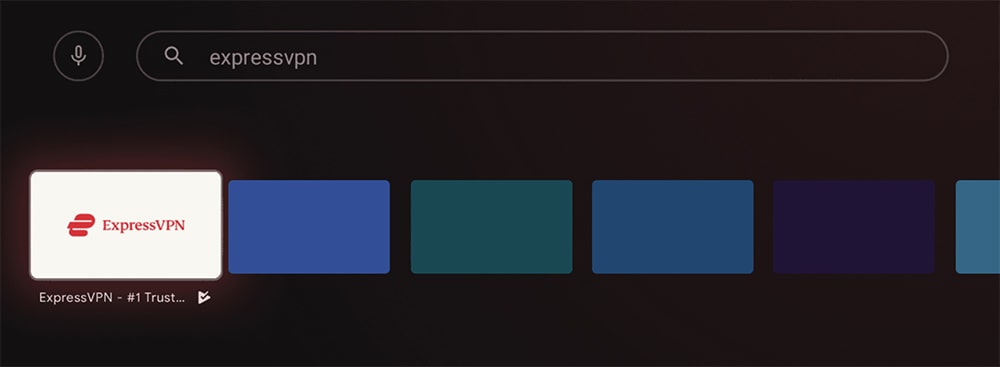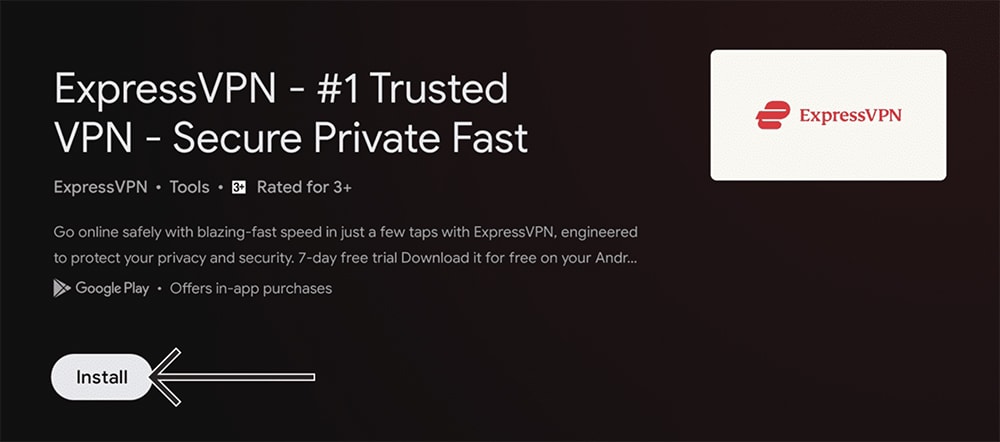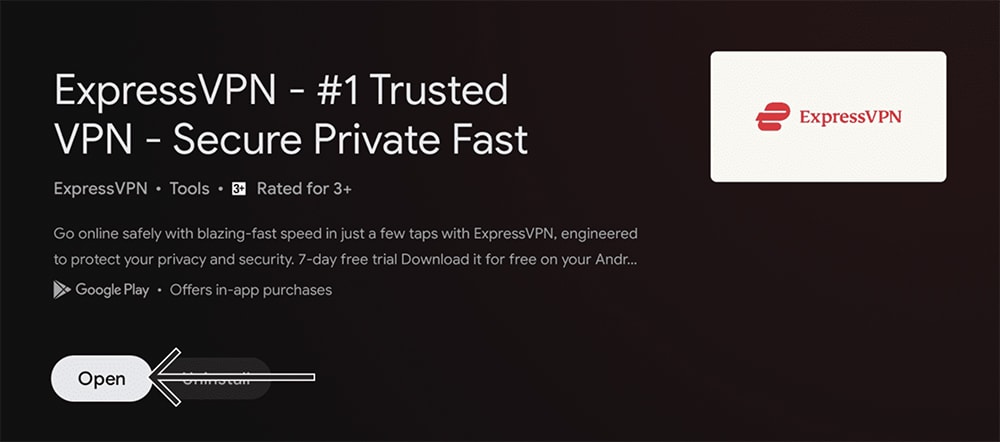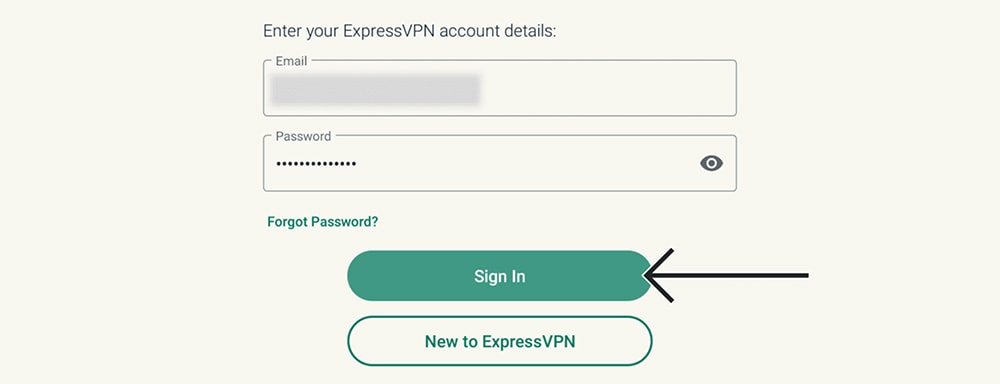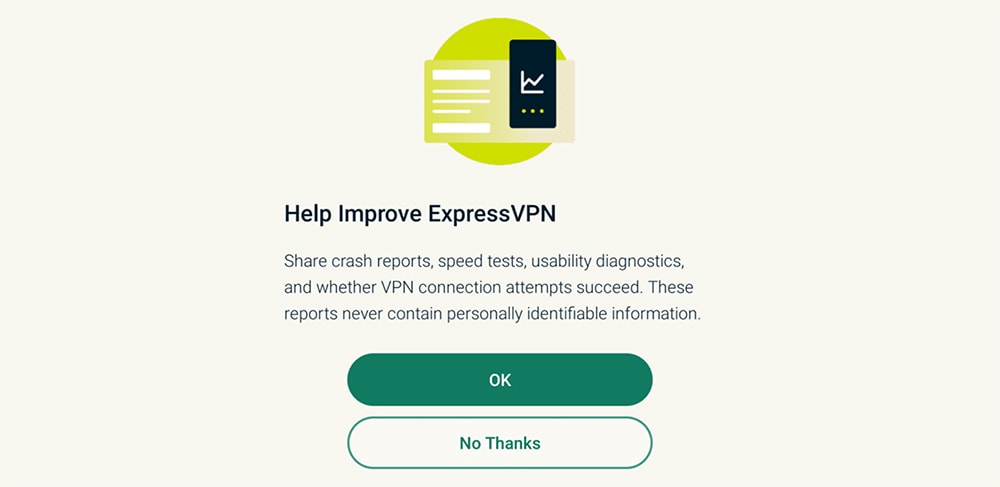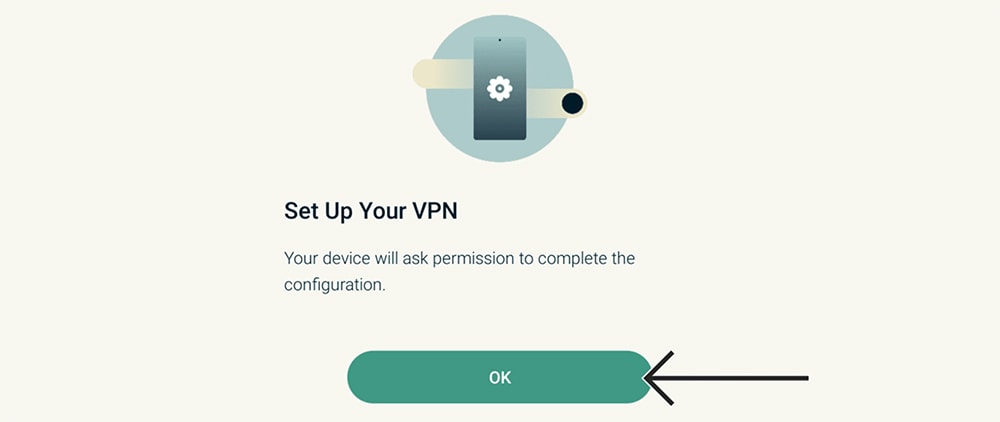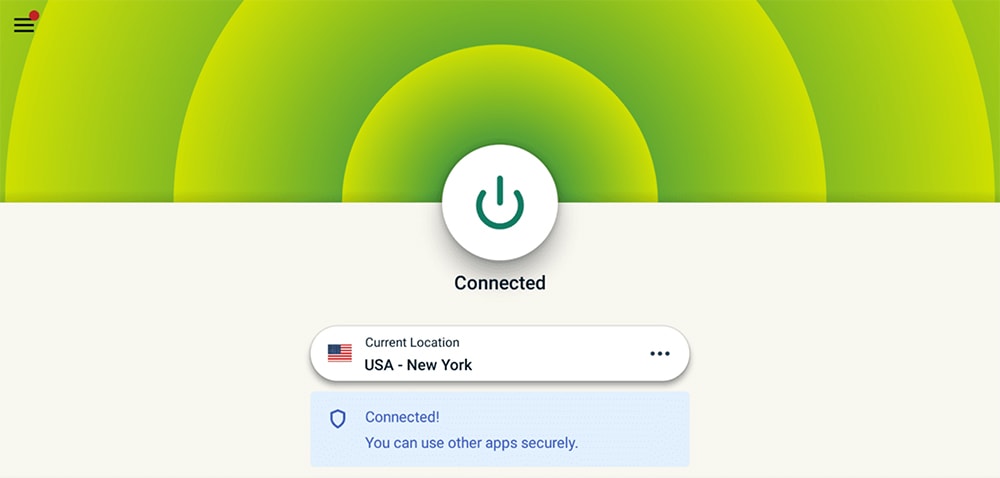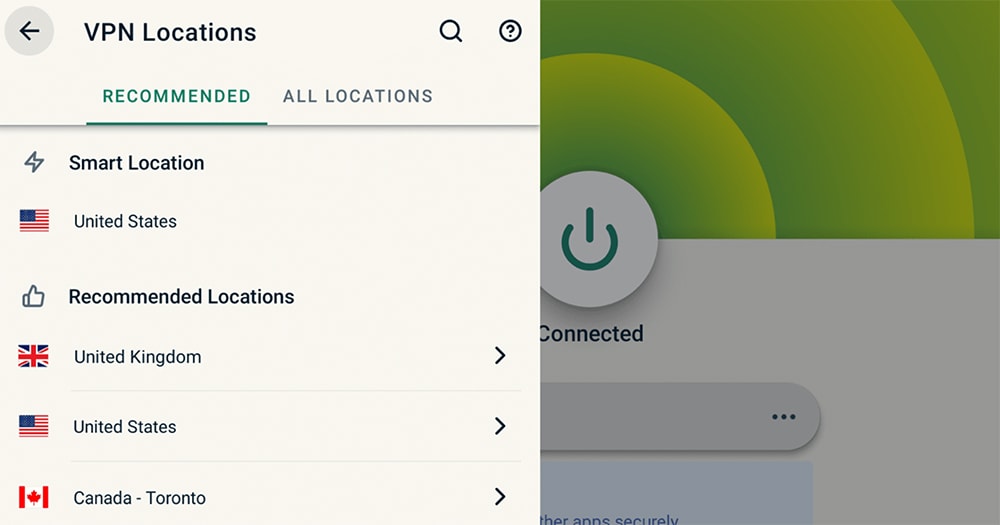When you purchase through links on our site, we may earn an affiliate commission. Here’s how it works.
How to Set Up a VPN on Android TV Box in 2025
Did you know that your Android TV box has hundreds (if not thousands) of hidden apps? Aside from games and utility apps, there's also a way to unblock new streaming apps. That's done using a VPN service, which needs to bring a native app for your TV box and be capable enough to support media streaming. And, of course, you need to learn how to set up a VPN on your Android TV box, which is precisely what we'll show you in this guide.
Since your device has access to the Google Play Store, the process of installing a VPN is quite simple (as is the process of keeping your VPN app up-to-date). With that said, keep reading to learn about the easiest way to start using a VPN on your Android TV box.
How to Set Up a VPN on an Android TV Box
To install a VPN on your Android TV box, you first need to pick a capable-enough VPN. Then, you can download it from the Play Store. Just go through the following steps:
1. If you’re not yet a VPN subscriber, sign up for ExpressVPN, our #1 recommended VPN. (You can also try it risk-free for 30 days.)
2. When you land on the VPN's website, pick a subscription plan.
3. Input your email address and pay for the chosen subscription plan.
4. Once done, expect to receive a confirmation email from ExpressVPN’s team.
5. Now, turn to your Android TV box. Make sure to start from its home screen.
6. Find the Play Store app. Use its search functionality to look for "ExpressVPN."
7. You should now see ExpressVPN among the search results. Select its icon (card).
8. At this moment, you should see ExpressVPN’s overview. Use the "Install" button.
9. The VPN app will now download and install. Once done, pick "Open."
10. Once the app opens, select "Sign In" to access your ExpressVPN subscription.
11. Provide your email and password and select "Sign In" once again.
12. Choose whether to share anonymous logs and data with ExpressVPN.
13. When asked to "Set Up Your VPN," click "OK."
14. A pop-up will appear with a connection request. Pick "OK" once again.
15. At this moment, ExpressVPN’s home screen will appear on your TV screen.
16. To connect to the closest server available, press the ON/OFF switch.
17. To disconnect at any moment, press the ON/OFF switch again.
18. Select the button below the ON/OFF switch to pick a custom server.
19. Browse the available servers via the "Recommended" and "All Locations" tabs.
20. Once you pick a server, ExpressVPN will connect you automatically. That’s it!
Final Thoughts
As you can see, the most challenging part of setting up a VPN on your Android TV box is picking a VPN worth your time and money. That's why we'll remind you that ExpressVPN is the best VPN for Android TV available right now, checking all the right boxes.
You can get started with ExpressVPN in under a few minutes. On top of that, new VPN features reach Android TV every couple of months, making ExpressVPN an excellent option in the long term. Also, you can try ExpressVPN risk-free for 30 days.
To learn how to get started on other platforms, check our central guide on setting up a VPN (we made sure to cover 60+ platforms in that guide).
That would be all on how to set up a VPN on an Android TV box. If you have any questions for us, make sure to post them just below. And finally, thank you for reading!