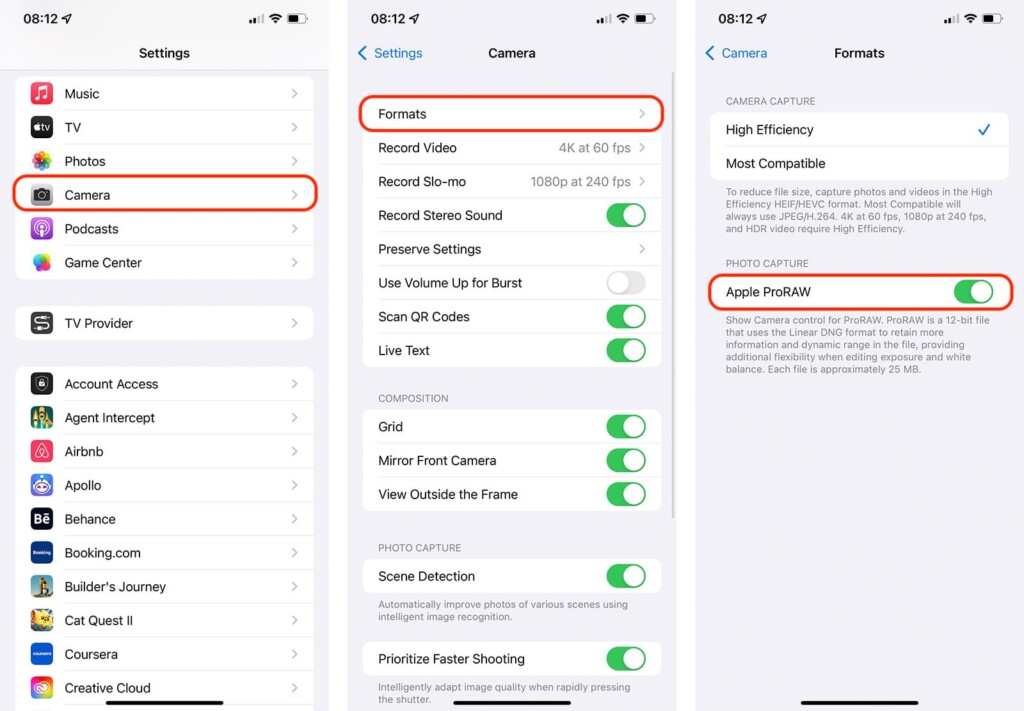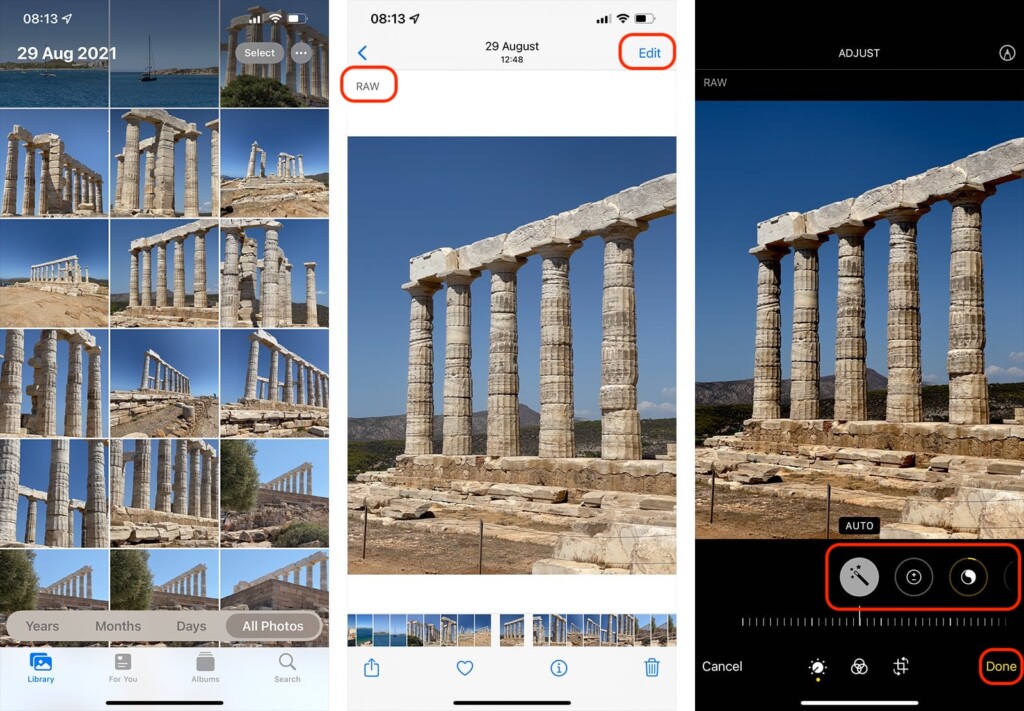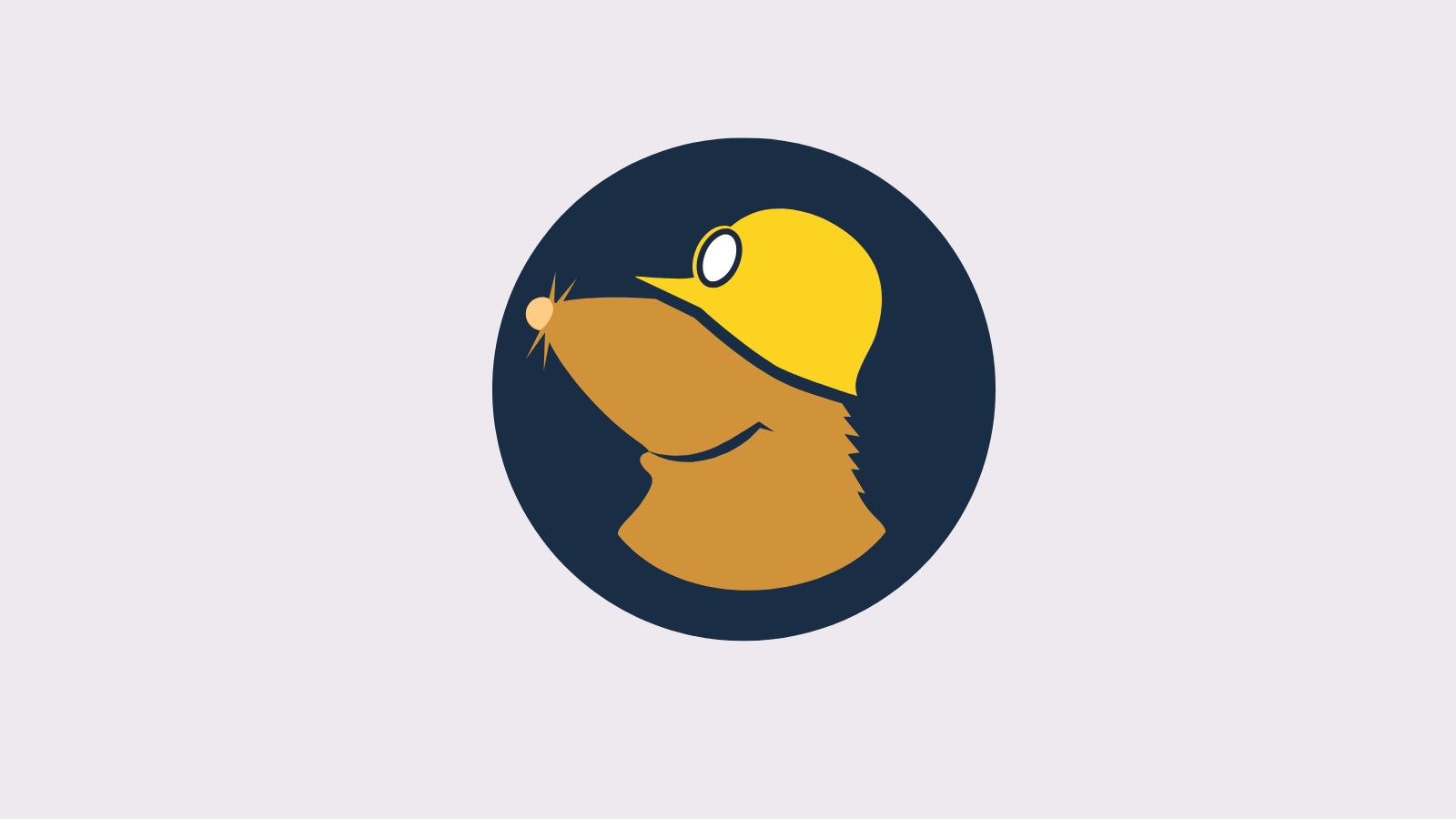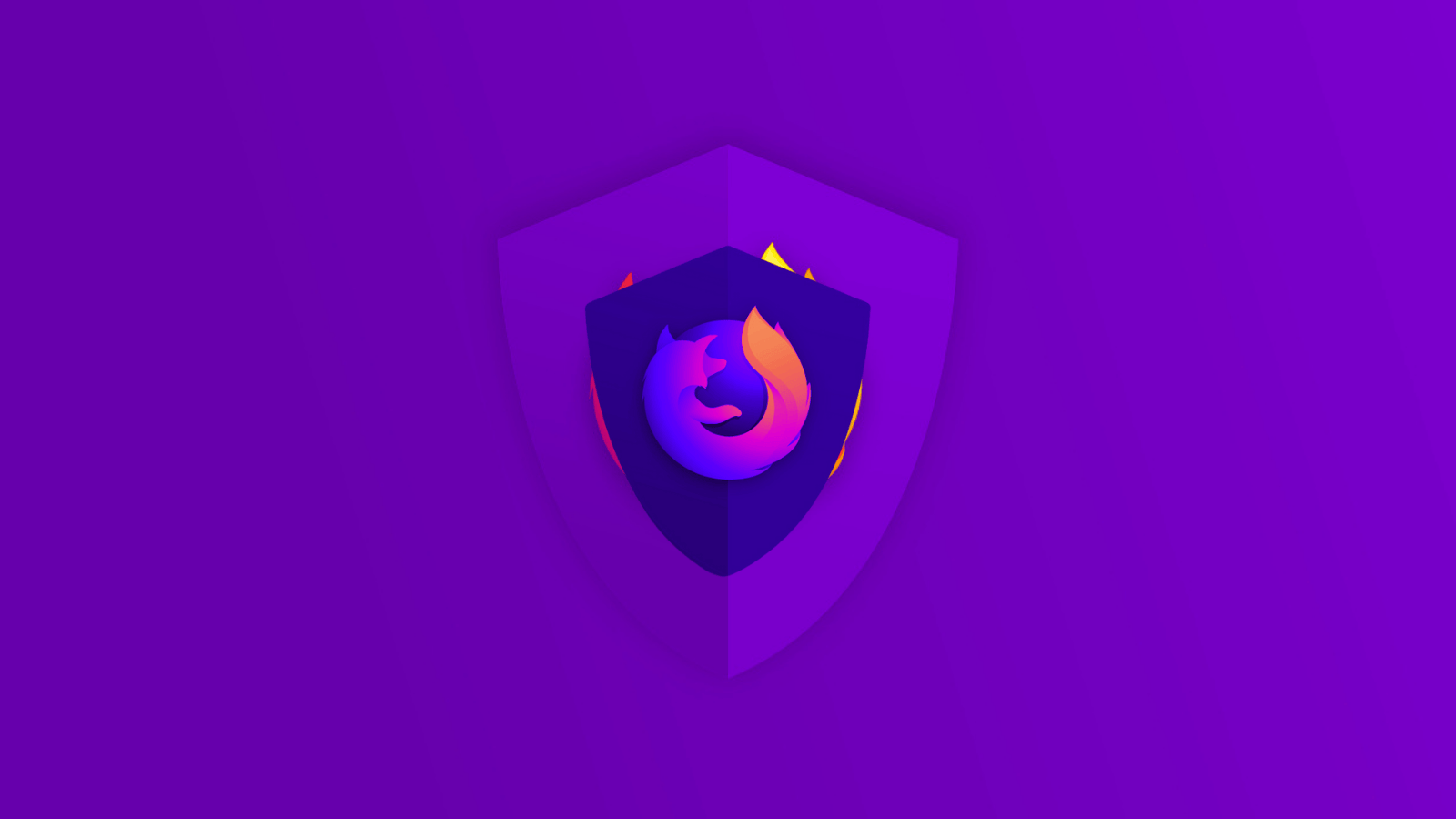How to Shoot RAW Photos on iPhone 13 Pro and Pro Max
Last year, we saw Apple bring RAW photos to iPhones, thanks to its own ProRAW file system. Of course, this year’s iPhone lineup supports ProRAW as well, having the most capable camera system yet. With that said, we’ll show you how to shoot RAW photos on your iPhone 13 by guiding you through each step at a time.
How to Shoot RAW Photos on the iPhone 13 Pro/Pro Max
You can shoot RAW photos on your iPhone 13 Pro/Pro Max once you enable this option via the Settings app. Here’s everything you need to know.
#1: How to Set Up Apple ProRAW
By default, Apple’s ProRAW comes disabled as it’s aimed at more advanced users. With that said, go through the following steps to enable your phone to shoot in RAW.
1. Navigate to the Settings app on your iPhone 13 Pro/Pro Max.
2. Scroll quite a bit down, and then tap on 'Camera.'
3. Pick 'Formats,' visible at the top of your screen.
4. Flip the switch next to 'Apple ProRAW.' That’s it!
Keep in mind that ProRAW photos are typically massive in size, 10 to 12 times larger than HEIF or JPEG files. Therefore, the chances are that if your plan to shoot only in RAW, you will run out of space quicker than you might expect.
#2: How to Take a Photo with Apple ProRAW
After enabling ProRAW, it's time to learn how to shoot using this photo file type. As you can imagine, the process is quite simple, as explained below.
1. Launch the Camera app on your iPhone 13 Pro/Pro Max.
2. Now, take a look at the top row of icons at the top of your screen.
3. On the right, it should say 'RAW' (without being crossed).
4. If 'RAW' is crossed, tap to enable it at any point.
5. Finally, take your shot. That’s it!
Once you start shooting in RAW on your iPhone 13, you’ll see a 'RAW' indicator as you browse your photos in the Photos app. To learn more information about your image, open your image in the Photos app and then swipe towards the top of your screen.
For more tips and tricks, here’s how to use your iPhone 13 Pro/Pro Max camera. And also, here’s our dedicated guide on using the ultra-wide camera on your iPhone 13.
#3: How to Edit a ProRAW File
Naturally, taking full advantage of RAW files is done by editing your photos. That’s where the true power of Apple’s ProRAW really shows.
Apple's ProRAW files aren't huge in size due to their dimensions. They're huge because they contain plenty of information that photo editors can use. One such editor is the Photos app, available on all Apple devices (iOS, iPadOS, and macOS). So, to edit your photo in the Photos app, do the following:
1. Open the Photos app on your iPhone 13 Pro/Pro Max.
2. Find the photo you want to edit. Make sure it’s a RAW photo.
3. Tap to open your photo. It should be displayed across your screen.
4. Select 'Edit,' visible in the top-right corner of your phone’s screen.
5. Now, feel free to make any edits using the Photos app’s image editor.
6. Once done, tap on 'Done,' visible in the bottom-right corner. That’s all!
#4: How to Share a ProRAW File
And lastly, if you want to share ProRAW photos, you need to know how exactly to share them as your phone will often convert them to JPEG files. Find more information below.
- Use iCloud Photos to sync your photos across multiple Apple-made devices, like between your iPhone, iPad, and Mac. iCloud Photos is a feature that also works on Apple TV and Windows PCs.
- Alternatively, you can use AirDrop to share ProRAW files without converting them to JPEG. However, that applies only to unedited photos from the Photos app. Once you edit a photo, AirDrop will share its JPEG version instead.
- At any moment, you can use the Photos app on your iPhone to extract any photo's RAW file. Select your image, tap Share > Duplicate > Edit. Then, tap 'Revert' and 'Done.'
- If you want to share both the original ProRAW file and the edited JPEG file, you can use Image Capture on a Mac or Windows Photos on a Windows PC.
That would be all on how to shoot in RAW on your iPhone 13. Use the comments section below in case of any questions. And lastly, thank you for reading!