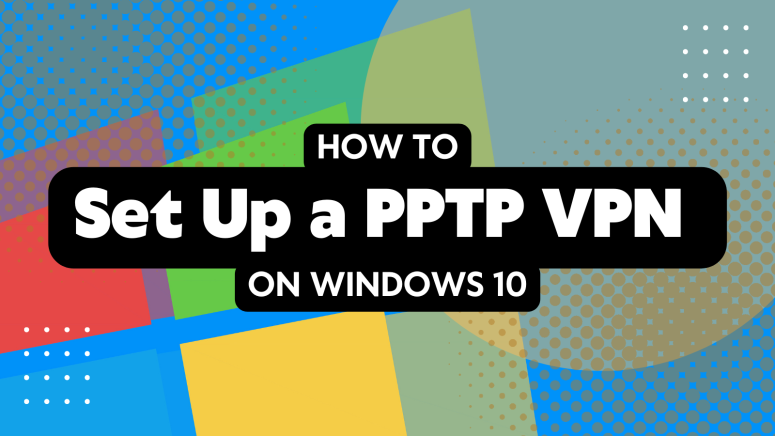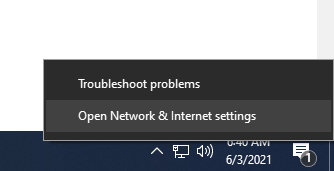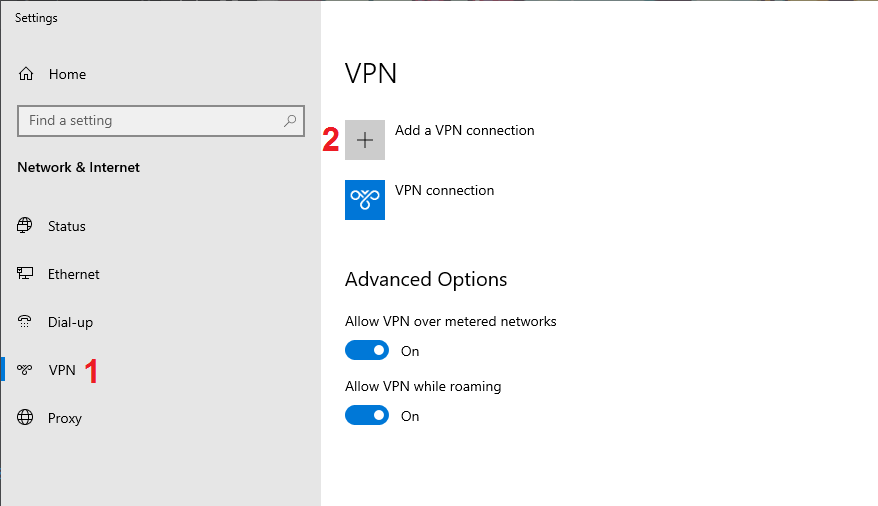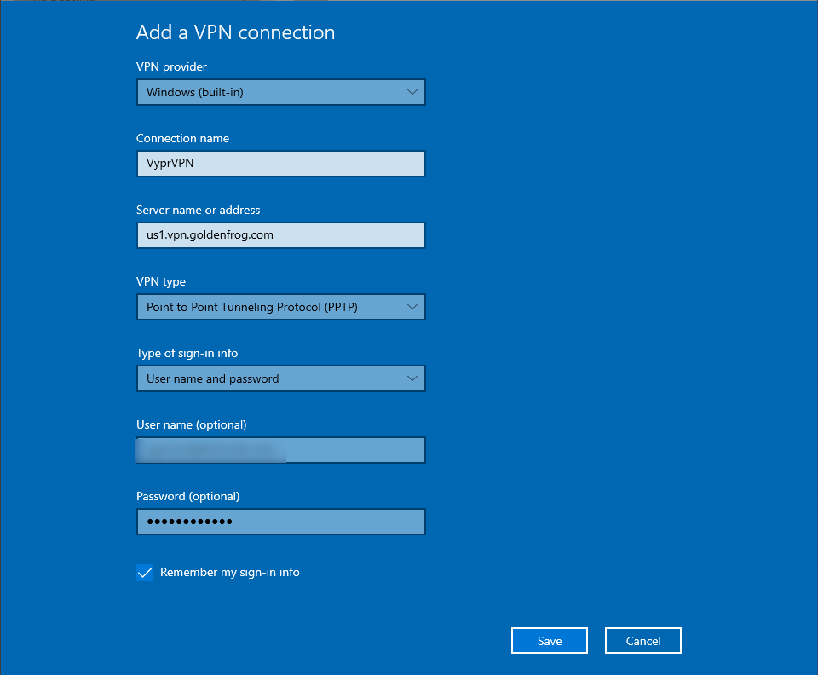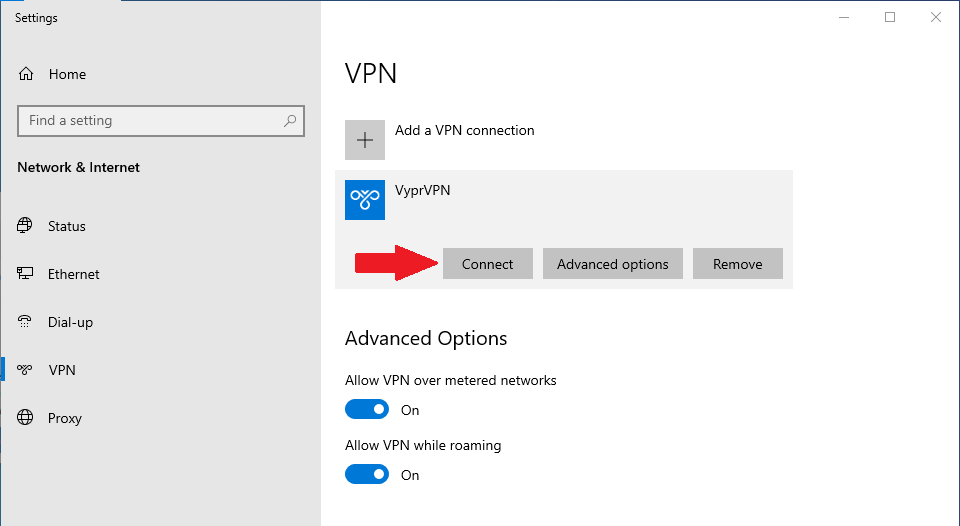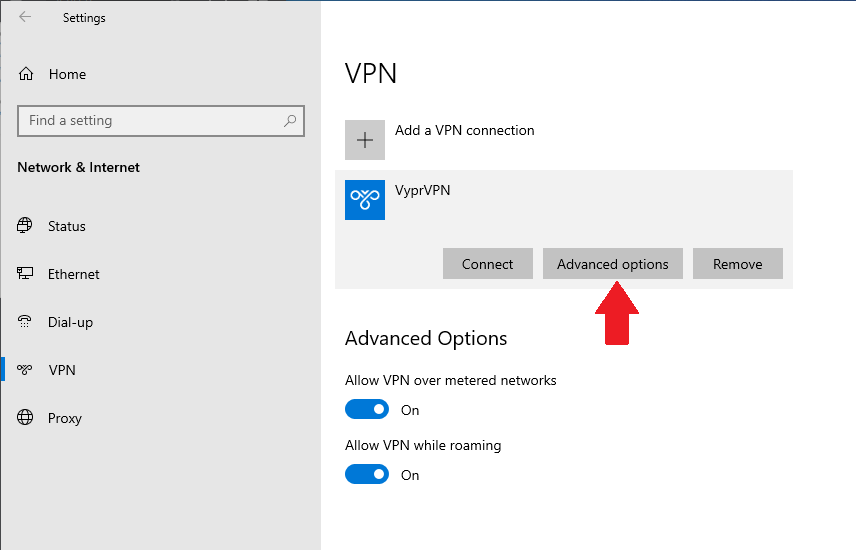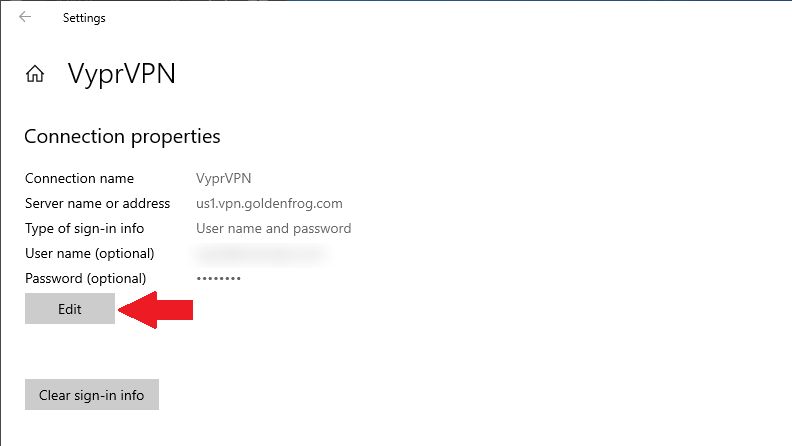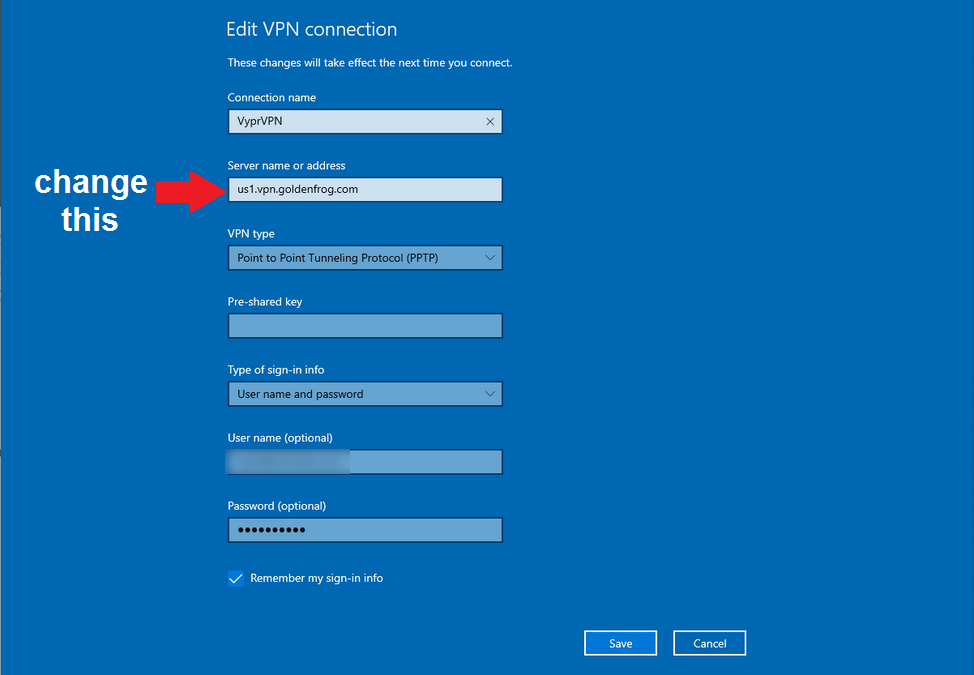When you purchase through links on our site, we may earn an affiliate commission. Here’s how it works.
How to Set Up a PPTP VPN on Windows 10 in 2025
The Point-to-Point Tunneling Protocol (PPTP) is widely considered vulnerable, outdated, and unsecure. For that reason, most VPN providers nowadays have discontinued PPTP in their apps. No worries; there are still a few providers that support it, so get ready to learn how to set up a PPTP VPN on Windows 10.
Before we go any further, we'll note that the PPTP protocol can be somewhat useful, as its weak encryption allows for faster network speeds while still being able to unblock geo-restricted content. However, we highly recommend using other VPN protocols (such as OpenVPN, IKEv2, or the newly released WireGuard protocol) when working with online payments and sensitive logins (email, social media, and similar).
That said, let's get to what you want to know. What follows is our guide that explains how to set up PPTP on Windows 10 manually.
How to Set Up a PPTP VPN on Windows 10
This process is pretty straightforward - just make sure you're signed up with a VPN provider that supports PPTP. Here's exactly what you need to do:
1. Subscribe to a VPN that still supports the PPTP protocol. We recommend VyprVPN.
2. Right-click your network connection's icon in the bottom-right corner of the screen.
3. Select "Open Network & Internet Settings."
4. Choose "VPN" in the menu on the left, then click on "Add a VPN connection."
5. Fill in the following details into their respective boxes:
- VPN Provider: Pick "Windows (built-in)."
- Connection Name: Up to your preference - we went with "VyprVPN."
- Server Name or Address: See VyprVPN's list of servers. If you use a different provider, they should have their own list of servers on their website.
- VPN Type: Select "Point to Point Tunneling Protocol (PPTP)."
- Type of Sign-in Info: Select "User name and password."
- User Name (optional): Input the email address you used when signing up for VyprVPN.
- Password (optional): Input the password you used when signing up for VyprVPN.
6. Check the box that says "Remember My Sign-In Info" and click "Save."
7. Click the newly created VPN connection, and then click "Connect." That's it!
From this moment on, your Web traffic will flow through your chosen PPTP VPN server. Once you no longer need that VPN tunnel, you need to go to Settings > Network & Internet > VPN and click "Disconnect" to end your VPN session.
How to Change a PPTP VPN Server Location
Want to change the server location of your newly set up PPTP VPN server? Easy - here's what you need to do:
1. Access the VPN interface on Windows 10 as explained above.
2. Click on your PPTP VPN connection, then click "Advanced Options."
3. Under "Connection Properties," click "Edit."
4. Change the "Server Name or Address" field to the new server address you want.
5. Click "Save." That's it!
We'll remind you that you can check VyprVPN's server addresses on its website. To change to a different VPN server, you simply need to enter its server name, as explained above.
Can't Connect to PPTP VPN on Windows 10? - Try This!
There are many reasons why your computer might refuse to connect to your chosen PPTP VPN. Therefore, there are many possible solutions as well. Here's what you can try.
#1: Check Your Internet Connection
Before you try anything else, ensure that your Web connection works properly. Make sure you're disconnected from your PPTP VPN and try browsing the Web. Does it work as it should? Can you open websites? Is it slower than usual?
If you encounter any issues, we recommend you restart your router. You need to remove it from its power source, wait around 30 seconds, and then power it back on. Wait a few minutes until your router boots up again, and try connecting to your PPTP VPN again.
#2: Check Your Computer's Time
In some cases, ensuring that your computer has a correctly set time and date can resolve PPTP issues. So, it's time to check your computer's settings in the following way:
- Go to Settings > Time and Language.
- Toggle the option "Set Time Automatically."
- Restart your PC.
#3: Repair Your Computer's Registry
Your computer's registry can sometimes get corrupted, causing various software issues. Here's how to check and repair your computer's registry:
- Go to Start > Command Prompt.
- Right-click on "Command Prompt" and pick "Run as Administrator."
- Type in "sfc /scannow."
- Press "Enter" and wait until the process is done.
- Restart your PC.
#4: Reinstall Network Drivers
If you've used VPNs in the past, chances are that you have multiple network drives installed. That causes various conflicts, so here's what you need to do:
- Go to Start > Device Manager.
- Locate "Network Adapters."
- Right-click on each network adapter and pick "Uninstall Device."
- Click Action > Scan for Hardware Changes.
- Wait until Windows reinstalls your network drivers.
#5: Check Your Computer's Firewall
Your computer's firewall might block your PPTP connection. That's why your Web connection might not work when you connect to your VPN. So, do the following:
- Go to Start > Control Panel.
- Click "Windows Firewall" and select "Advanced Settings."
- Search for "Routing and Remote Access."
- For "Inbound Rules," right-click "Routing" and Remote Access (PPTP-In)."
- Select "Enable Rule."
- For "Outbound Rules," right-click "Routing and Remote Access (PPTP-Out)."
- Select "Enable Rule."
Final Thoughts
Once again, we'll remind you that PPTP is perhaps the least secure VPN protocol. You should go with OpenVPN or WireGuard instead, which are not as fast as PPTP, but they're incredibly safe.
Our guide to the best VPNs will reveal the most capable options in front of you. All those VPNs have native software, which means you won't need to configure them manually. To learn how to get started with those, here's our guide on setting up VPNs (covering 60+ devices).
That would be all on how to set up a PPTP VPN on Windows 10. If you have any questions, let us know via the comments section below. Lastly, thanks for reading!