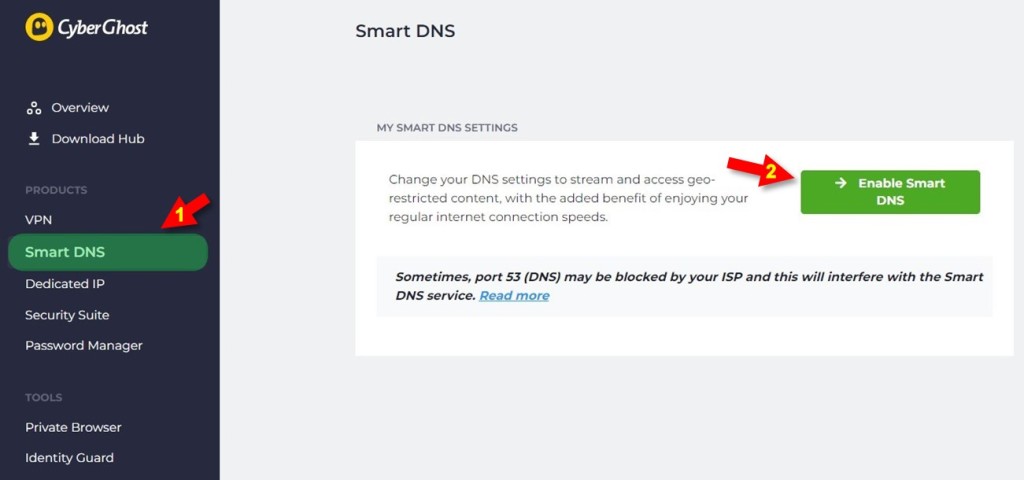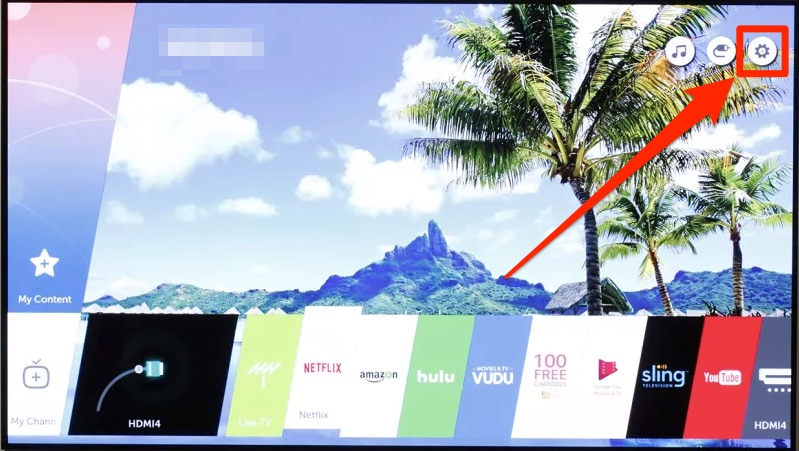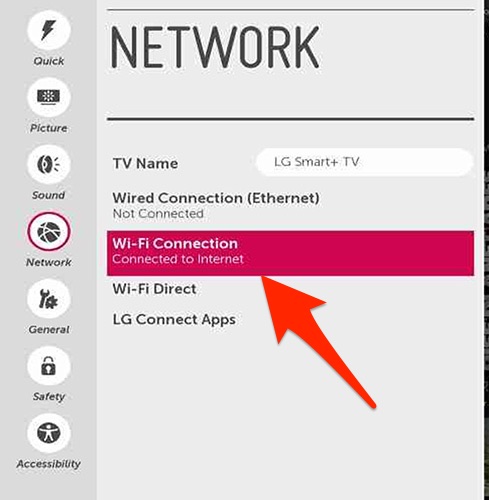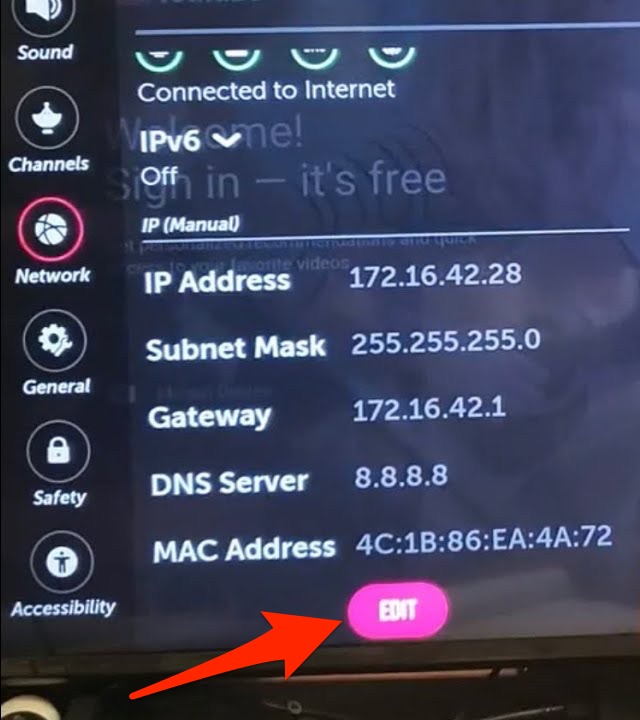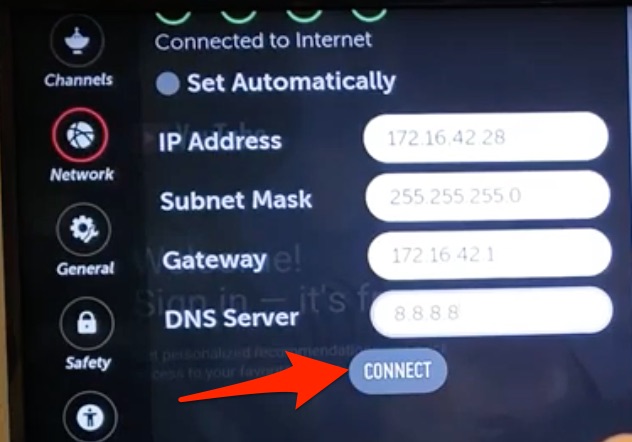When you purchase through links on our site, we may earn an affiliate commission. Here’s how it works.
How to Set Up and Use CyberGhost VPN on LG Smart TV
LG Smart TVs use webOS, which doesn't natively support any VPN client. This means that you cannot install the CyberGhost VPN app directly on your TV. However, you can use CyberGhost VPN's Smart DNS feature to bypass geo-restrictions on your LG TV and watch your favorite content.
The Smart DNS feature is essentially a proxy that assigns you a different virtual location of your choice. However, it is important to note that it's not the same as a VPN, and it does not encrypt your Web traffic.
In this article, we'll provide comprehensive instructions on how to configure CyberGhost VPN on LG TV.
How to Set Up CyberGhost VPN on LG Smart TV
To set up CyberGhost VPN on LG TV, you need to copy the DNS addresses from the VPN's account dashboard and update them in your Smart TV settings. Here's a step-by-step guide:
1. First, sign up for CyberGhost VPN using a Web browser and any Web-connected device.
2. Go back to CyberGhost VPN's account login page and enter your Username and Password.
3. Navigate to SmartDNS > Enable Smart DNS and wait a couple of seconds.
4. Move to the 'DNS Address' tab and copy the DNS address for a particular streaming platform.
5. Turn on your LG Smart TV and go to Settings by tapping the gear icon from the top right corner.
6. Choose 'Network' and then 'Wi-Fi Connection' to find the network that your LG TV is connected to.
7. Now, choose your active Wi-Fi network and select 'Advanced Wi-Fi Settings.'
8. Next, turn Off IPv6 and hit the 'Edit' button.
9. Uncheck the 'Set Automatically' option next.
10. Then, insert the server address that you've copied from your account's dashboard in the DNS Server field.
11. Finally, hit the 'Connect' button to set up the connection.
Final Thoughts
Configuring CyberGhost VPN's Smart DNS feature on your LG TV is a one-time process that takes less than 5 minutes. However, if you ever want to change your virtual location, you'll have to reconfigure it with the new DNS addresses from your VPN account's dashboard.
Let's not forget that CyberGhost VPN allows you to connect up to 7 devices simultaneously. So, why not take benefit of this by downloading and installing CyberGhost VPN on all your other devices? Since it supports a wide range of platforms, you can secure almost all your devices, like computers, tablets, smartphones, and more.
That's all. We hope that this guide helped you successfully set up CyberGhost VPN on your LG TV. Feel free to comment below and let us know about your experience.