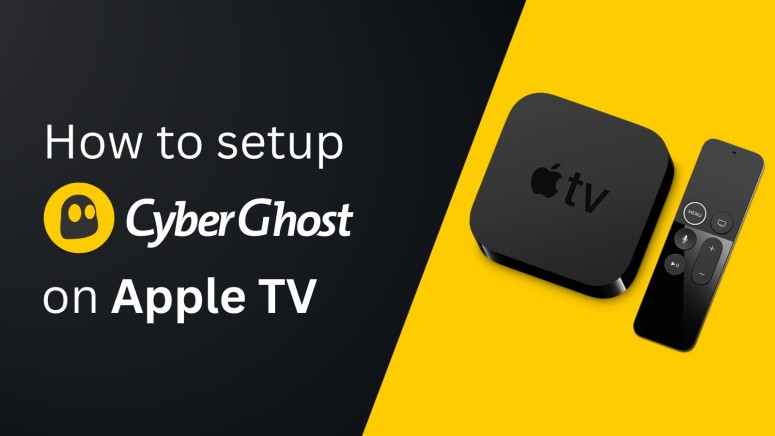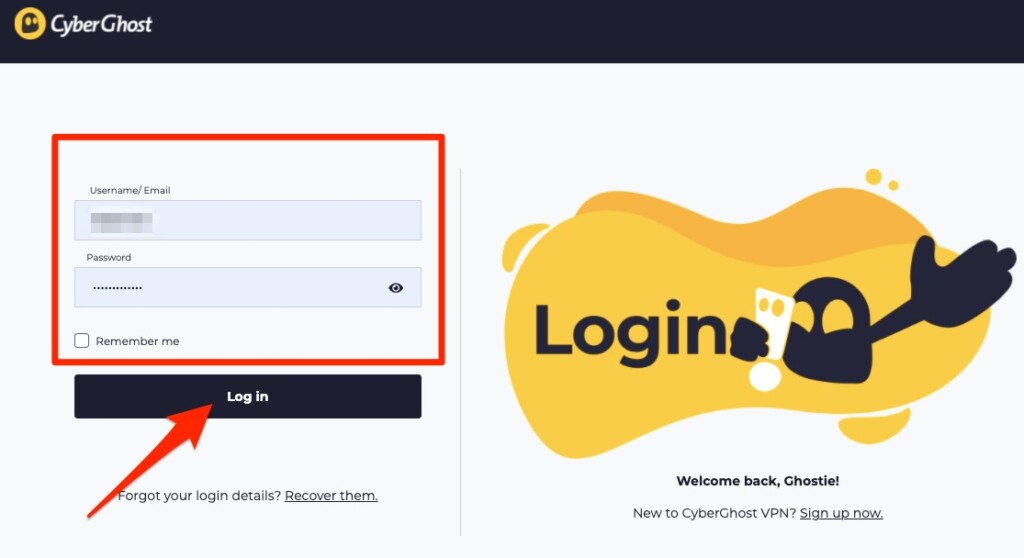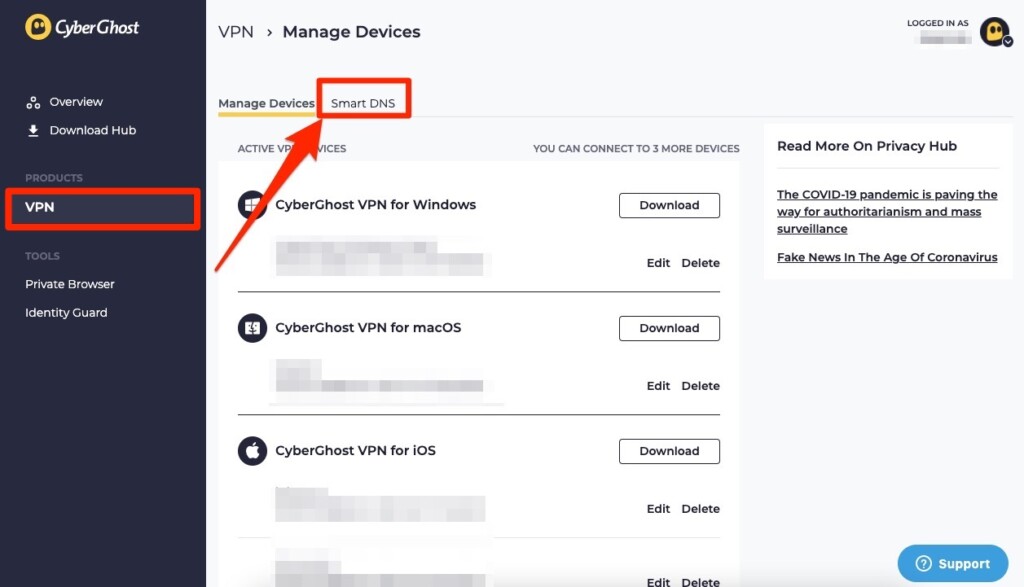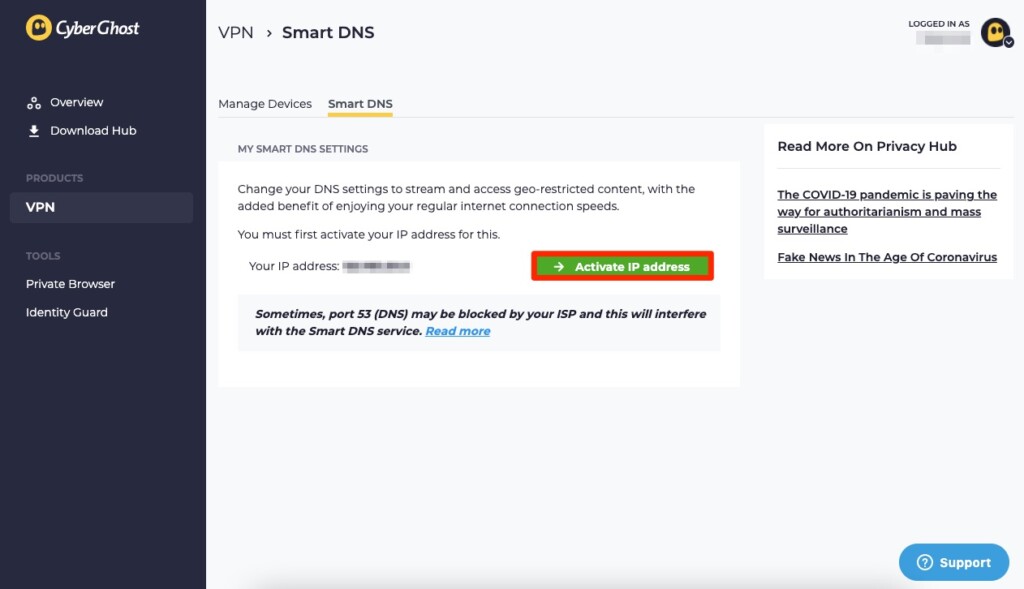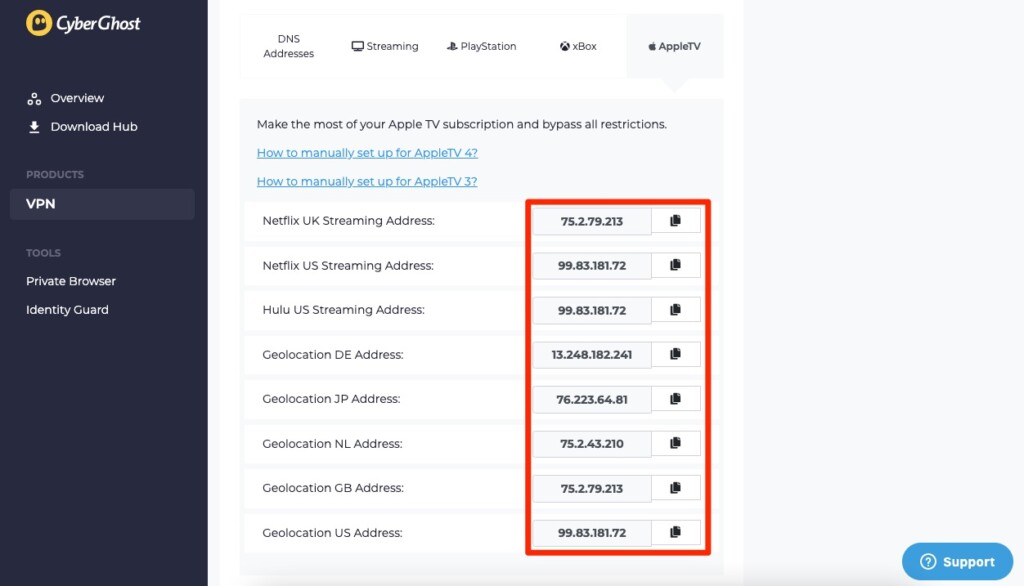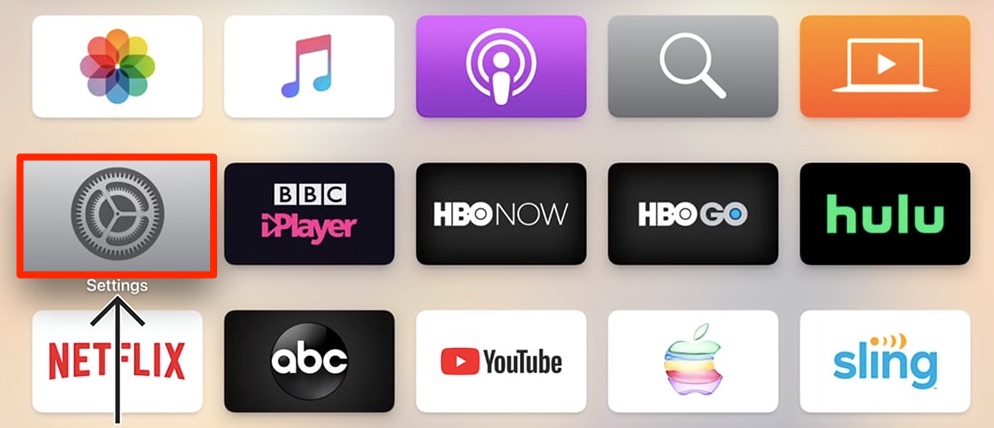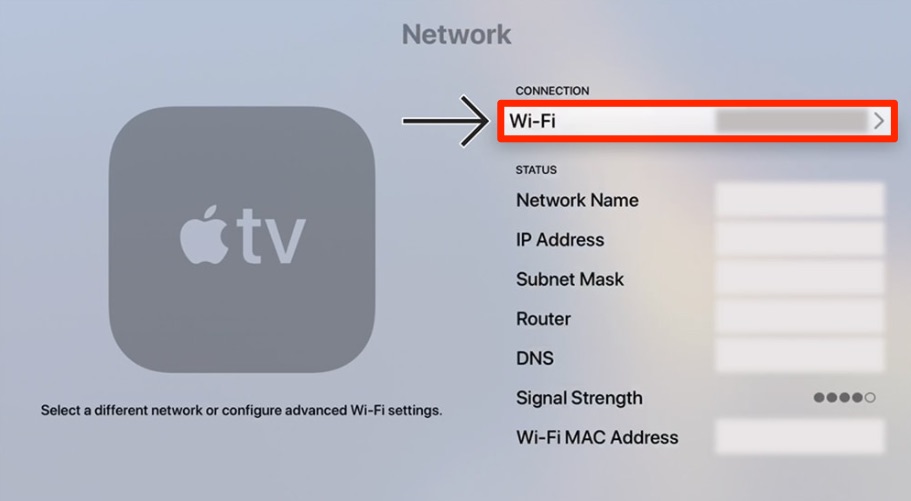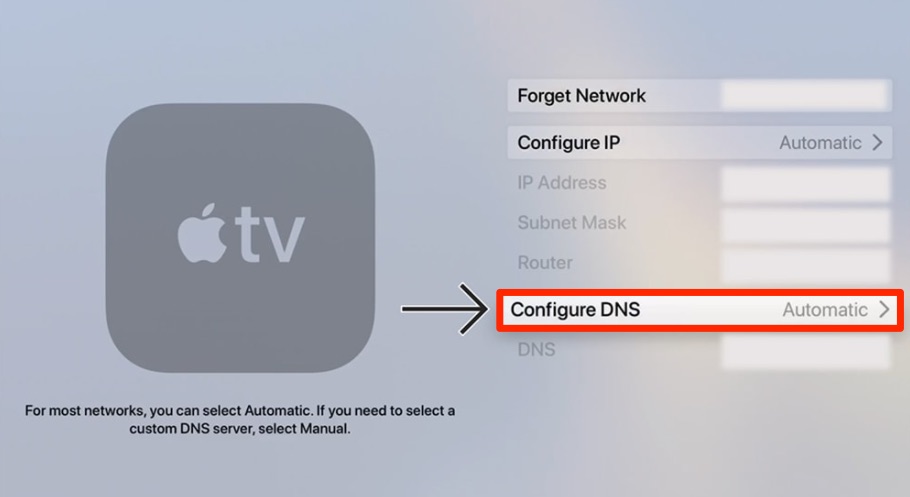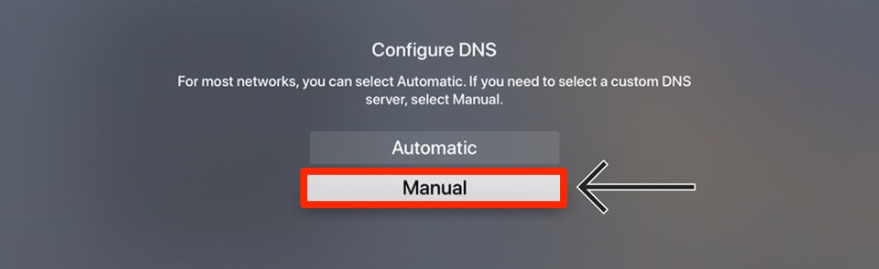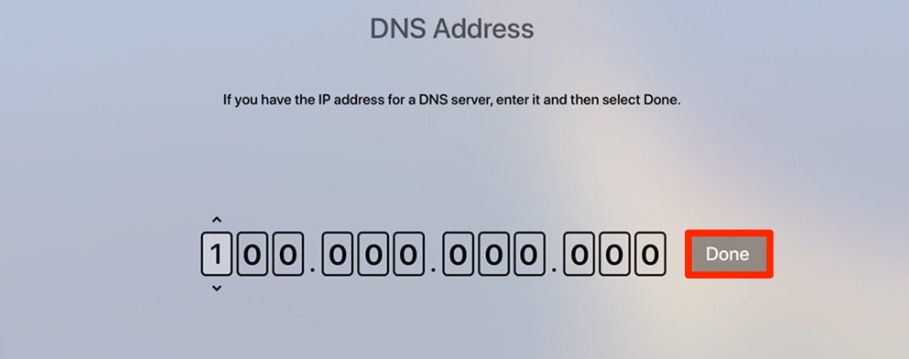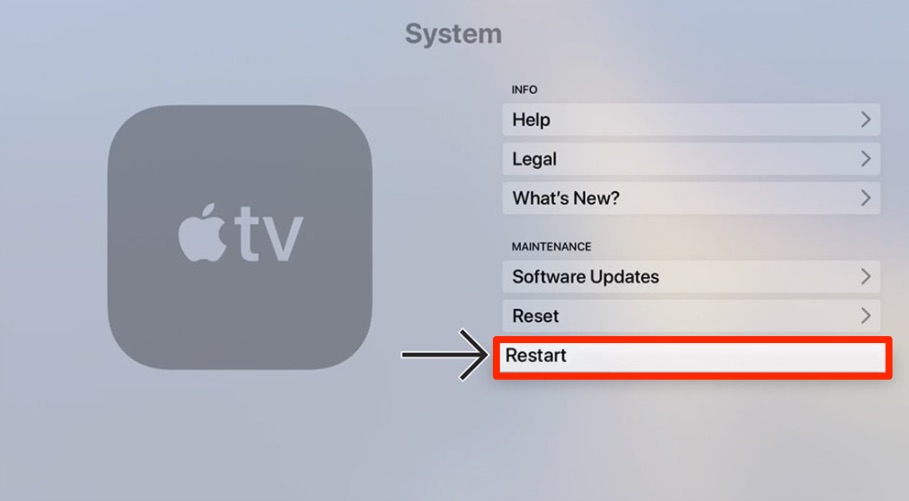When you purchase through links on our site, we may earn an affiliate commission. Here’s how it works.
How to Set Up and Use CyberGhost VPN on Apple TV
Even though tvOS now supports VPNs, CyberGhost's native app isn't yet available on Apple TV streaming devices. We expect that to happen later this year. In the meantime, you'll need to use a workaround in the form of a 'SmartDNS' service offered by CyberGhost and already included with your subscription.
By changing your Apple TV's DNS settings, you can unblock streaming apps like Netflix, Hulu, Prime Video, Disney Plus, and more. That means CyberGhost will reroute your traffic and unblock content, but your data won't be encrypted.
In this guide, we'll show you how to configure CyberGhost VPN on your Apple TV. Of course, expect plenty of helpful screenshots to help you throughout.
How to Set Up CyberGhost on Apple TV
The following procedure requires you to obtain your custom DNS address from CyberGhost, which you'll then input into your Apple TV's settings. Here's everything you need to do:
1. Sign up for CyberGhost using any device with a Web browser.
2. Next, visit CyberGhost's official website and hit the 'My Account' button from the top right corner.
3. Provide your username and password and hit the 'Log in' button to access your dashboard.
4. Find the 'VPN' option from the left pane. Next, navigate to the 'Smart DNS' tab.
5. Click the 'Activate IP address' button now.
6. Your SmartDNS settings page will appear; navigate to the 'AppleTV' tab.
7. A list of all the available DNS IP addresses in different countries will come up. Scroll through the list and make a note of the IP address next to your preferred location.
8. Once done, turn on your Apple TV and choose Settings from the home screen.
9. Now, scroll down to Network. Choose the Wi-Fi connection that is used by your device.
10. Scroll through this page to find and select the 'Configure DNS' option.
11. Now, change the Configure DNS option from 'Automatic' to 'Manual.'
12. Once done, enter CyberGhost's Smart DNS IP and hit the 'Done' button.
13. Finally, go to 'System' and hit the 'Restart' button. Your Apple TV will restart now with changed DNS settings. That's it!
Final Thoughts
Getting started with CyberGhost on your Apple TV will take less than a few minutes. Once done, you'll get to unblock individual streaming apps, which could be US-based or international in the case of this VPN provider. If you wish to stop re-routing your traffic, simply undo your DNS changes.
You probably have more Web-connected devices at home, so why not protect all of them? Here's how to set up CyberGhost on your desktop and mobile devices, routers, and more. Just keep in mind that your subscription comes with 7 simultaneous connections.
That's all for our guide on configuring CyberGhost on Apple TV devices. If you have anything to ask, please do so through the comments section below. Thanks for reading!