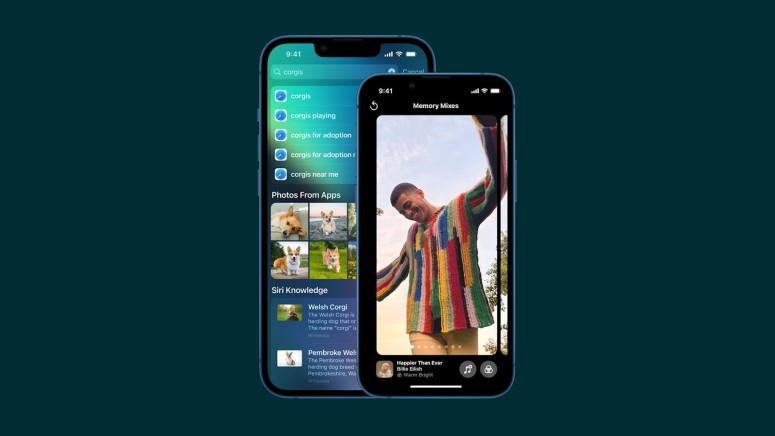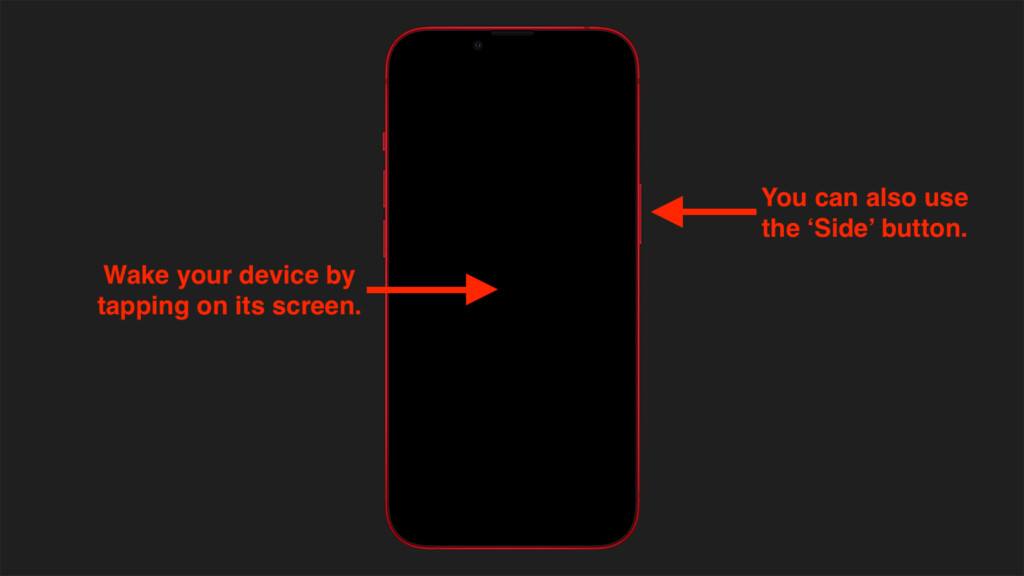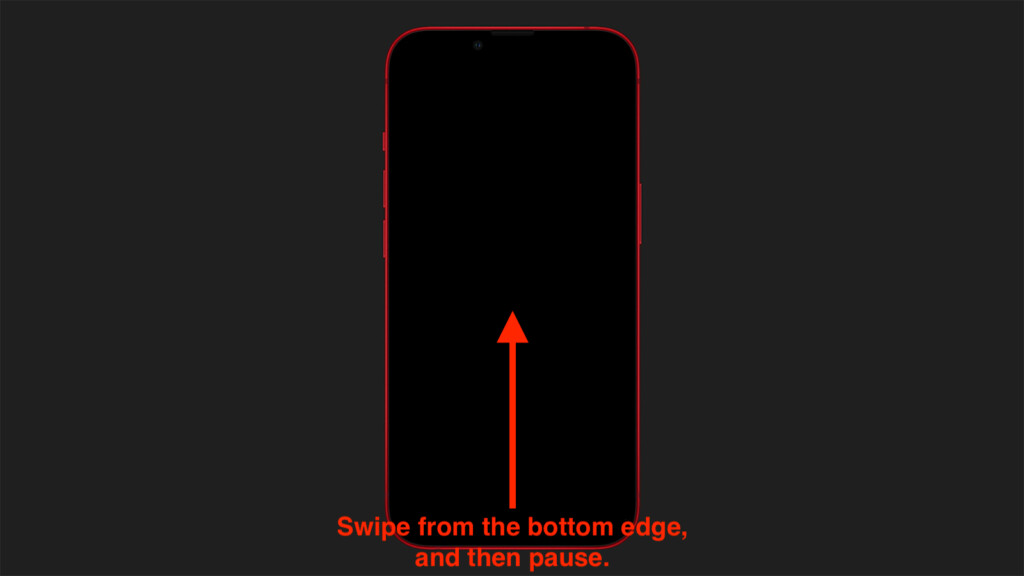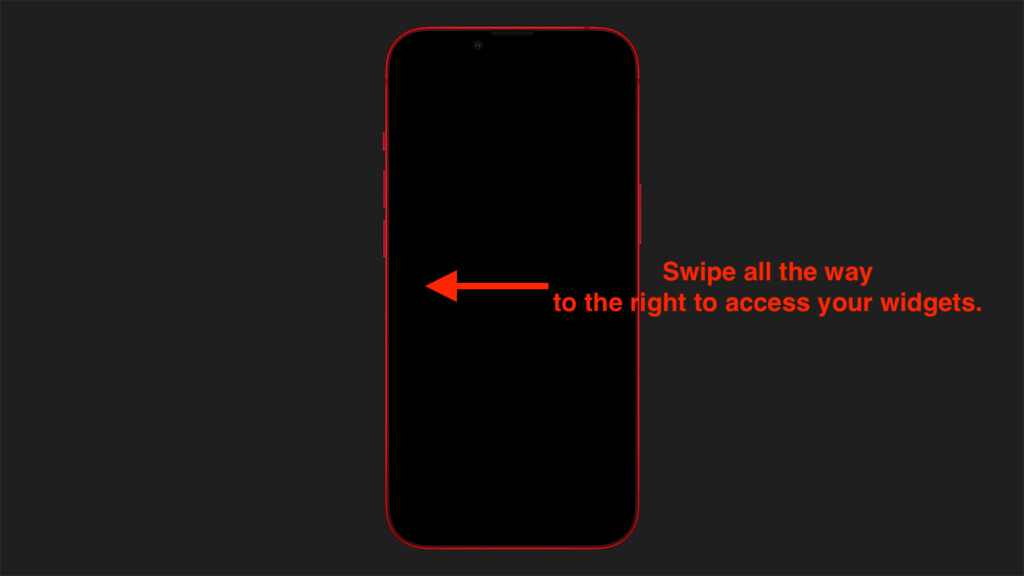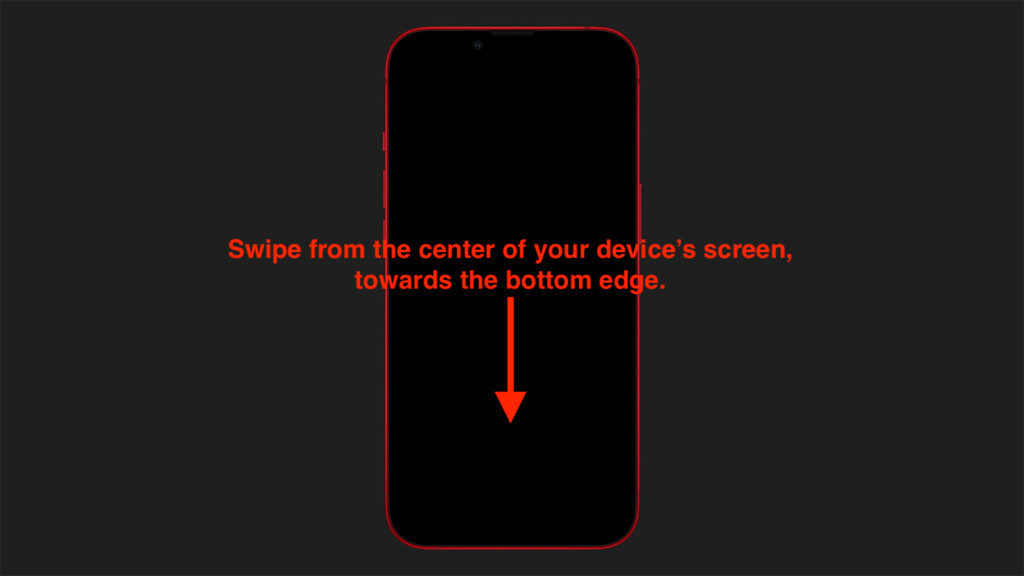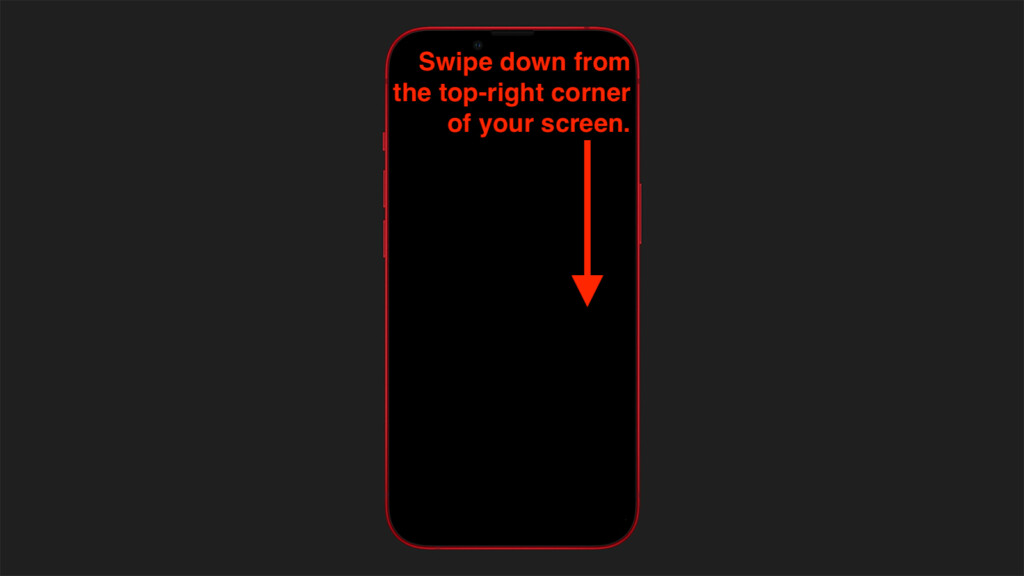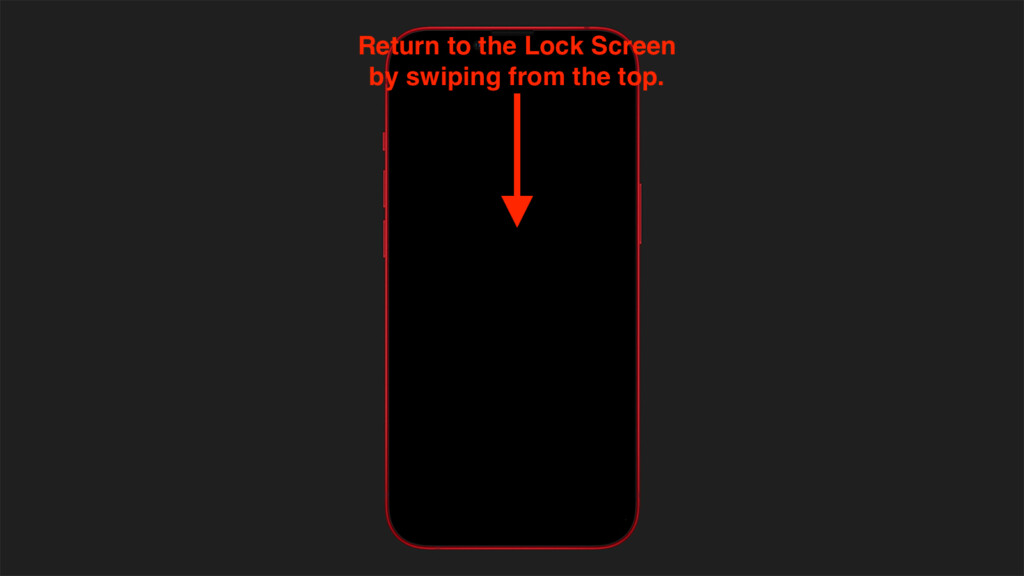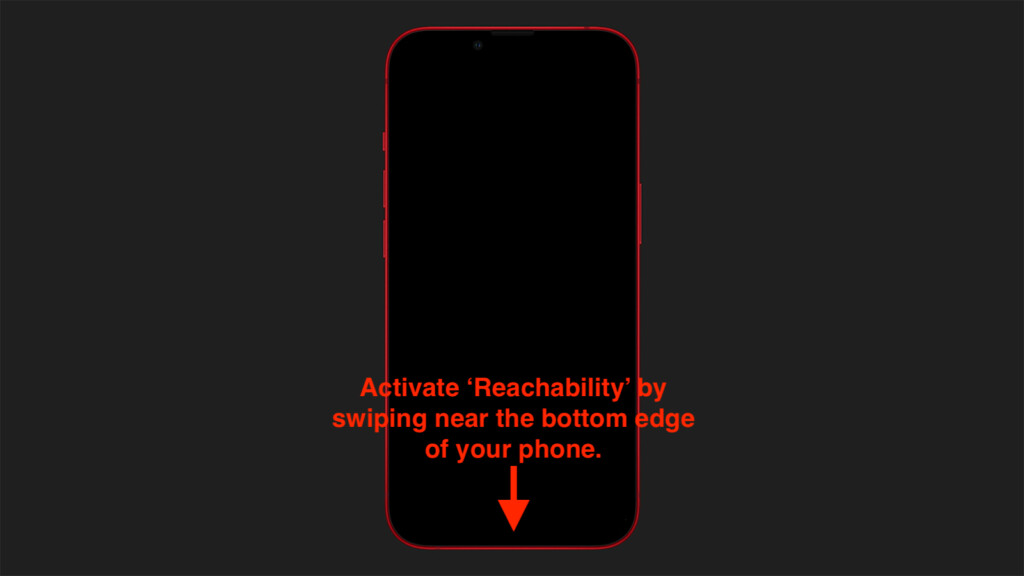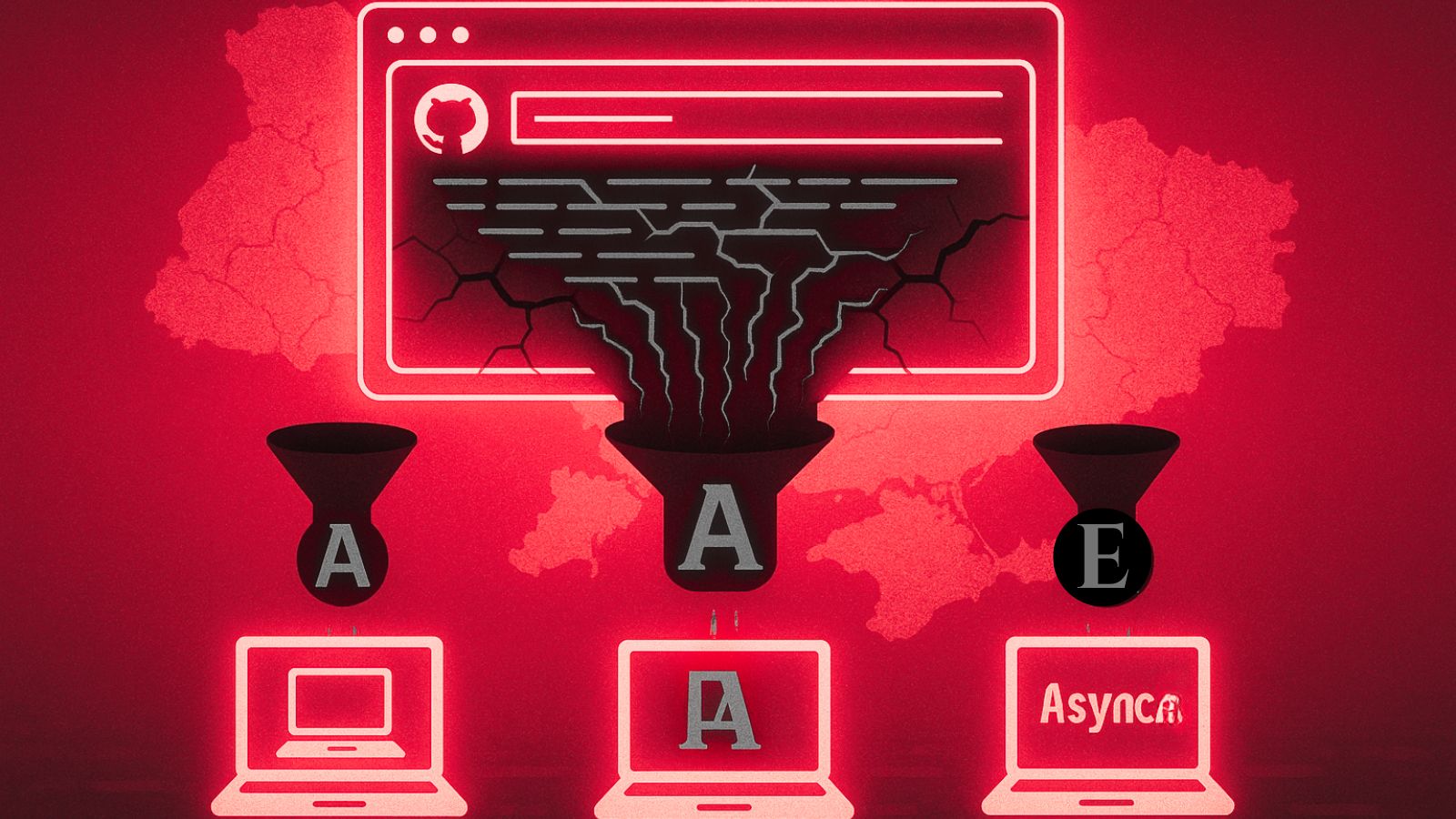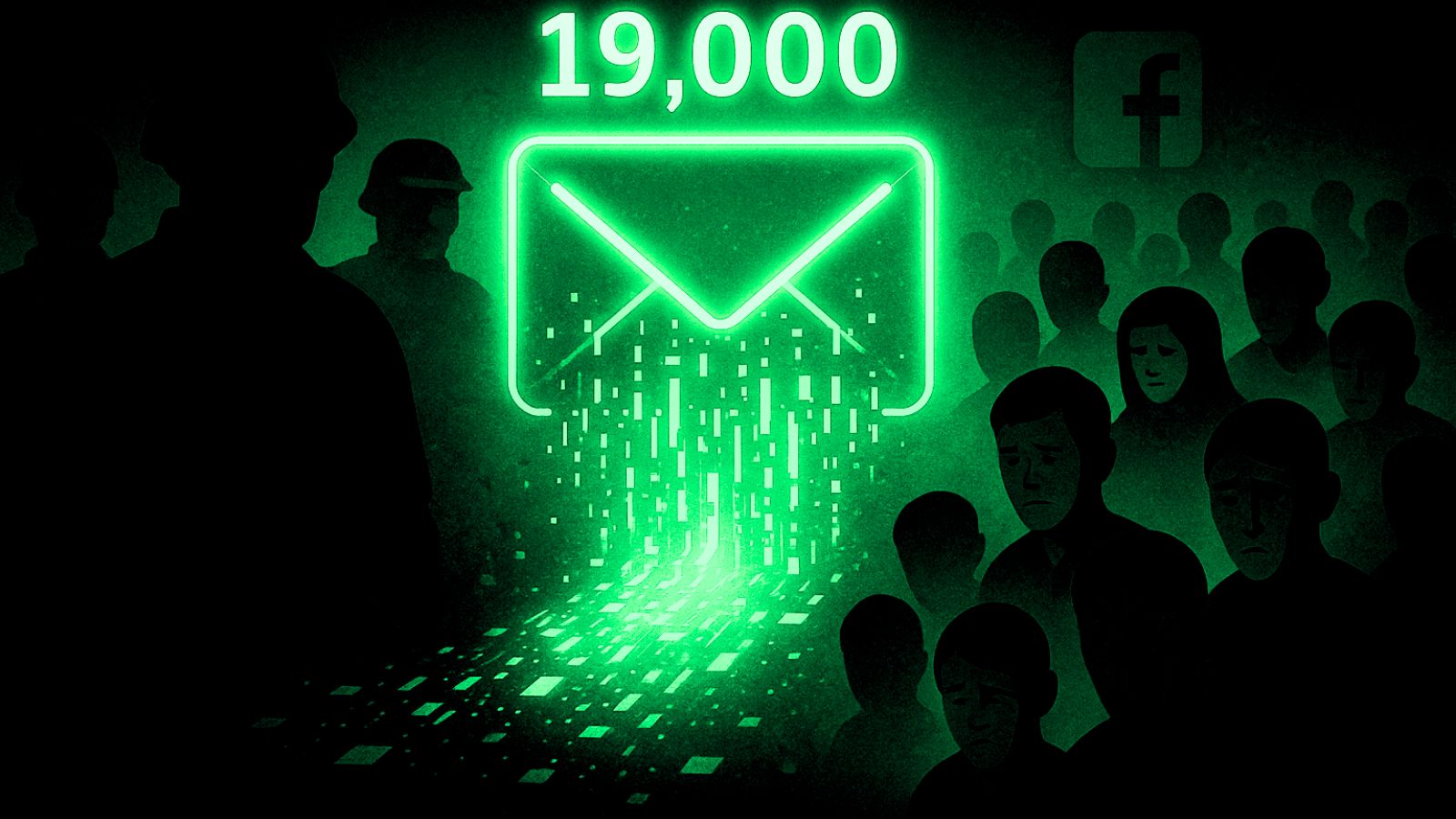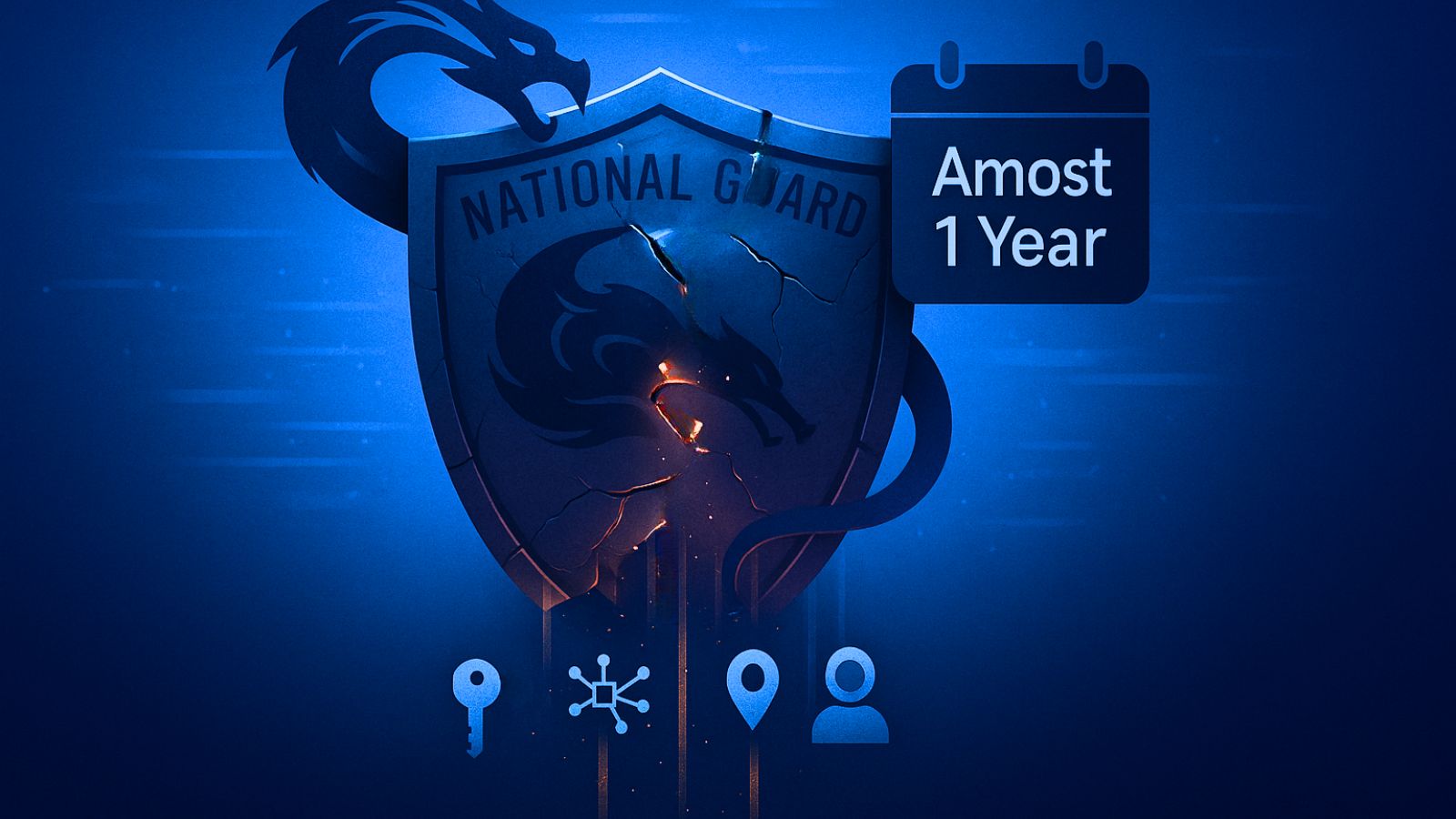How to Use iPhone 13, Mini, Pro, and Pro Max Without Home Button
In case you’ve upgraded from a several generations old iPhone, you’ve now trying to learn how to navigate your iPhone 13, which relies on gestures only. Don’t worry; you’ll soon see that navigating iOS via gestures is incredibly easy and efficient. Our team is here to teach you just that, so let’s talk about how to use your iPhone 13 without the home button.
How to Use the iPhone 13 Without the Home Button
To use your iPhone 13 without the home button, you need to rely on gestures to help you navigate and multitask using iOS 15. We made sure to explain those gestures, so keep on reading.
#1: Unlock & Get to the Home Screen
When your iPhone 13 goes to sleep, there are two ways to wake it up. You can press the 'Side' button found on the right side of your device. However, you can also tap anywhere on your phone’s screen, as that action will wake up your device.
Now, to unlock and get to the home screen, swipe from the bottom edge. As you do that, you’ll see that your phone’s Lock Screen moves upwards. You can use a swift motion to dismiss the Lock Screen, which is when you’ll see your Home Screen filled with a grid of colorful icons.
#2: Access Your Open Apps (Multitasking)
To access your open iOS apps, your phone needs to be unlocked (in other words, you need to be on its Home Screen or any iOS app’s screen). Then, swipe from the bottom edge of your device but make sure to pause in the center of your screen.
Doing so will let you check your open apps so that you can multitask. That means you can switch between your open apps as well as close them. Speaking of apps, make sure to learn how to update, download, and delete iOS apps as well.
#3: Access Your Widgets
If your previous phone ran iOS 14, you’ve probably placed widgets in what Apple calls 'Today View.' You can still access those on the iPhone 13, as iOS 15 allows you to add new widgets and position them however you want.
So, to get to your widgets, swipe right from the Home or Lock Screen (all the way to the right). That’s where your 'Today View' is found. Also, don't forget that you can place widgets anywhere on your iPhone’s Home Screen.
#4: Search for Files & Information (Spotlight)
Thanks to iPhone 13’s incredible specs, you can now search for anything on your phone or the Web in the fastest way possible. Yes, we’re talking about iOS’ Spotlight here, giving you the ability to search local and online content.
To access Spotlight on the iPhone 13 (without the Home button, of course), swipe down from the middle of your screen. You should see Spotlight’s interface, with the prominent search bar at the top, asking for your input.
#5: Access the 'Control Center'
Using the Control Center, you can make all kinds of adjustments to your phone, like increasing and decreasing your device's brightness and volume. Also, you can customize how your Control Center looks, letting you focus only on what matters to you.
To access the Control Center, swipe down from the top-right edge of your iPhone 13’s screen. A grid of icons should appear, along with a couple of prominent sliders. That’s your Control Center. To learn more, check our dedicated article on how to access the Control Center.
#6: Access Your Notifications
Our guide on using the iPhone 13 without the Home button wouldn’t be complete without talking about notifications. With that said, know that notifications are part of your phone’s Lock Screen, and they’re now even more prominent in iOS 15.
To access your notifications while your phone is locked, simply wake it from sleep. And to access notifications while you’re actively using your phone, swipe down from the top of your screen. That gesture will return you to your phone’s Lock Screen, with your notifications displayed.
#7: Reach the Top of Your iPhone’s Screen
And finally, we have a handy trick to share on how to use the iPhone 13 without the home button. Buried deep in iOS, you can find an option that lets you reach items at the top of your screen more easily.
That option is called 'Reachability,' and it’s part of iOS’ accessibility-related settings. To learn more about activating and using that feature, check our guide on how to enable and use 'Rechability' on your iPhone 13.
That would be all on how to use the iPhone 13 without the Home button. If you have any questions, let us know via the comments section below. Thanks for reading!