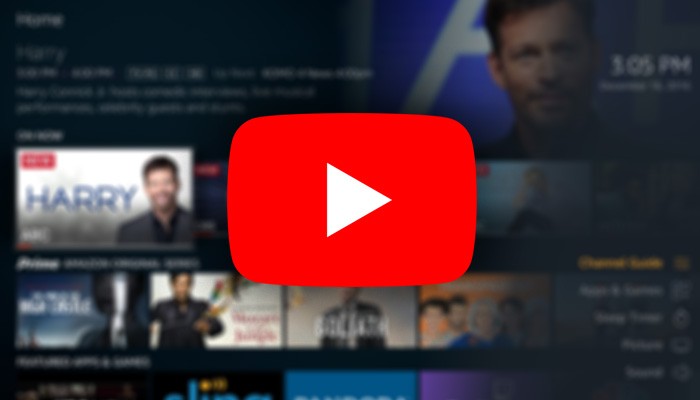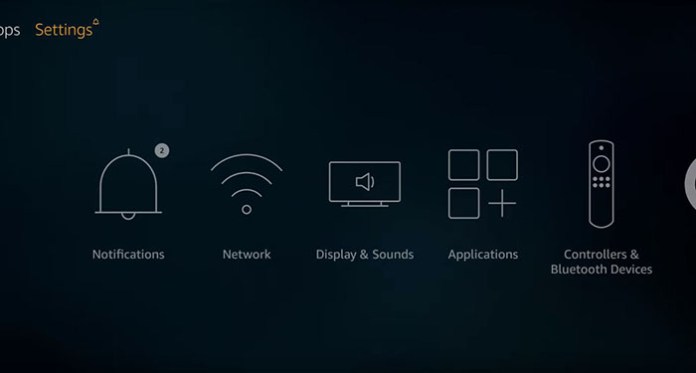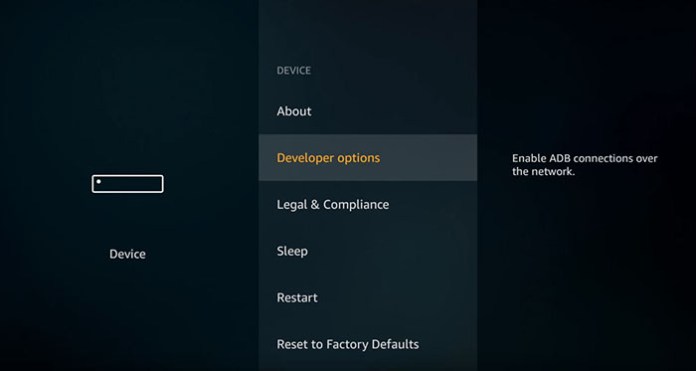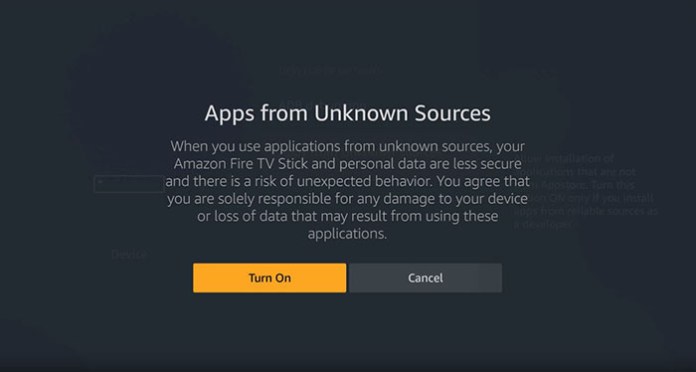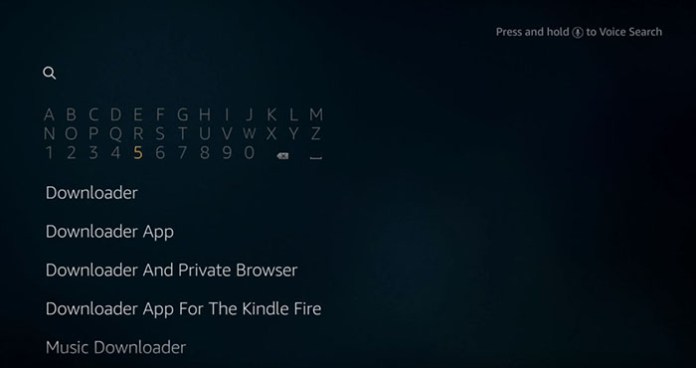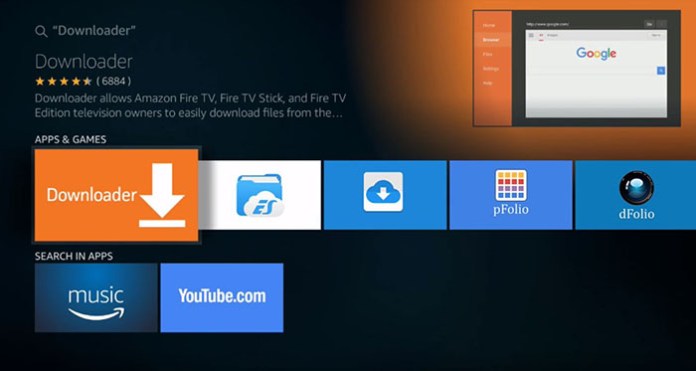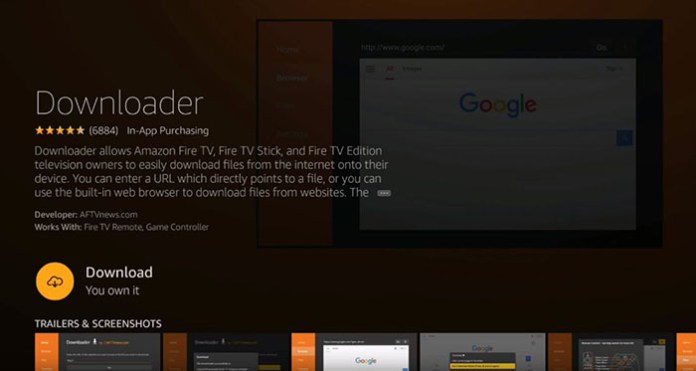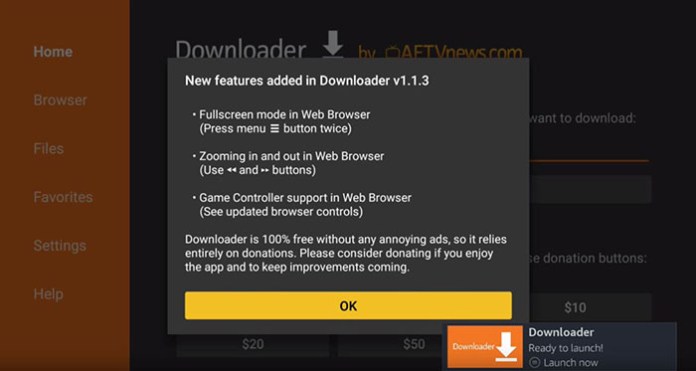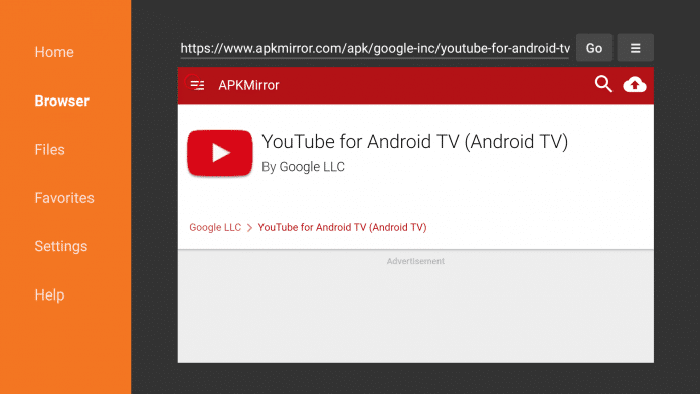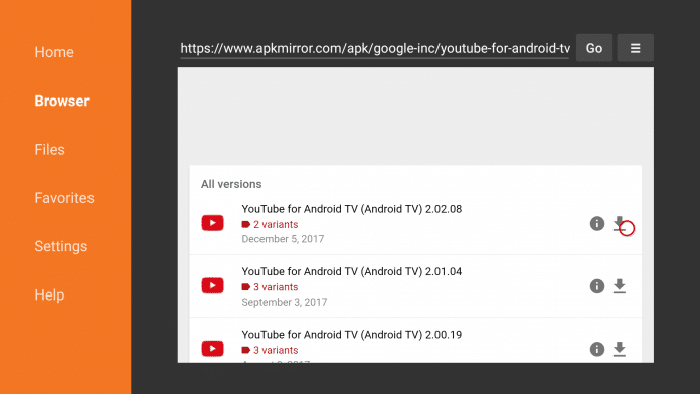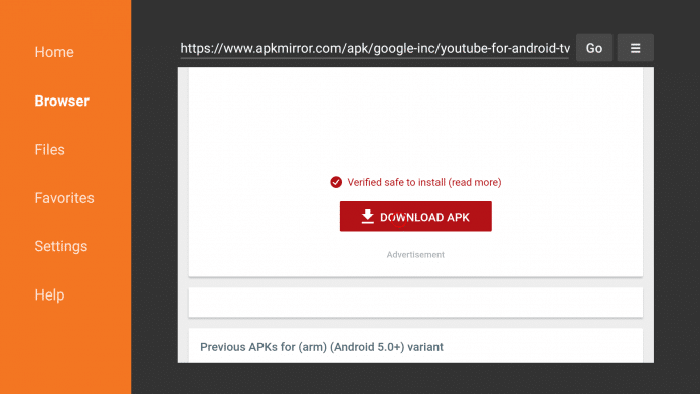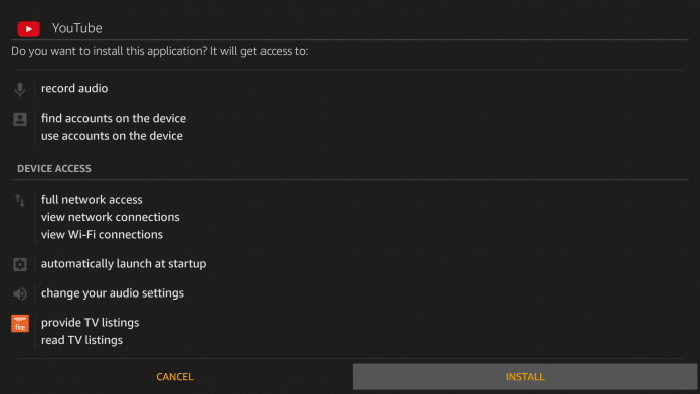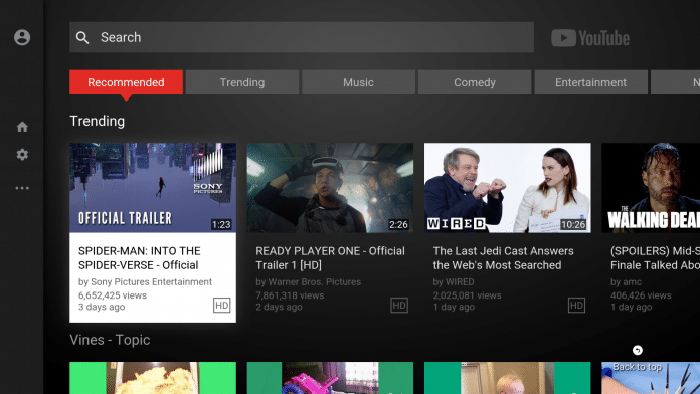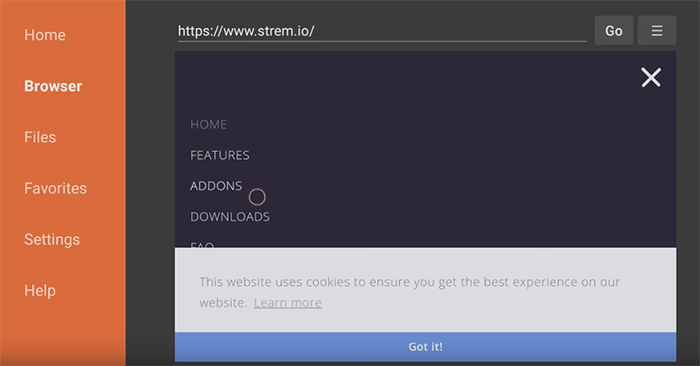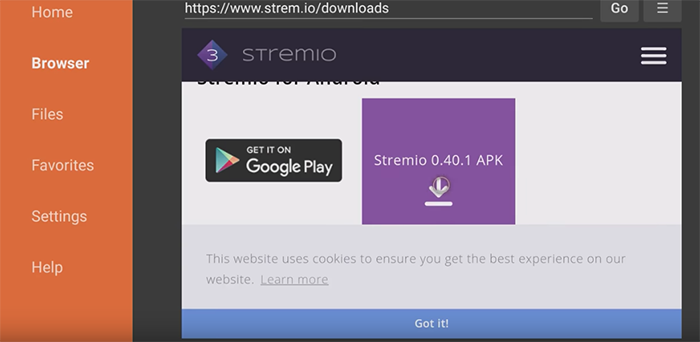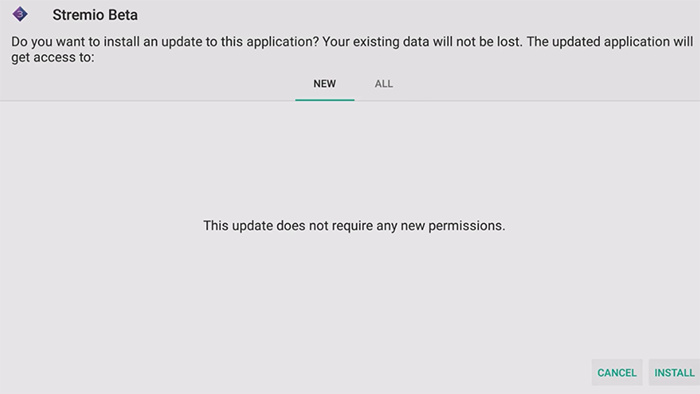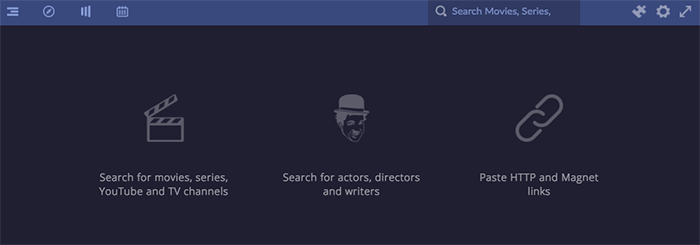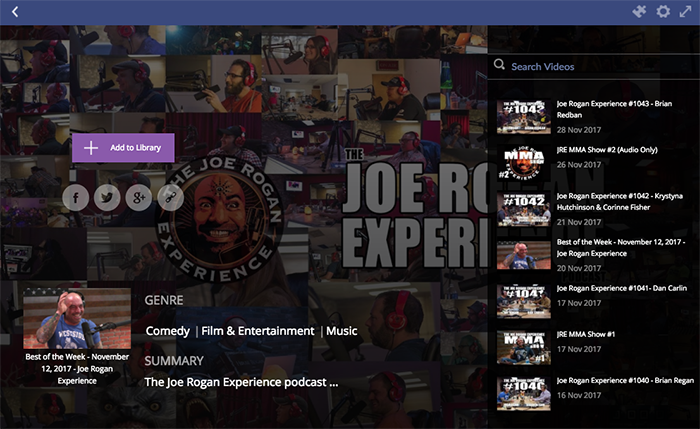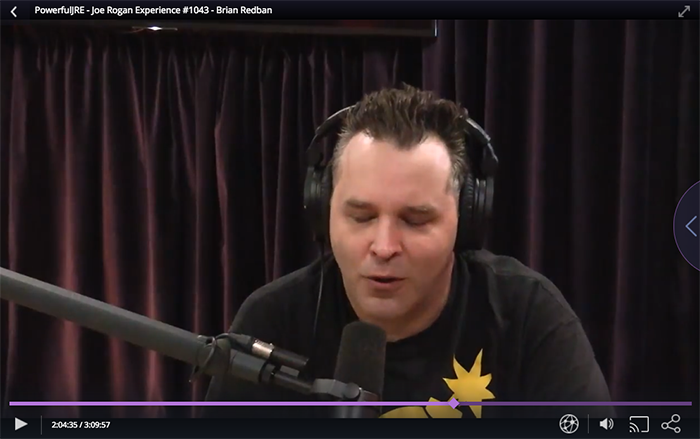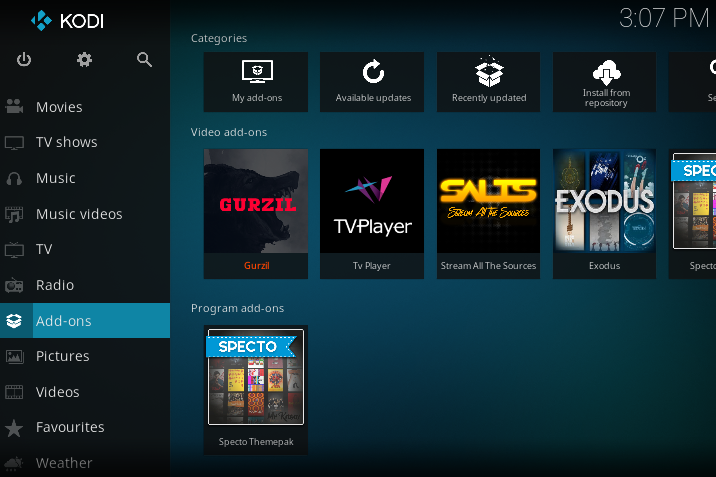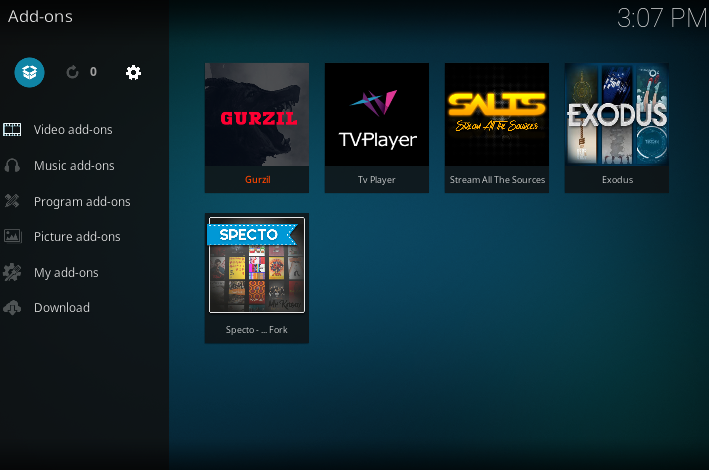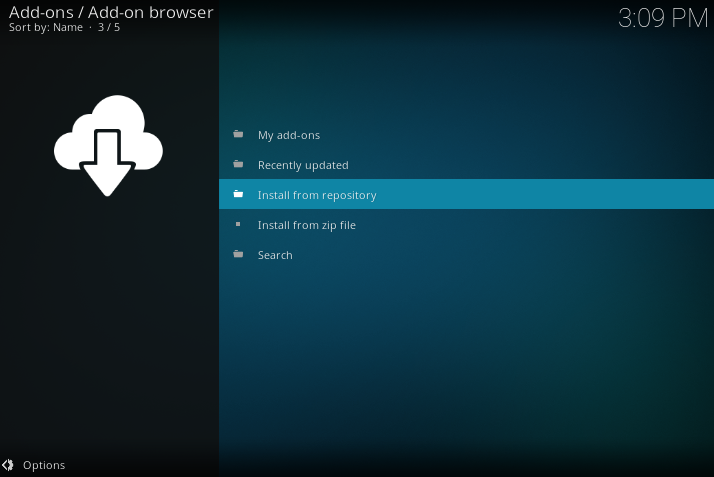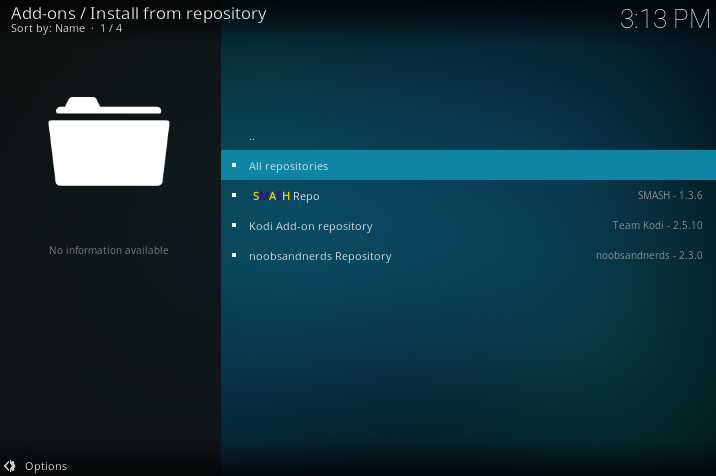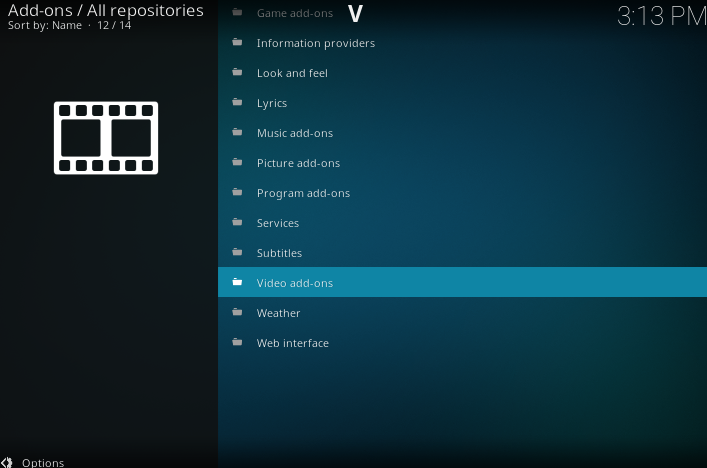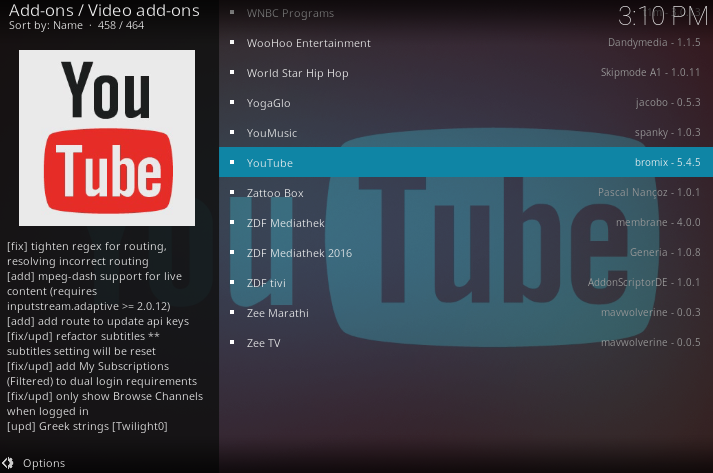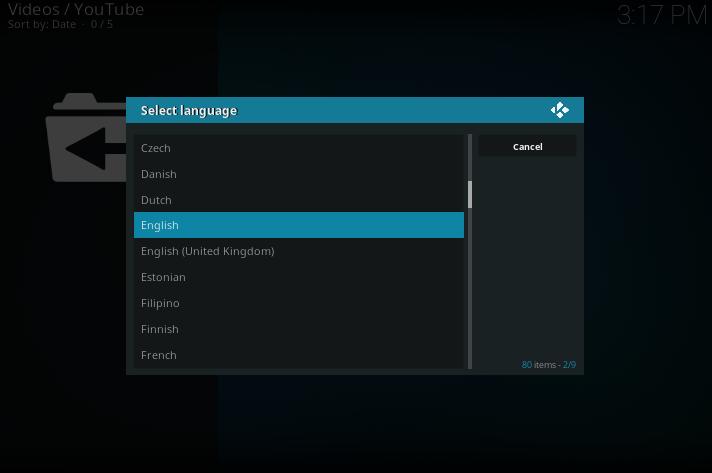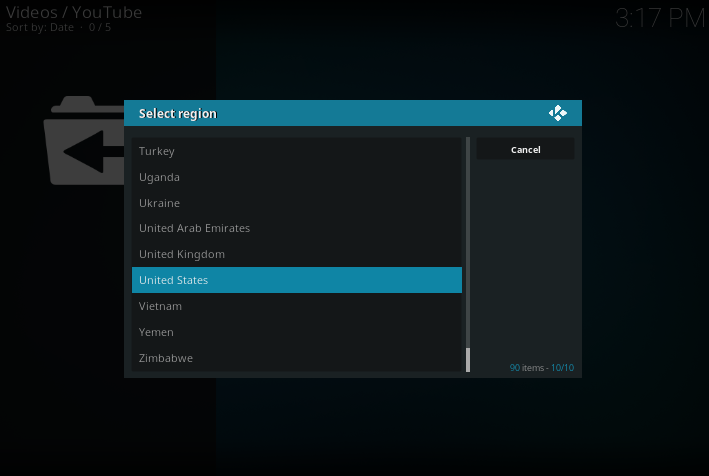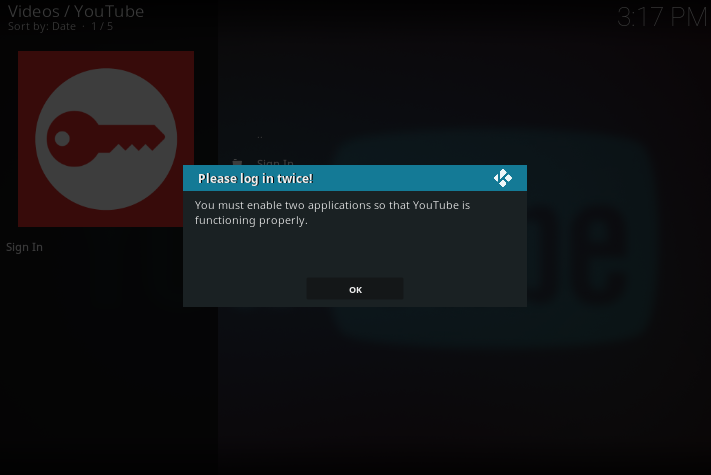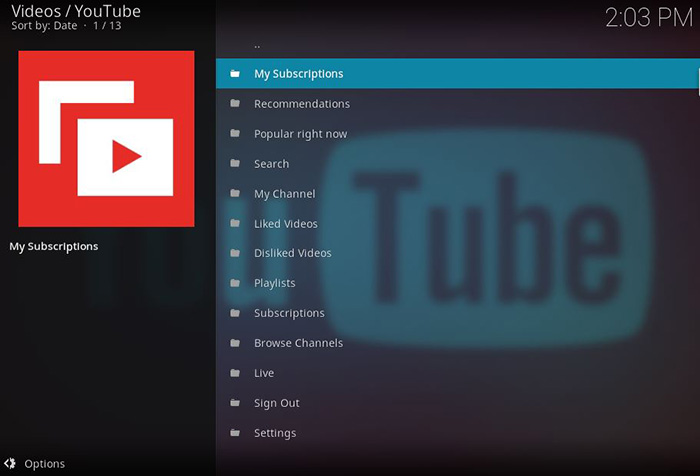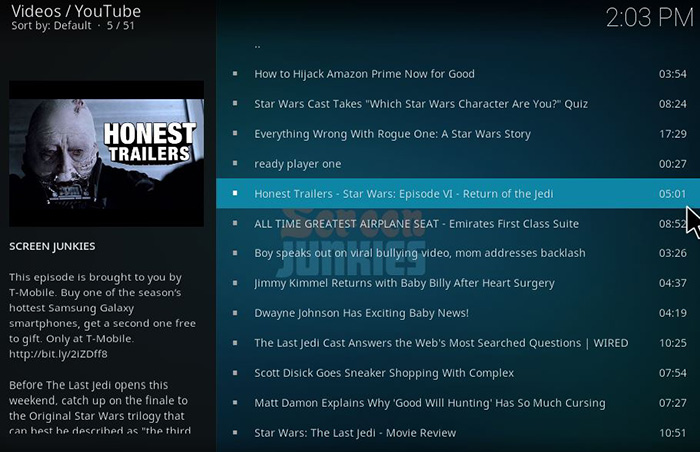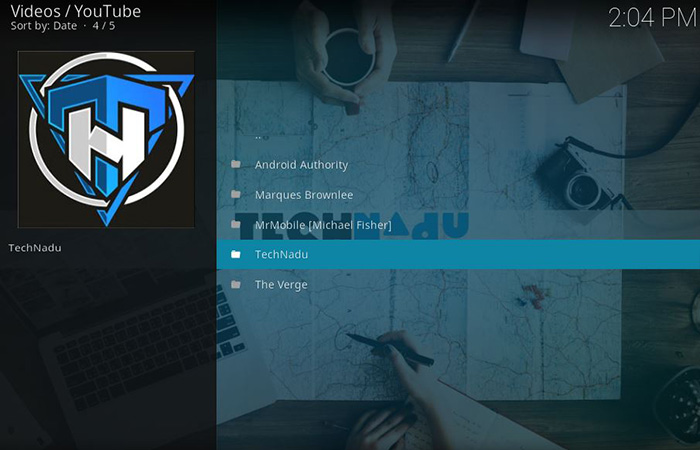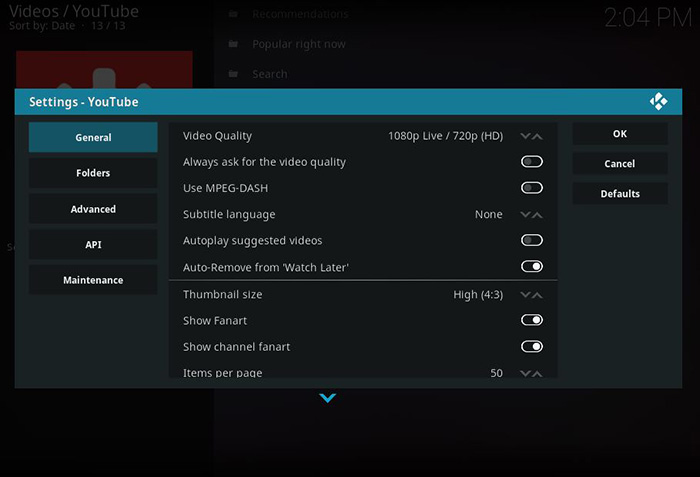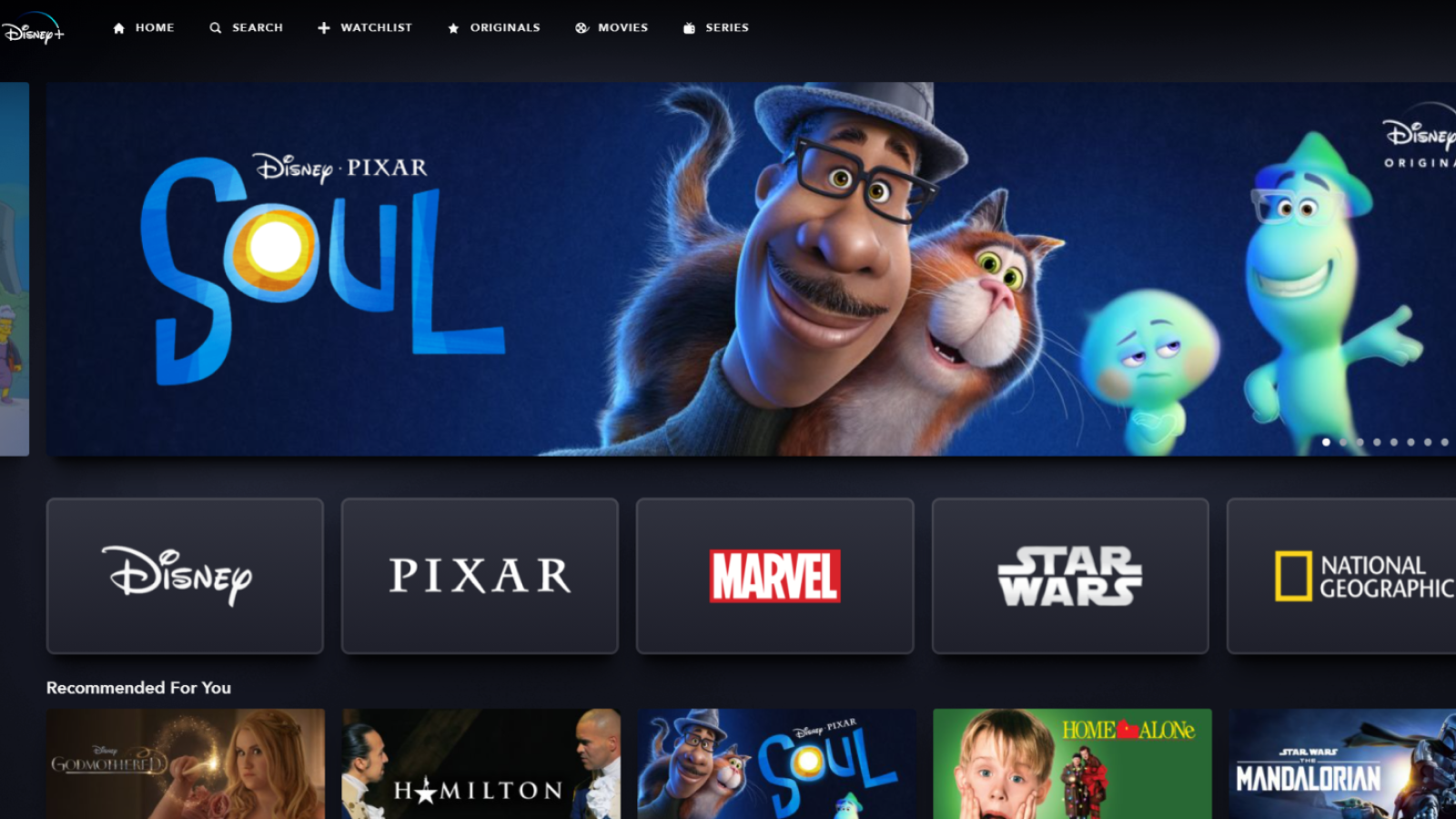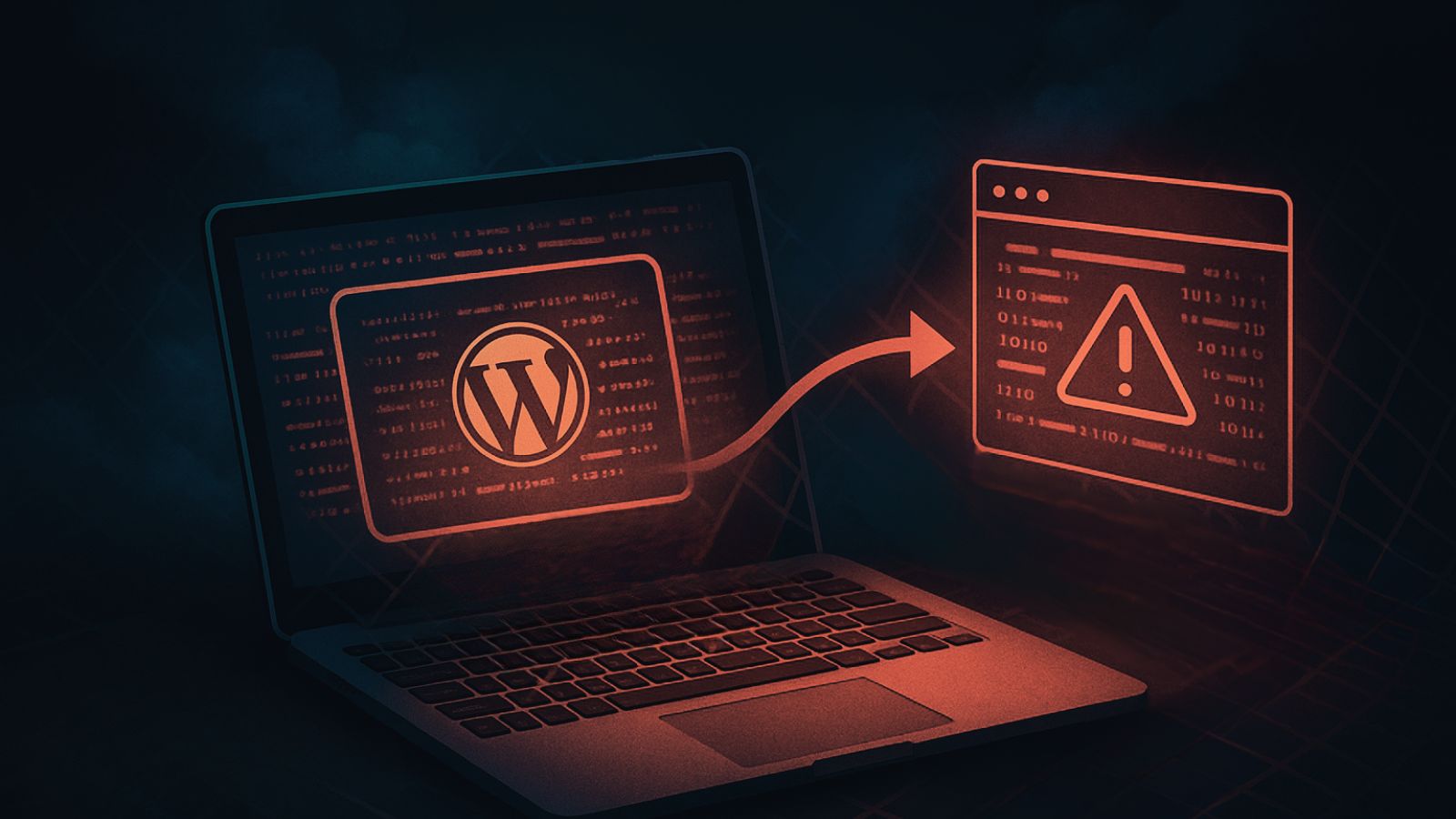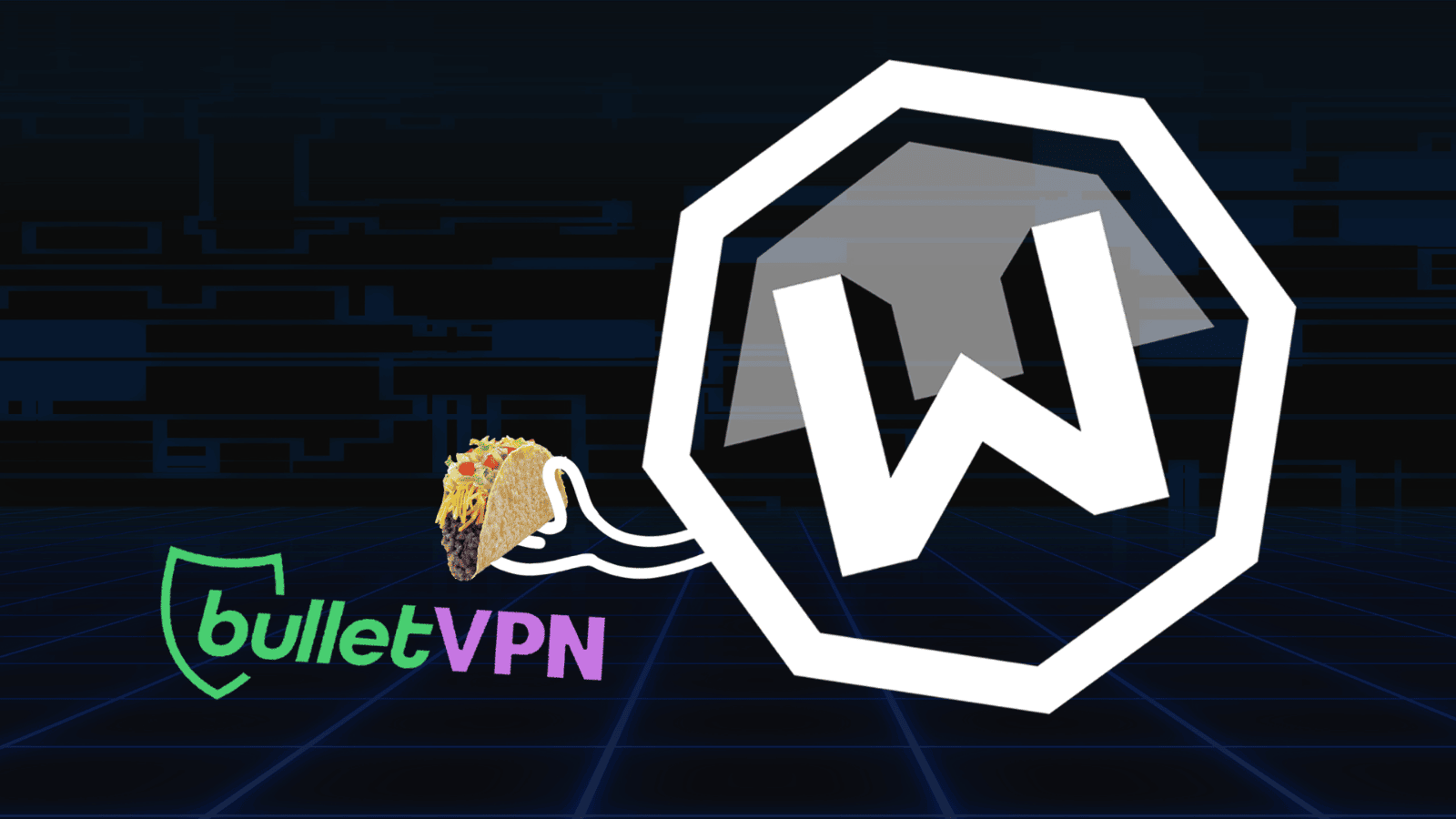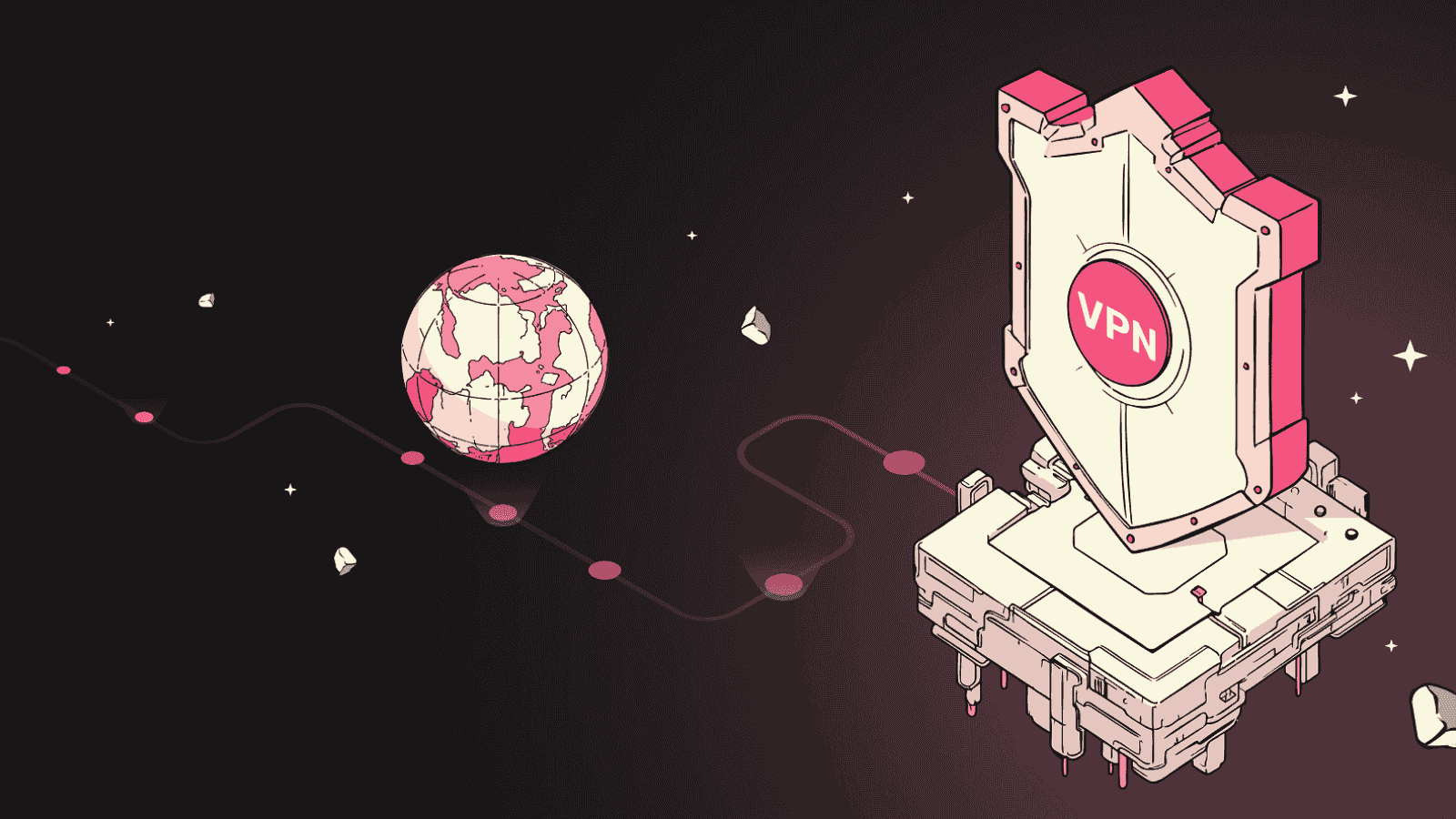How to Bypass Google’s YouTube Block On Fire TV Devices
The war between Amazon and Google is still raging and affecting hundreds of millions of users. If you’re using one of Amazon Fire devices (don't forget to enter our giveaway!), you’ve probably seen the latest development. Starting January 1, 2018, YouTube will no longer be available on Amazon’s media streamers. This comes as a shock since many of us are using YouTube on a daily basis. However, the good news is that you don’t have to give up on this video streaming service. Continue reading and you’ll learn how to unblock YouTube on Fire TV devices.
Amazon Vs. Google: The Background
Disagreements between the two tech giants have started several years ago. However, they have greatly escalated three months ago when Google pulled YouTube from the Amazon Echo Show. All of the sudden, the Echo device with a large-screen was cut off. When using a voice command to play videos, the device would respond that Google in not supporting YouTube on Echo Show. This is a very interesting (and a rather strong) statement that tells us that these two companies are far from reaching a deal.
It wasn't long after that when we saw a temporary solution. At the moment, users of the Echo Show can play YouTube videos via its Web interface. You can imagine how limiting this can be, but it’s better than not having YouTube at all.
The latest reports are saying that YouTube will be completely blocked on all Amazon Fire devices, starting January 1st. In other words, this video streaming service won’t be available on Amazon Firestick and Fire TV devices. On the other hand, you can circumvent this situation in an easy way. We are here to provide an in-depth guide that is suitable for complete beginners.
How to Bypass YouTube Block On Fire TV Devices?
Have you heard of sideloading before? If not, let’s take a moment to explain this term. When you sideload an app, you install it outside the App Store. This is entirely possible since Fire OS is an open operating system. This means that you can download the official YouTube (Android) app from a third-party source an install it on your Fire TV. There are different methods this can be done, and we’ll take you through the easiest ones.
Important Requirement
Before we dig any deeper, it’s important to do one thing. You need to make sure that your Fire TV works with third-party applications. Here’s how you can do this:
- Using the remote, go to the top of the Home Page. Then, scroll all the way right. This is where you’ll find Settings. Click to open;
- Now, scroll to the left side and select ‘Device’;
- You will see a list of different options. Scroll down and open ‘Developer Options’;
- Hover over the option that says ‘Apps from Unknown Sources’. Click to enable it;
- You will see a warning message. Feel free to click on ‘Turn ON’ to dismiss the message.
Now that you’ve enabled support for third-party applications, it’s time to get started with this guide. Continue reading to learn how to bypass Google's YouTube Block on Fire TV devices.
Option #1: Sideload YouTube via Downloader
This method has two equally important parts. First, we need to download an app called Downloader to your Fire TV. Then, we’ll use it to download and install YouTube. Let’s get started.
- Power ON your Fire TV and wait until you see the Home Screen;
- Using the remote, go to the top of the screen until you reveal the System Menu;
- Next, scroll all the way to the left – until you reveal a search icon. Open it;
- At the point, you should see a virtual keyboard. Use it to write ‘Downloader’;
- Now, you’ll see the application’s name under the virtual keyboard. Click on it;
- You will be taken to a new screen where you’ll see Downloader’s icon. It is a big orange box. Click to open the app’s overview;
- Hit the ‘Download’ button and wait until this application is installed on your Fire OS.
You’ve done the first important part. We’ll now proceed to tell you how to sideload YouTube on Fire TV. Keep on reading.
- Open the Downloader app;
- You will see an orange-colored sidebar with a few options. You need to select ‘Browser’. Alternatively, you can enter the URL using the app’s home screen;
- Next, we need to download the latest YouTube version. This can be found at APKMirror.com – which is a reliable repository of Android APK (application) files. Take a look at the available versions on this link. As you’ll see, you need to enter the following URL into the Downloader app: https://www.apkmirror.com/apk/google-inc/youtube-for-android-tv-android-tv/youtube-for-android-tv-android-tv-2-02-08-release/. We know – it is tedious to enter such a long URL. The only way to circumvent this is to download the Fire TV Remote app to your Android phone. Then, you can copy and paste it;
- Once the page opens within Downloader, click on the Download button as soon on the screenshot below;
- A new page will open. Scroll down until you see a few different versions of YouTube, as shown in the following screenshot. It’s important to pick the ‘arm’ version;
- Finally, wait for another page to open and click on the ‘Download APK’ button. Finally, this will download the YouTube app on your Fire TV. Important Note: In case your download doesn’t start, you will see a link to manually trigger this process. Feel free to use it.
The YouTube app isn’t large in size so you’ll download it under a minute or two. Once that happens, you will see the installation wizard. This is the final step of this process.
- Wait until you see the Installation Wizard. Take a look at the screenshot below;
- Click on ‘Install’ to continue;
- Wait until the application does its thing. It should take a few moments to fully install on your device;
- Once the process is done, click on ‘Open’;
- That’s it. Welcome to YouTube!
As you can see, this process is pretty straightforward. The hardest thing is to navigate APKMirror and find the latest official YouTube app version. We don’t recommend using other websites, even though they might be easier to handle. APK files can contain malware, so download and install them from trusted sources only.
Option #2: Watch YouTube via Stremio
In case you don’t want to use the official YouTube app, you can go for third-party alternatives. At the moment, one of the most interesting options in an app called Stremio. Let’s take a look at how to install this app on your Firestick or Fire TV.
- First, you need to have Downloader installed on your Fire TV. So, make sure you’re on the Home Page of Fire OS to get started.
- Move with your cursor all the up to the top of the screen;
- Scroll all the way to the left until you see the search option. Enter it, and you will see the virtual keyboard. Use it to search for ‘Downloader’;
- Now, click on the app’s name to enter the search results page;
- You need to open Downloader’s overview by clicking on its icon;
- Download and install the app.
Next, we will use Downloader to download and install Stremio from its official website. This will allow you to watch YouTube on Fire TV devices, in addition to other useful features.
- Launch Downloader and you’ll see its Home Screen;
- Enter the following URL: http://strem.io, and hit ‘Go’;
- This should open a new web page within Downloader. First, click on the menu icon in the top-right corner. Next, click on ‘Downloads’;
- Scroll down until you see a section for Android devices. Now click on the big button that says ‘Stremio APK’ in addition to its version number. Important Note: You will also see that you can download it from the Google Play Store. However, this isn’t compatible with Fire devices, so you’ll need to skip this option.
- After a few moments, Stremio will open its Installation Wizard. Click on ‘Next’ and wait for the application to go through the entire process;
- Finally, click on ‘Open’ and you’ll be greeted by the app’s splash screen.
How to Use Stremio?
This isn’t a clone of the YouTube app. It brings a drastically different UI design and works in a bit different way. However, what’s important is that it allows you stay on top of the latest and trending videos.
Once you install this app, you will need to sign up for a new account. It comes free of charge and you can take care of this under one minute. After that, you’ll be greeted by the app’s Home Screen.
We recommend you to use the search bar which allows you to search several content catalogs at once. What you don’t know is that Stremio doesn’t only work with YouTube. It relies on Netflix, Twitch, FilmON TV service, and several others. However, what’s important to know is that you can’t search for individual videos. Instead, you need to search for channels. Then, add that channel to your library and you can watch its content.
Overall, this is a nicely designed Fire OS application. In case you have a few favorite YouTube channels, this is an excellent way to stay on top of the latest content. So, how to sideload YouTube on Fire TV devices? You don’t – instead, you use Stremio.
Option #3: Sideload YouTube via Kodi
One of the most popular applications on Fire TV devices is Kodi. In case you haven’t heard of it, let’s spend a moment to introduce you to this amazing application. Then, we’ll teach you to install it and use YouTube without any restrictions. Let’s get started.
What is Kodi?
Kodi is a home theater software – one of the best-known of its kind. It is compatible with a wide range of devices, including Amazon Fire OS (Firestick and Fire TV). On its own, it is used to play your personal media collection. This means that you can create a library within Kodi and store your movies, TV shows, music, and even photos.
Is Kodi a YouTube Player?
As you know, we are telling you how to bypass YouTube block on Fire TV devices. However, Kodi isn’t a YouTube player (client). Instead, Kodi comes with the ability to use add-ons. The community of developers of Kodi addons is a highly active one. You can download the YouTube addon, sign-in with your account and continue using this video streaming service like you normally would.
How to Install Kodi on Firestick?
You can install Kodi on Fire TV devices just like you would normally sideload any app. This includes downloading the Downloader app and using it download the latest version of this software. However, there are other methods as well. We have published a comprehensive guide on installing Kodi on Fire TV, with several different installation methods included. Use the provided link and read our guide.
How to Install YouTube on Kodi?
Once you install Kodi, you will be greeted by an empty content library. Let’s take a look at how to add YouTube to Kodi. Here’s our step-by-step guide:
- Open Kodi and click on ‘Add-ons’ in the main menu;
- Now, click on the open box icon in the top-left corner;
- Next, pick the option that says ‘Install from Repository’;
- Select ‘All Repositories’;
- Now open the ‘Video-Addons’ folder;
- Scroll all the down until you see an entry named ‘YouTube’. Click to open it;
- Finally, hit the ‘Install’ button.
After a few moments, Kodi will let you know that you can use YouTube. So, return to the Home Screen of this application. Then, go to the addons section and open ‘Video Add-ons’. Click on YouTube to launch this video streaming service.
How to Use YouTube on Kodi?
The first time you open YouTube on Kodi, you will be asked to initialize the Setup Wizard. It’s a good idea to click on ‘Yes’ so you authorize this addon and make it work without any issues. So, here are the Setup Wizard steps:
- You will be asked to ‘Execute Setup Wizard’, so click on ‘Yes’;
- Select your preferred language. If you want to access the global version of YouTube, pick ‘English’;
- Next, you need to select a region. Like in the previous step, you need to pick ‘United States’ to access the global version. Region-based versions are also available if you want to see what’s trending in your country;
- Now, you will see a warning message that says that you need to log in twice. Click ‘OK’ to continue;
- Make sure to open youtube.com/activate using a Web browser on your computer or smartphone. Then, paste the authorization code you’ll see on your Fire TV’s UI;
- At the same time, you will see on your computer that you’ve connected a new device. This message will be displayed by Google;
- Return to Kodi. You will see the second code, so make sure to enter that as well. In other words, you will need to go through the authorization process twice;
- That’s it!
By now, you have seen how to sideload YouTube on Fire TV. Let’s take a few moments to see what to expect from the YouTube Kodi addon.
What to Expect from YouTube on Kodi?
In case you manage to install and run YouTube on Kodi, you will see that this version works perfectly fine. Since this is an addon for Kodi, you will need to take your time to adjust to it. It is also worth saying that you can use this addon without authorizing it with your Google account. However, you’ll have very limited access that way. Once installed, numerous content categories away, and we’ll take a look at some of them.
My Subscriptions
In case you have any subscriptions, they will be shown in this section. However, they will be presented as a long list of videos. This means that there’s no way to preview them according to the channel they’ve come from. Still, there’s one interesting trick you need to know.
If you click on any video on this list (or any other list within the addon), you’ll see that you can visit that particular channel. So, there is a way to sort the available videos by channels.
Recommendations & Popular Right Now
These two categories are great for when you don’t know what to watch. They are basically the same and you’ll see some overlap. It seems like they are showing currently tending videos that you can see at YouTube.com. Go ahead, and check out what other users like to watch at the moment.
Search
How terrible would it be not to have a search option, right? After all, this is how you find interesting videos. The YouTube Kodi addon allows you to perform any kinds of searches. Furthermore, it saves your search inputs so you can return at a later time. This is a great timesaver.
My Channel
In case you have some content on your channel, this is where you can see it. You can take a look at individual videos and playlists as well.
It is worth noting that the ‘Playlists’ category is also available on the main menu. It serves as a shortcut.
Liked & Disliked Videos
The name says it all. This is where you can find the videos that you like and dislike. As you watch videos, you can use these two actions so quickly save videos for later.
Subscriptions
Just like with the first category on the main menu, this is where your subscriptions await. You can browse them by different items or folders.
Browse Channels & Live
Once again, this is a nice way to find something interesting to watch. There is a number of curated recommendations and you can easily subscribe to channels. All of the changes you make will be saved in real time. In addition, all of these changes will be visible on your YouTube account.
Settings
The final option allows you to perform fine-tuning. By default, it lets you stream movies up to 720p. However, you can increase that if your Internet connection allows for that. You can also perform other adjustments, so don’t forget to visit this section.
Final Thoughts
That’s it, folks! As you can see you can easily learn how to unblock YouTube on Fire TV devices. In fact, you can choose from three options. We sincerely hope our guide will work for you, and that you’ll be able to follow it without an error. In case of any issues, don’t hesitate to contact us.
As always, you can share this article on social networks. Let’s spread the word to other Fire TV users before YouTube disappears from their devices.