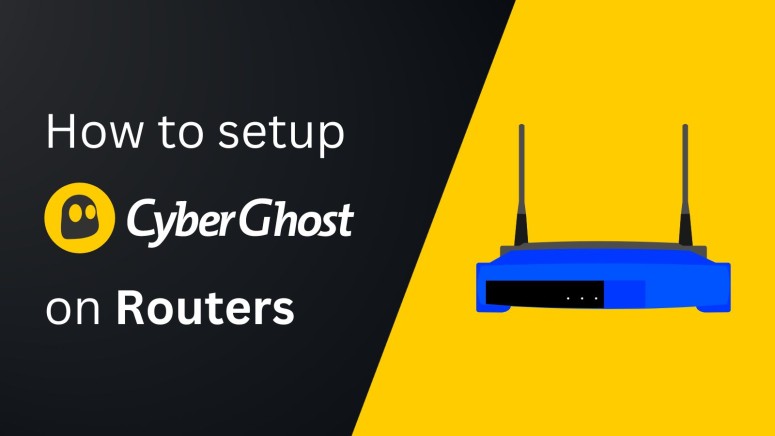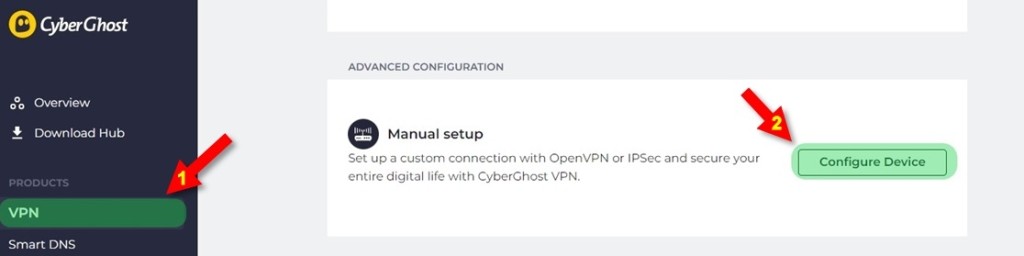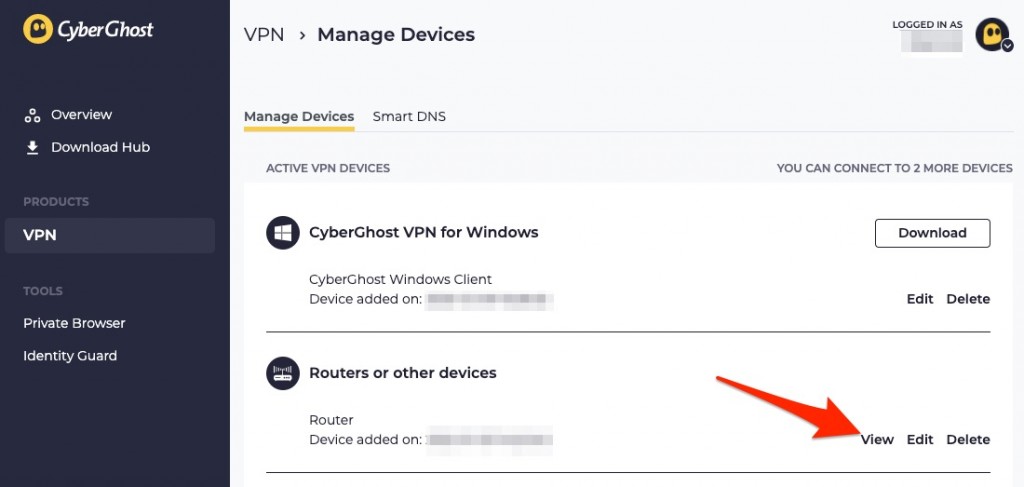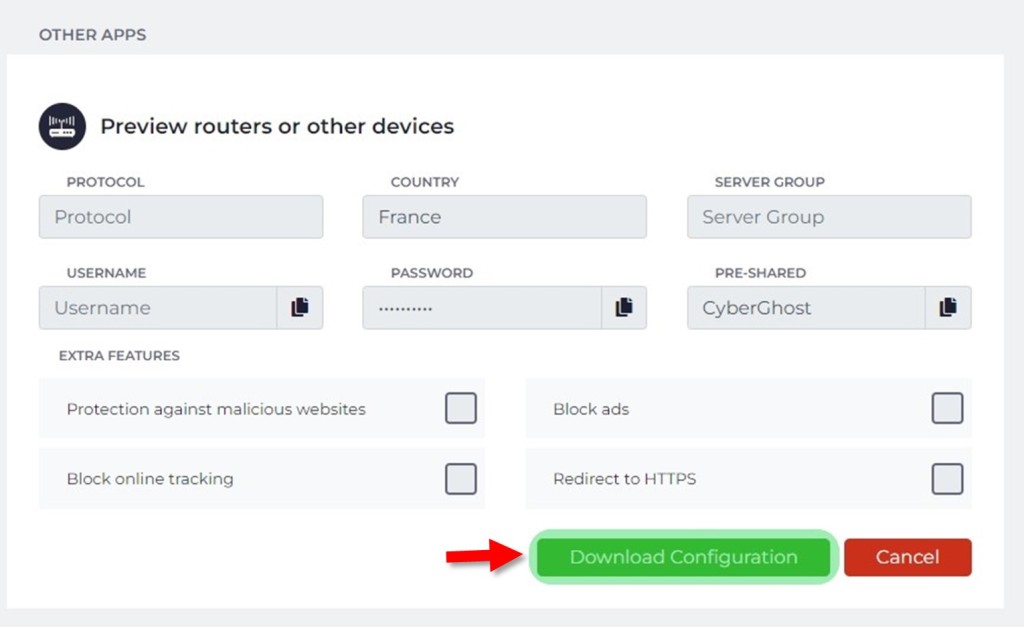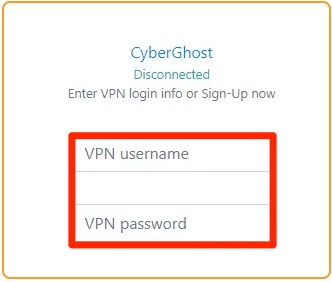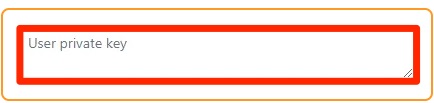When you purchase through links on our site, we may earn an affiliate commission. Here’s how it works.
How to Download, Install, & Use CyberGhost VPN on a Router
Installing CyberGhost on a router will protect all your devices connected to the Web, including those that don't natively support VPN apps. This means that you can also use it on devices like Smart TVs, gaming consoles, security cameras, and more.
However, configuring a VPN on a router may seem overwhelming to inexperienced users. Fortunately, it's not as complex as it looks, and it's a one-time setup. That said, you need a router that supports VPN protocols like OpenVPN for this method to work. You can also purchase a FlashRouter that comes pre-installed with CyberGhost VPN to avoid manual configuration.
In this article, we'll teach you how to install and use CyberGhost VPN on a router with detailed instructions.
How to Install and Use CyberGhost VPN on a Router
You can use CyberGhost VPN on your router by installing the FR Privacy app. However, to install the FlashRouters Privacy App, you need at least 16MB of flash memory and a minimum DD-WRT build version 02-12-2018-r3492. CyberGhost VPN officially supports these VPN routers:
If you have a different router, you may have to first flash it with compatible firmware like DD-WRT or Tomato and then proceed with CyberGhost's configuration in the router's settings. Let's look at the methods in detail.
Option #1: Use CyberGhost VPN through FlashRouters Privacy App
If your router is compatible with the FlashRuoters Privacy App, simply install it on your device and then connect it with CyberGhost VPN. Here's a step-by-step guide for it.
1. First, sign up for CyberGhost VPN from your computer.
2. Make sure your FlashRouter is connected to the Internet.
3. Then, move to Administration and hit Commands.
4. Now, copy-paste the following line and click Run Commands.
curl --silent --retry 3 https://api.flashroutersapp.com/api/v1.0/ddwrt/group/default/provider/CGG4/install | sh5. You'll receive a message when the installation is successful.
6. Go to CyberGhost VPN's account login page and sign in.
7. Access the account's dashboard and choose 'VPN' > 'Configure Device' under Manual Setup.
8. Tap on the 'Configure' button.
9. Now, fill in the below details as mentioned:
- PROTOCOL - OpenVPN 2.3 or OpenVPN TCP 2.3
- COUNTRY - Select your preferred location
- SERVER GROUP - Choose the available server group (UDP/TCP)
- DEVICE NAME - OpenVPN NAS Synology
- EXTRA FEATURES - Tick all the boxes
10. Now, click on the 'Save Configuration' button.
11. You'll be redirected to the Manage Devices page, where you have to click on 'View' under 'Router or other devices.'
13. Copy your OpenVPN credentials (Server Group, Username, and Password).
14. Now, click on the 'Download Configuration' button.
15. Extract the downloaded .zip file to get the below documents:
- ca.crt - Server security certificate
- client.crt - Client safety certificate
- client.key - Key file
- openvpn.ovpn - OpenVPN configuration file
16. Once done, you need to visit the web portal of your DD-WRT router.
17. Then, navigate to 'Status' and choose 'MyPage.'
18. Select CyberGhost from the drop-down under the VPN provider's name.
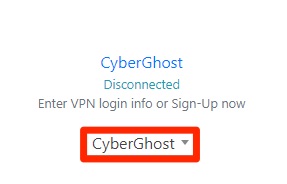
19. Now, you have to enter the username and password that you took note of earlier.
20. Move to the User Certificate field, copy the content of the client.crt file and paste it there.
21. Now, in the User private key section, paste the content of the client.key file.
22. Once done, click the Server location drop-down and choose the one that you've picked while saving the OpenVPN configuration.
23. Hit the Connect button to use CyberGhost VPN through the FR Privacy App.
Option #2: Configure CyberGhost VPN Manually on a DD-WRT Router
To configure CyberGhost on a DD-WRT router, you need to update various settings, such as connection type, IPv6, OpenVPN client, and more. For detailed info, check out our guide on how to set up CyberGhost VPN on a DD-WRT router. Here's a general overview:
1. First, subscribe to CyberGhost VPN using any Web browser.
2. Enter '192.168.1.1' in your browser address bar to open your router's control panel.
3. Sign in with your router's credentials (username and password).
4. Set your Connection Type to 'Automatic Configuration - DHCP.'
5. Disable IPv6 from the IPv6 tab.
6. Download the OpenVPN configuration .zip file from your CyberGhost VPN's account dashboard.
7. Enable the OpenVPN client in your router's settings and add the client details.
8. Connect the OpenVPN client to enable the VPN.
Option #3: Configure CyberGhost VPN Manually on TomatoUSB
Tomato USB is a Linux-based firmware that supports CyberGhost VPN's OpenVPN client. For detailed information, we recommend checking out our guide on how to set up CyberGhost VPN on TomatoUSB. That said, here are the general steps involved in this process:
1. First, get a CyberGhost VPN subscription using a computer.
2. Go to your account dashboard and navigate to 'VPN' > 'Configure Device.'
3. Download the OpenVPN configuration files for your chosen server.
4. Enter '192.168.1.1' or '192.168.0.1' in your browser's search bar to open the router's control panel.
5. Go to your router's VPN settings and choose OpenVPN.
6. Update the OpenVPN settings and upload your configuration files.
7. Save the settings and restart your router to enable the VPN connection.
Final Thoughts
You can install CyberGhost VPN on a wide range of routers for as long as they run compatible firmware like DD-WRT (minimum build version: 02-12-2018-r3492). While a router setup is a one-time process, you'll have to reconfigure it if you want to change the server location.
When you're away from your home router and want to connect to CyberGhost VPN on the go, you'll have to install it directly on your devices. For that, check our complete guide on how to set up CyberGhost VPN, where we've covered a wide range of devices.
We hope that this article helped you successfully install CyberGhost VPN on your router. Feel free to let us know about your experience by commenting below. Thanks for reading!