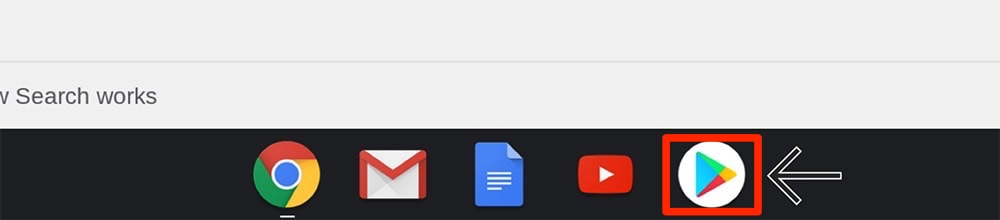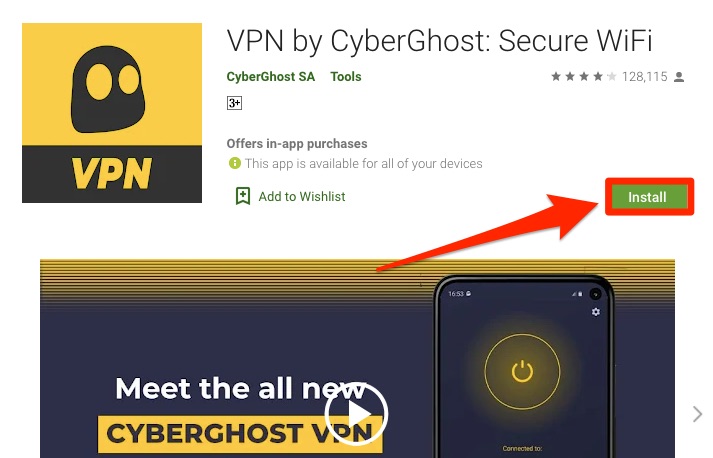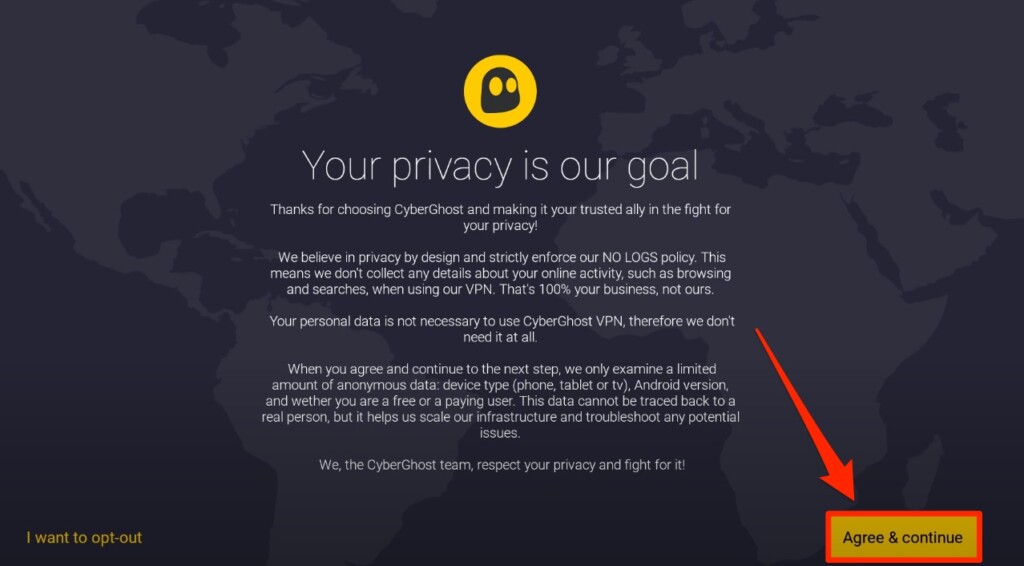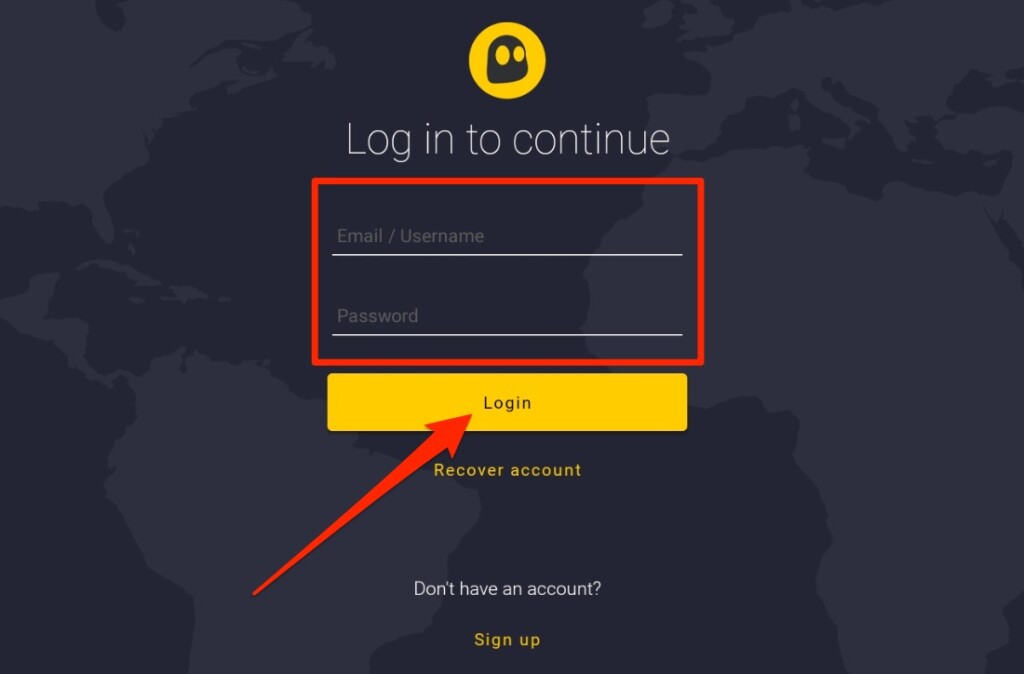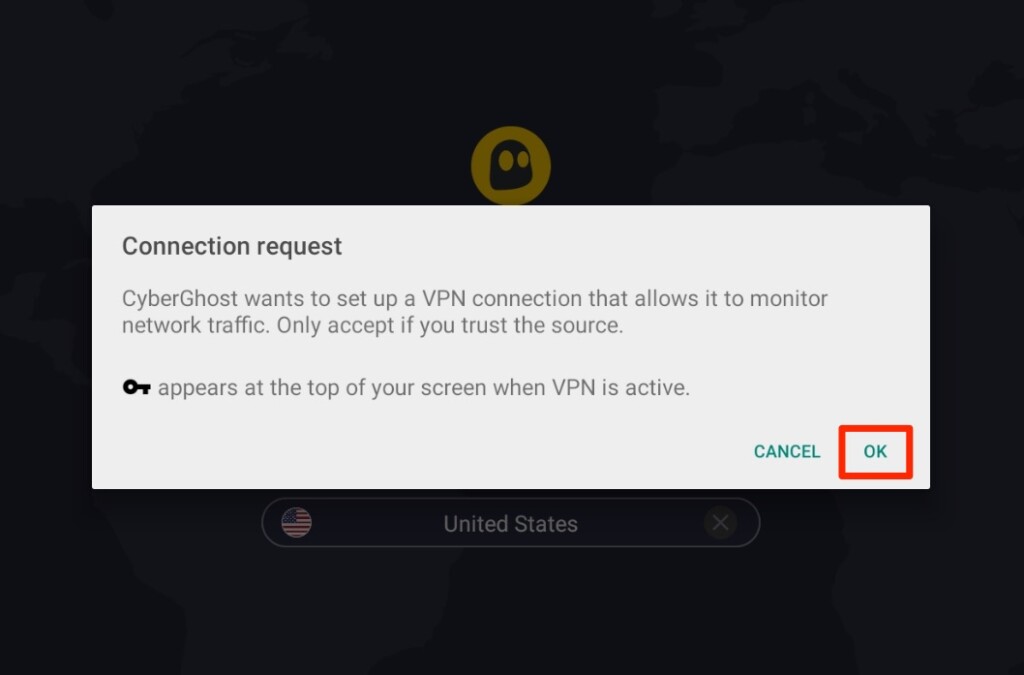When you purchase through links on our site, we may earn an affiliate commission. Here’s how it works.
How to Install and Use CyberGhost VPN on Chromebook
Installing CyberGhost on a Chrome OS device is a piece of cake - you simply have to use the Play Store. In other words, this VPN provider offers a native Android app compatible with Chromebooks, letting you encrypt your entire incoming and outgoing traffic. The Play Store will also ensure that your VPN is up-to-date at all times, giving you the best possible performance.
The only requirement is to have a Chromebook that supports Android apps. Use the link provided for the full list of supported models. However, if you already know that your Chromebook has the Play Store app available, you're good to go.
In this guide, we'll show you how to install CyberGhost VPN on Chromebook computers, with plenty of useful screenshots to guide you every step of the way.
How to Download and Install CyberGhost on Chromebook
This procedure requires you to sign up for CyberGhost, visit the Play Store to download its app, and then log in and go through the one-time setup procedure. Go through the following steps:
1. Sign up for CyberGhost VPN using your Chrome OS device and any Web browser.
2. Go to the Play Store next and type 'CyberGhost VPN' in the search bar.
3. Make sure you choose 'VPN by CyberGhost: Secure WiFi' from the search results. Then, hit the 'Install' button to download the app. Wait for a couple of moments.
4. Once the VPN app is installed on your Chromebook, hit the 'Open' button.
5. Next, CyberGhost's privacy policy will come up; click the 'Agree & continue' button.
6. You have to input your username and password now, then use the 'Login' button.
7. Once you can access the home screen, click the 'ON' button to make a connection request. A confirmation notification will pop up when you connect for the first time; hit the 'OK' button.
8. You can use the 'Best Location' location to preview the VPN's country list. Choose your preferred location from the list and click on it. CyberGhost will initialize your VPN session now. That's it!
Final Thoughts
Since this VPN offers an Android app optimized for bigger screens, installing CyberGhost on Chrome OS takes only a couple of minutes. That said, remember that there's also a Chrome extension. However, that extension is quite limited, so make sure to go for CyberGhost's Android app instead.
In addition, you'll also want to protect your other Web-connected gadgets. Learn how to set up CyberGhost on practically any device, allowing you to utilize all 7 simultaneous connections you'll get.
That's all for our guide on getting started with CyberGhost VPN on Chromebooks. If you have anything to add, please use the comments section below. Thanks for reading!