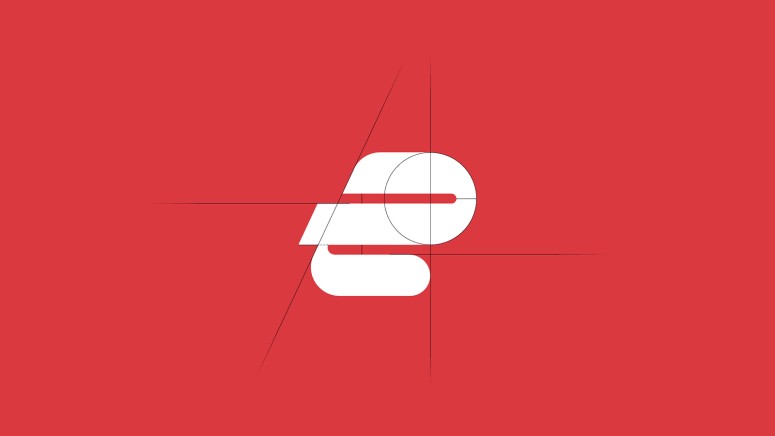When you purchase through links on our site, we may earn an affiliate commission. Here’s how it works.
ExpressVPN Unable to Sign In? Error Message Says: “Please Check Your Connection?” – Here’s What to Do!
Getting stuck on ExpressVPN’s "Unable to Sign In" or "Please Check Your Connection" error can feel like hitting a digital roadblock, especially when you need a secure connection right away. These errors might pop up for several reasons, from network issues to app glitches, but the good news is that most of them are fixable.
To help you out, we've compiled 10 solutions to get you past these errors and get you signed in to ExpressVPN. Here’s what you need to do.
1. Check Your Internet Connection
To use a VPN, you need an Internet connection. First, check if you’re online by visiting a website without the VPN. If your VPN has a kill switch, make sure it’s turned off, as it may prevent you from accessing the Internet directly.
2. Restart or Reinstall the ExpressVPN App
Restarting your VPN app can help reconnect to the Internet as long as your connection is stable. To do this, close the app completely and open it again. If that doesn't work, try reinstalling the app. This involves uninstalling it from your device, downloading it again, and signing in. Installing ExpressVPN again can fix issues like the app acting strangely or not recognizing changes, such as a renewed subscription.
3. Update the ExpressVPN App
Like any app, even the best VPNs can run into bugs sometimes. That’s why it’s important to keep everything updated. With ExpressVPN, you can set it to update automatically, so you'll always have the latest version without having to worry about it.
4. Switch to Another Internet Connection Type
Some types of Internet connections can block the required ports that VPNs use to authenticate their users. So, if you see ExpressVPN’s "Unable to Sign In" error, your ISP could be to blame. For example, we’ve seen this happen with Google Fiber in the past, even though many other ISPs around the world have the same problem.
You can bypass this obstacle by switching to another Internet connection type. The easiest would be to join your smartphone's hotspot. However, make sure to turn off Wi-Fi on your phone and connect to LTE or another mobile data connection type. Then, check how to set up a personal hotspot on iPhone or learn how to share a mobile connection on Android.
5. Check and Update Your Device's Time and Date
Sometimes, ExpressVPN can have connection errors due to incorrect time or date settings on your device. VPNs rely on accurate time settings to establish a secure connection, and if your device’s clock is off, it can cause issues with logging in.
To fix this, check your device’s time and date settings and make sure they're correct. If needed, adjust them to match the current time zone. After updating, try signing in again. This small change can often solve the problem and get you back online.
6. Add ExpressVPN to Your Antivirus or Security App's Exceptions List
If you're using ExpressVPN with an antivirus or security app, it might block the VPN connection. To check if they're causing the issue, try disabling your antivirus or security software. If ExpressVPN connects while the security app is off, it's likely blocking the connection.
If that's the case, you need to add ExpressVPN as an exception. Depending on the software, you may need to lower the security level from 'High' to 'Medium,' allow UDP ports 1194 to 1204, or mark ExpressVPN as 'Trusted.'
7. Copy & Paste Your Activation Code or Password
When trying to log in to ExpressVPN on a computer, you can use your ExpressVPN activation code to speed up that process. However, as much as that feature is helpful, it can be frustrating at times, especially if you try to input your activation code manually.
That said, we recommend copying and pasting your activation code directly from ExpressVPN's website. Here's how to do it.
- Visit ExpressVPN’s website and select 'My Account.'
- Then, provide your email address and password.
- You’ll also need to provide a verification code. So, check your inbox.
- As soon as you reach your online dashboard, you’ll see your code.
- Copy it from there, and then paste it directly to ExpressVPN’s interface.
You'll visit ExpressVPN's site to log in using the method described above. This is always a good thing to try, as it can help you identify an issue with your credentials. In case you can't log in to your account on the VPN's website, you can use an email link or resort to using a system to retrieve your password.
8. Change Your DNS Server to "OpenDNS"
If the issue persists and ExpressVPN is still saying "Unable to Log In" or "Please Check Your Connection," your next step should be to change your device's DNS servers. This helps your Web data bypass restrictions imposed by your ISP, at least temporarily. To learn more, select your platform below and follow the instructions.
- Navigate to Control Panel > Network and Internet.
- Pick 'Network and Sharing Center.'
- Then, select 'Change Adapter Settings.'
- Right-click on the active connection and pick 'Properties.'
- Use the 'Networking' tab to pick 'Internet Protocol Version 4.'
- Pick 'Properties' and then select 'Use the following DNS server addresses.'
- Enter '208.67.222.222' and '208.67.220.220.'
- Click 'OK' and close the 'Control Panel.'
- Try to log in to ExpressVPN once again.
- Go to Apple > System Preferences > Network.
- Pick your currently active connection. Then, select 'Advanced.'
- Pick the 'DNS' tab and then use the plus button.
- Enter '208.67.222.222' and '208.67.220.220.'
- Click 'OK' and finish with 'Apply.'
- Re-launch ExpressVPN and try to log in once again.
- Go to Settings > Preferences > Network Connections.
- Pick the connection you want to change the DNS server settings for.
- Click on 'Edit' and select 'IPv4 Settings.'
- Choose Automatic (DHCP) addresses only.
- Enter '208.67.222.222' and '208.67.220.220.'
- Click 'Apply.'
- Try reactivating your ExpressVPN app.
Since Android devices have a wide range of user interfaces, we can only provide general instructions. To learn more, do a Google search based on your device's exact model.
- Go to Settings > Network & Internet > Wi-Fi.
- Now, select your currently active Wi-Fi connection.
- Find an option to fine-tune your connection’s settings.
- Change the IP settings to 'Static.'
- Enter '208.67.222.222' and '208.67.220.220' in the DNS fields.
- Save your new DNS servers.
- Try logging in to ExpressVPN again.
- Navigate to Settings > Wi-Fi.
- Pick your currently active Wi-Fi connection.
- Then, under 'DNS,' select Configure DNS > Manual.
- Choose 'Add Server.'
- Enter '208.67.222.222' and '208.67.220.220.'
- Save your new DNS servers.
- Open ExpressVPN and try to log in once again.
- Find your router's IP address.
- Type your router's IP address into your browser's address bar.
- Access your router’s admin panel by logging in.
- Navigate to your DNS server settings and enter 208.67.222.222 and 208.67.220.220.
- Save your new DNS servers.
- Open ExpressVPN and try to log in once again.
9. Check for Country-Specific VPN Restrictions
Some countries actively block VPN services, which can prevent you from signing into ExpressVPN. If you’re in one of these regions, it could be the reason for the 'Please Check Your Connection' error. In this case, contacting ExpressVPN support might be the best next step for a potential solution or workaround.
10. Contact ExpressVPN’s Customer Support
If none of the previously mentioned steps work for you, it’s time to turn to ExpressVPN for help. Keep in mind that ExpressVPN offers a live chat option on its website, available around the clock. That would be the fastest way to resolve your issue and regain your VPN connectivity.
We advise you to state your issue clearly (e.g., ExpressVPN unable to sign in, ExpressVPN connected but not working, or ExpressVPN keeps disconnecting) in your first message to speed up the process of finding a solution. Be sure to include your operating system (the exact version), device model, the version of ExpressVPN you use, and any other helpful info to assist them in troubleshooting effectively.
Final Thoughts
We get how frustrating it can be when you're faced with the "Unable to Sign In" or "Please Check Your Connection" errors on ExpressVPN. It can be annoying, especially when you're just trying to get online. Fortunately, the 10 solutions we’ve shared should help you fix the issue.
Whether it's something simple like checking your connection or something a bit more involved like switching your DNS servers, there’s a good chance one of these fixes will get you back on track. And if all else fails, don’t hesitate to reach out to ExpressVPN’s support team. They’re quick to respond and will help you get it sorted out.
We hope this guide has been helpful. If you have any questions, feel free to drop them below. Thanks for reading!