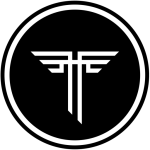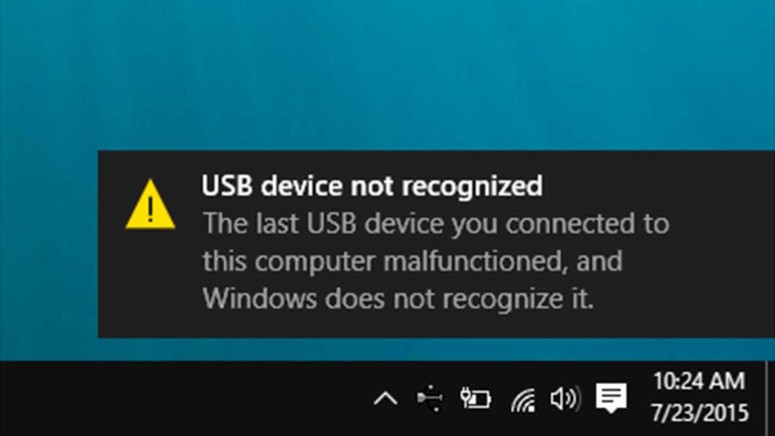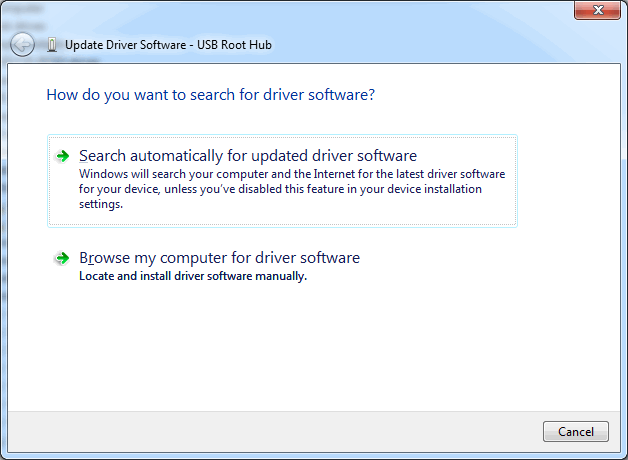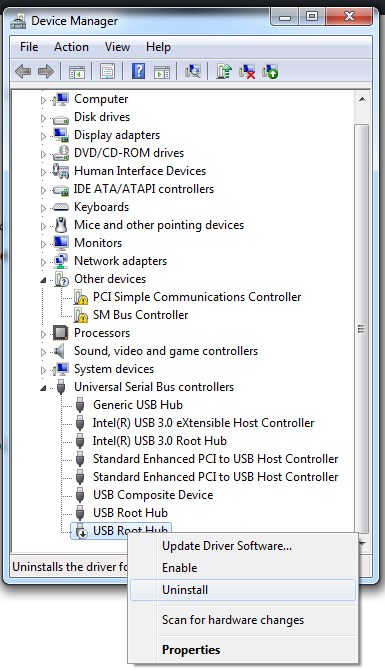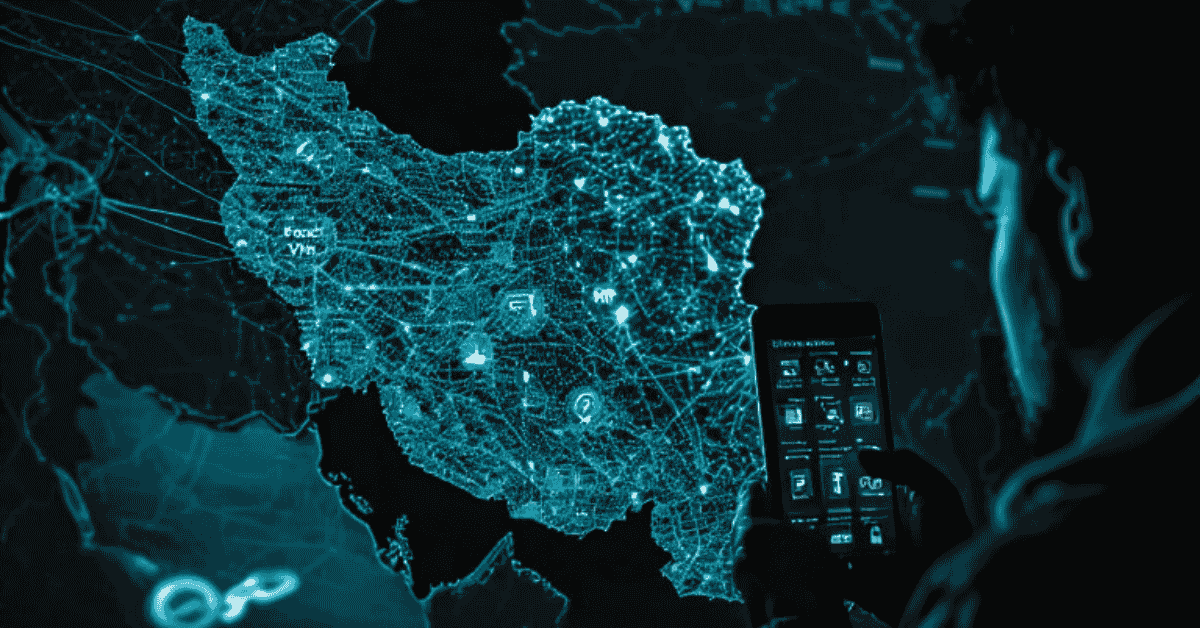How to Fix USB device not recognized in Windows
I’m pretty sure that each and every one of us has come across the error 'USB Device Not Recognized' at least once when plugging our smartphone or any device onto a Windows. But most of the time, it occurs when the Universe knows that we are in a hurry. This type of error is common and may be due to the USB drivers being corrupted.
Fix 'USB device not recognized' using 8 Quick Methods
Few causes of the error are the loaded USB driver might be corrupt, missing windows updates, motherboard driver updates or conflicts with other connected devices. In order to troubleshoot the issue, we have compiled the best solutions to fix it.
Method 1: Removing the Power Supply
Yes! This is the simplest method to make the driver recognize the USB device. If we’re lucky enough, it might just work. All we have to do is remove the computer’s power supply. One must also note that simply shutting down the computer might not work because the motherboard might still receive power. We must unplug the computer after shutting it down.
On doing so, the motherboard itself will be rebooted when we switch the computer back on. Now the USB drivers will also be reloaded and hopefully, our device will get recognized.
Method 2: Disconnecting the device and connecting to a different drive
This might sound silly but it might actually work. If a device is not working at one particular drive, try connecting it to the adjacent drive.
One can also try changing the USB cable (if any) used to connect the device.
If the device connected to a USB hub, try connecting it directly to the computer.
The device can also go unrecognized if it wasn’t ejected properly last time. For this, you can try connecting the device to another computer, eject it properly and then connect it to your computer.
Method 3: Updating Device Driver
The error may also occur if the device is shown as an Unknown device under Device Manager. Click Start and type devmgmt.msc or go to Control Panel and click Device Manager. Then right-click Unknown Device and click Properties. Select Driver tab and click Update driver.
Method 4: Updating Generic USB Hub
For the Unknown Device error, there is another option. Open Device Manager and select Universal Serial Bus Controllers. There will be at least one Generic USB hub. If there are more than one, right-click the first one and select Update driver software. An update dialogue box appears. Select Browse my computer for driver software.
Then select Let me pick from a list of device drivers on my computer. From it, select Generic USB hub. Click Next and select Close after it is installed. If the Unknown device is still there in Device Manager, repeat the same steps for all Generic USB hub.
Method 5: Using USB root hub
In this method, go to Device Manager and expand USB Serial Bus controllers. Right-click USB Root Hub and click Properties. Go to Power Management tab and deselect Allow the computer to turn off this device to save power option. If there are more USB root hub options, repeat the same for each one of them. Click OK and restart your computer. The device might be recognized now.
Method 6: Using USB Troubleshooter
Another option is by downloading Windows USB Troubleshooter Fixit tool. It’s a free tool. The tool itself detects the problem and you can either manually apply fixes or let it automatically apply fixes. The latter is recommended.
Method 7: Uninstalling and Reinstalling a USB Driver
Open Device Manager and go to Universal Serial Bus Controllers. Uninstall the driver which shows error by right-clicking it and selecting Uninstall option. Reinstall it and restart your computer. Connect the USB device and this time it’ll be recognized. All the other Drivers can also be updated.
Method 8: Uninstalling the hidden USB devices
The Device Manager basically shows only the devices that are currently connected to the computer. For example, if a printer was installed before but is not connected to the computer now, it won’t show up in the Device Manager. Sometimes, such hidden devices may be the reason why the USB device goes unrecognized.
Open Device Manager and go to the View tab. Select Show hidden devices. Check if any devices are grayed out or shown as an unknown device. If yes, uninstall that device. This might help the computer to recognize your USB device.
Conclude
That’s all from my side. Hopefully, any one of these methods should help you out with the error and recognize the device connected to your computer. Do keep in mind to follow each method until the end to get the 'USB device not reccognized' error fix quickly. Feel Free to Share your thoughts with us.