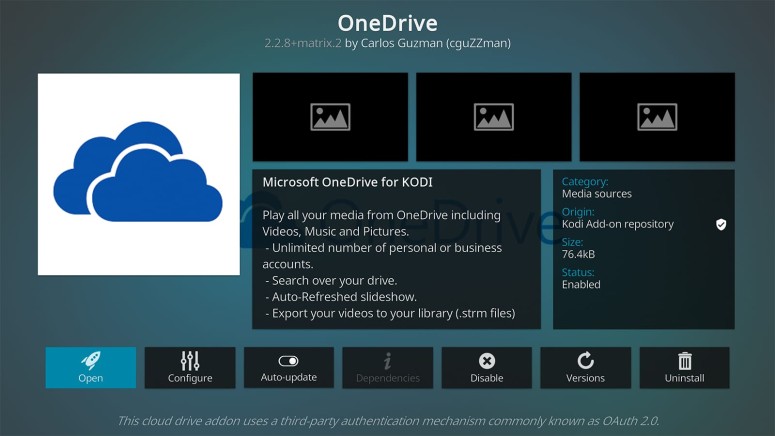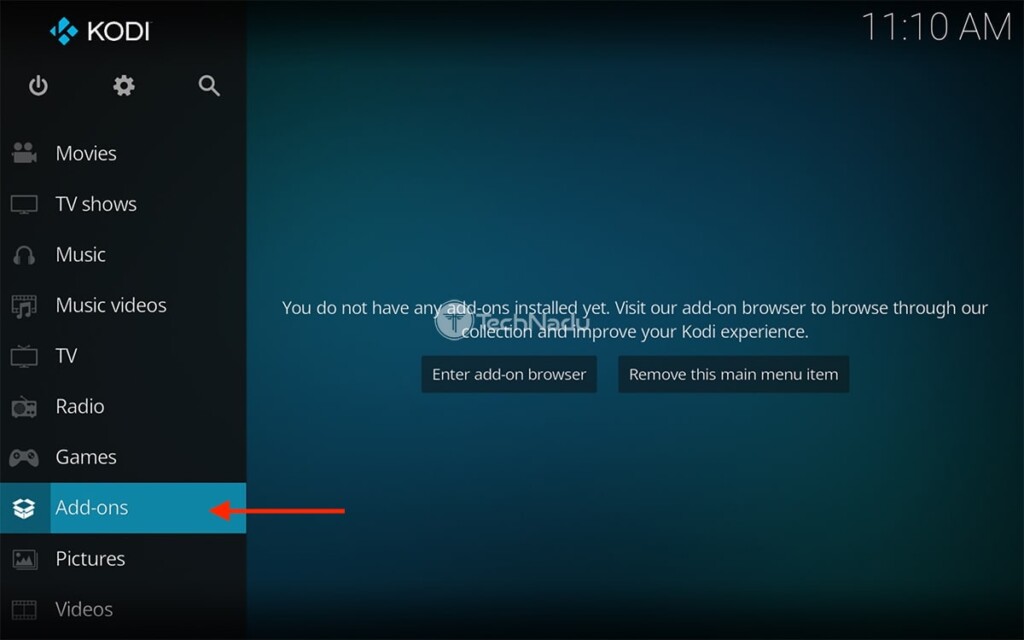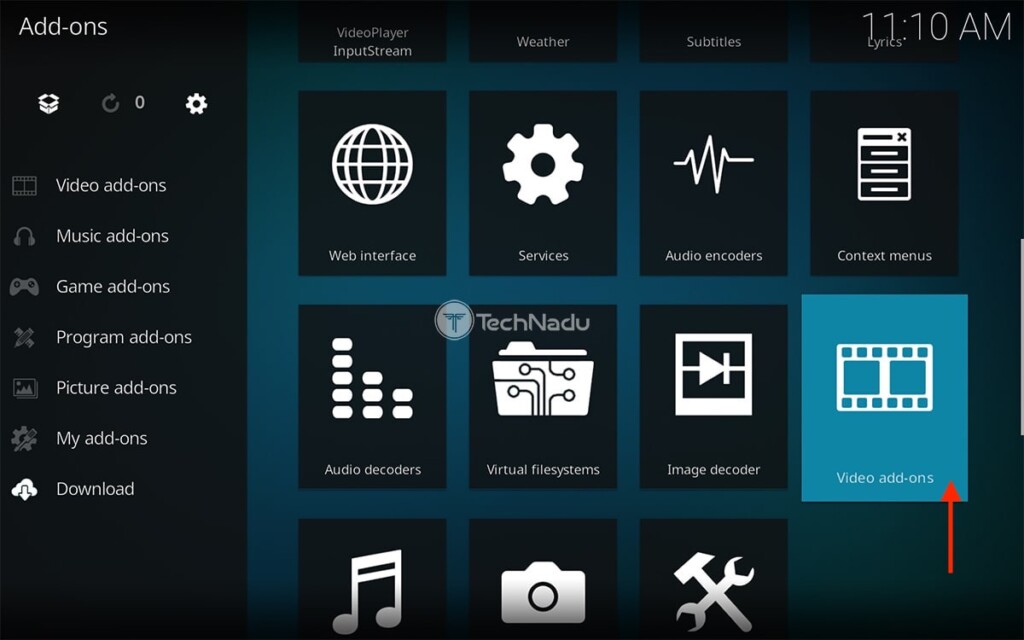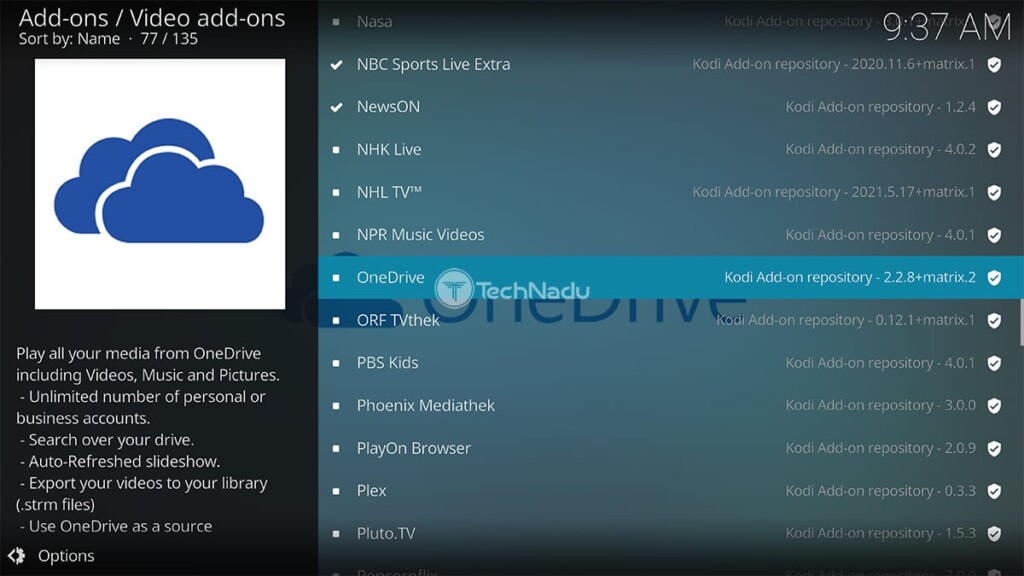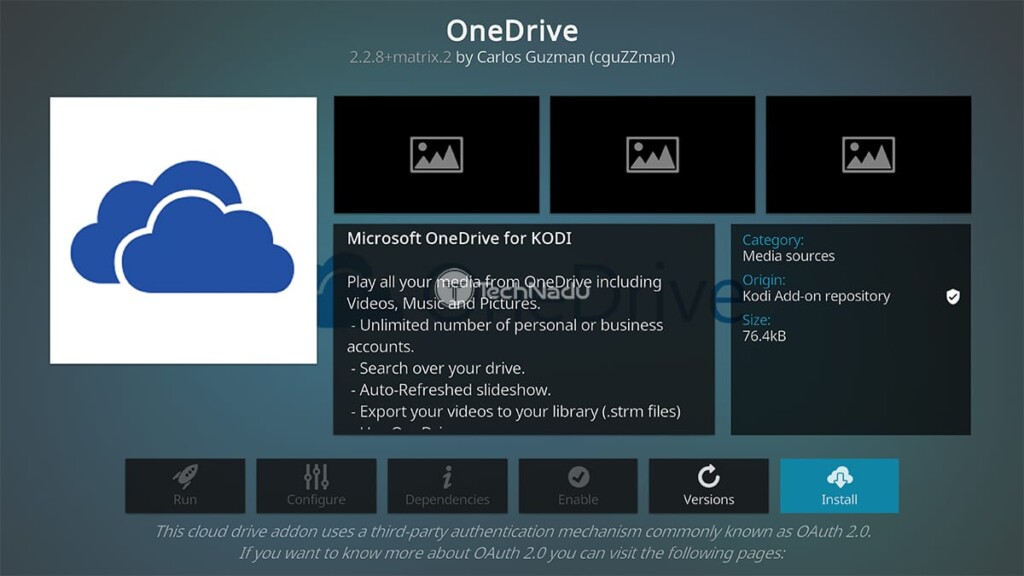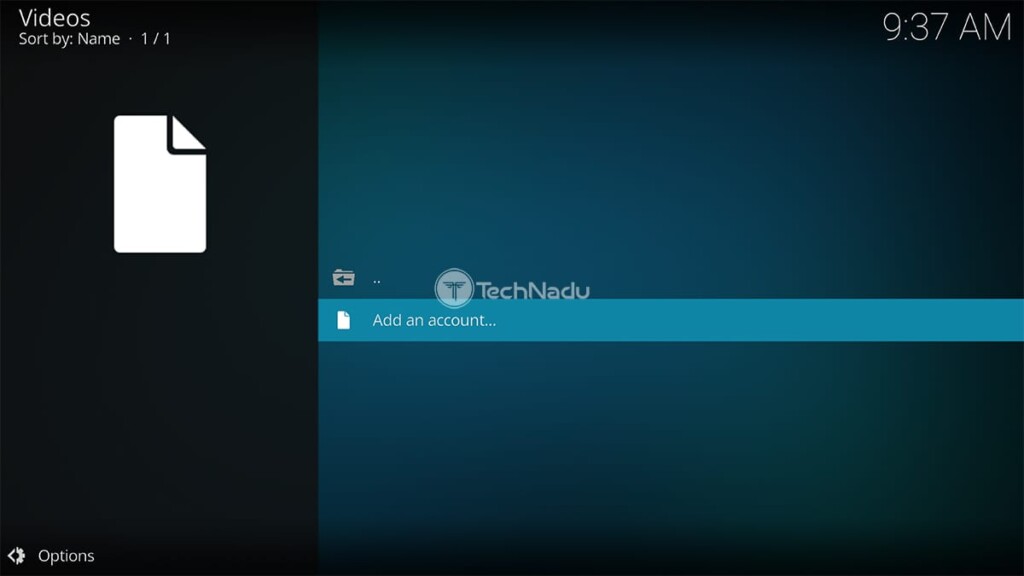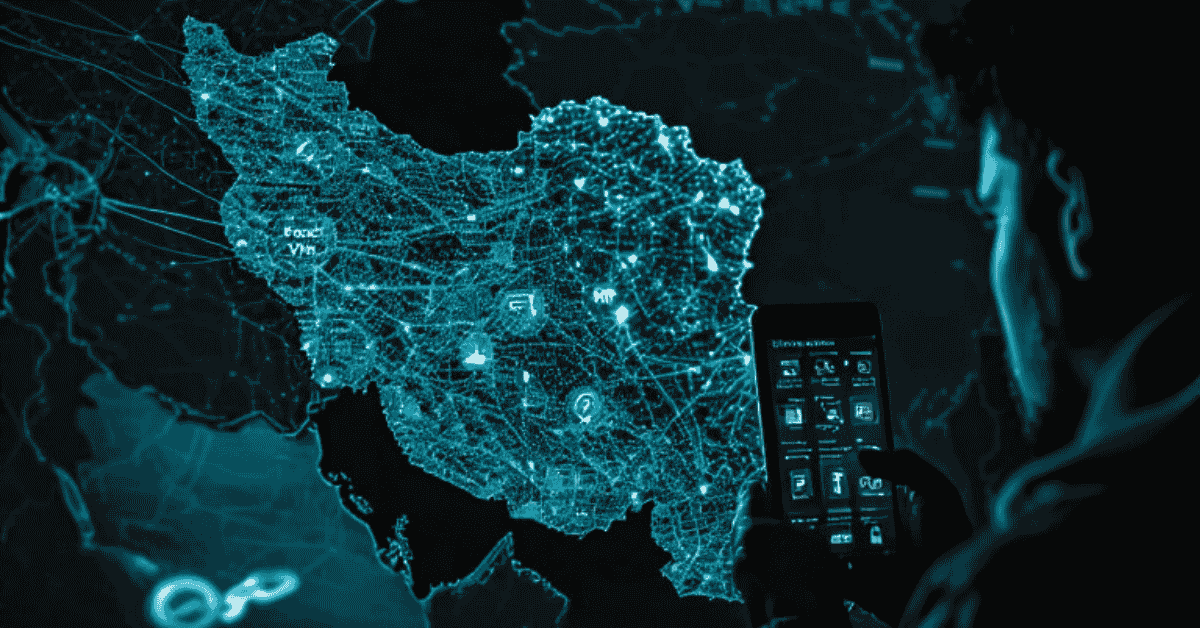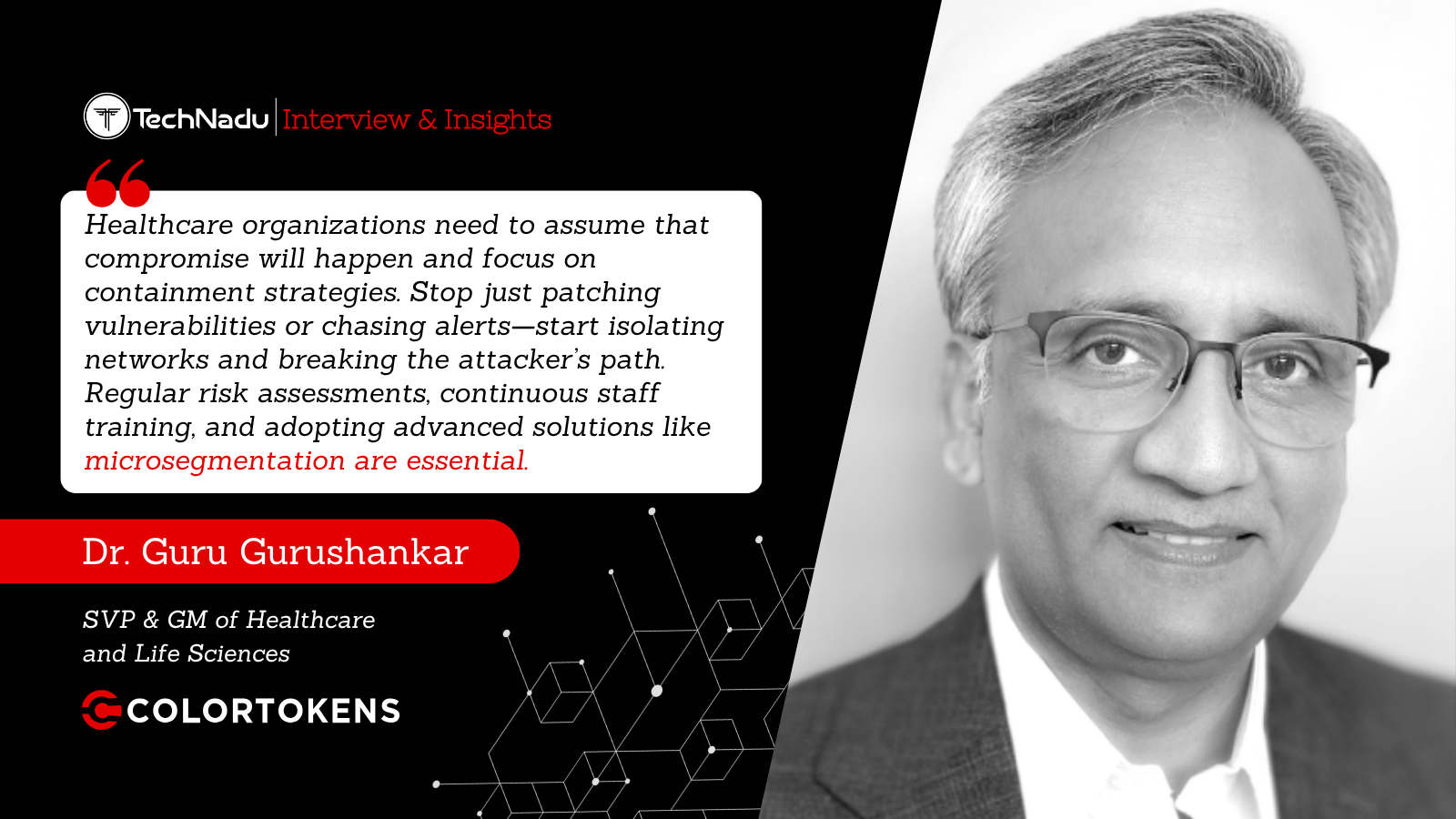When you purchase through links on our site, we may earn an affiliate commission. Here’s how it works.
OneDrive Kodi Addon: How To Install It on Kodi
When setting out to create your Kodi library, there are different ways to add your movies, photos, and music – if you have your files locally available. However, there’s another way to add files to Kodi, and that would be via cloud-based services. With that said, many of you will want to install the OneDrive Kodi addon - if you use Microsoft’s cloud service.
As you can already imagine, OneDrive for Kodi comes as an addon giving you access to your files over the Web. Since your files are stored in the cloud, this allows you to create a large Kodi library, even if you run Kodi on a device without plenty of storage.
You’ll also be happy to hear that the OneDrive Kodi addon works with any file type. So, you’ll get to access your photos, movies, TV shows, and music. And all of that is available just a few clicks from Kodi’s home screen.
How To Install OneDrive Addon on Kodi
These are the steps you need to take to install the OneDrive Kodi addon:
1. Launch Kodi and wait until you see the application’s home screen.
2. Now, pick 'Add-ons' using the main menu (on the left side of your screen).
3. Use your cursor to hover over 'Download' and then pick 'Video Add-ons.'
4. Scroll until you see 'OneDrive.' Select the addon’s name to open its overview.
5. Now, proceed to use the 'Install' button, on the right.
6. After a few seconds, you’ll see a notification that OneDrive is now installed.
7. Return to Kodi’s home screen and then pick 'Add-ons' once again.
8. Navigate to 'Video Add-ons' using the main menu.
9. You should now see OneDrive’s icon (thumbnail). Select it to open the addon.
10. Finally, select 'Add an Account' and follow the on-screen prompts.
That’s it! Once you add your account (by scanning a QR code), you’ll get access to your entire OneDrive library. So, feel free to explore your folders and play any media file. Since OneDrive allows files to be streamed (instead of being downloaded), you’ll get to stream video files (like full movies and TV shows) without any issues.
So, have you managed to install the OneDrive Kodi addon? Make sure to let us know via the comments section below. And lastly, thank you for reading!
Read Next: 60+ Best Kodi Addons You Should Try Right Now