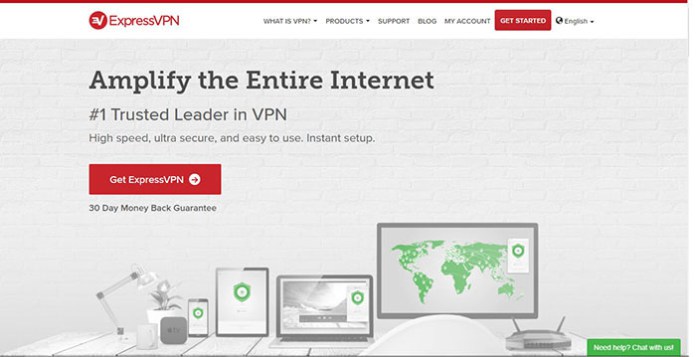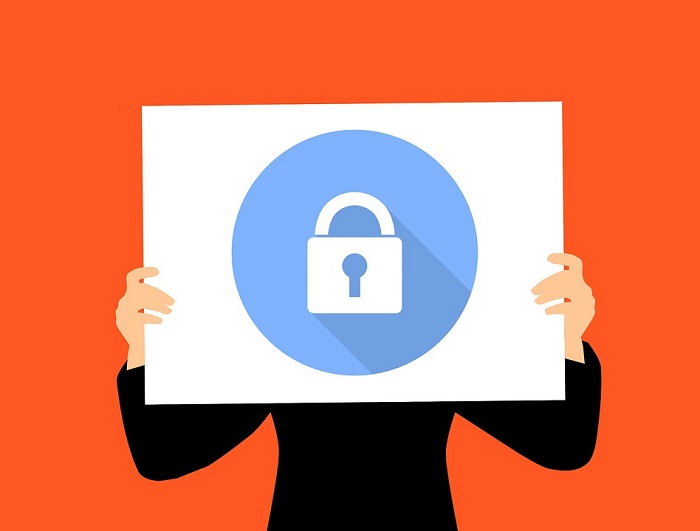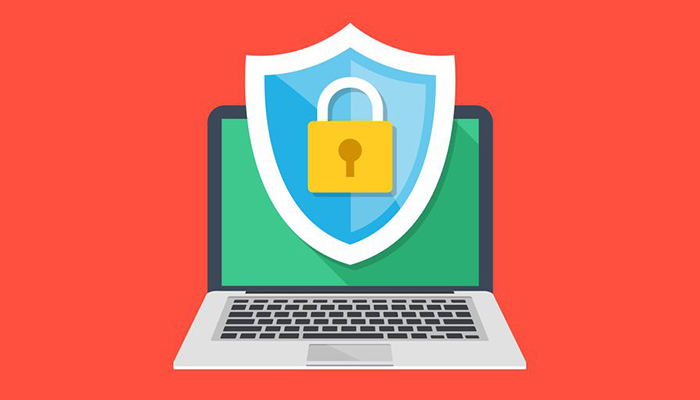Secure a Mac: Top 10 Ways You Should Follow Today
Apple Computers has had its ups and downs over the decades. While its Macintosh computers were once the best product Apple made, the real money makers are now iPads, iPhones, and other non-Mac devices.
Macs have always had a reputation as professional, reliable and secure machines. Which is why artists, musicians, film editors and other pros have sworn by them for so long. Today Windows has eroded most of the perceived benefits that come from Macs and MacOS. Nonetheless, plenty of Macs are out in the wild. Beloved by their owners and loyally performing their duties.
Unfortunately, another myth about Macintosh computers has to do with how secure they are. The truth is most of the security that Macs brought to the table was through obscurity. So few people actually own Macs that it’s not a lucrative target for hackers. Despite this, if you own and love your Mac you should do your best to secure it. These are essential steps you should take
1. Don’t Use an Admin Account
Most users have just one user account on their Macs and that’s the default admin account they first set up. Using an administrator account as your daily user account is a bad idea for more than a few reasons. If someone were to do gain access to your Mac logged in as admin, there’s no end to the damage they can do.
Instead, create a second standard user account and use that as your daily driver.
2. Secure Your Login and Always Lock Your Machine
When you first set up your Mac you aren’t required to password protect it. In fact, it’s set to automatically log in when you switch the machine on or wake it. That’s very convenient but incredibly insecure. You should immediately password protect your Mac so that you can’t get to the actual contents of the machine upon waking.
To do this, go to Apple Menu > System Preferences > Security & Privacy > General > Require Password
Make a habit of locking your machine or putting it to sleep when you are not in front of it. Never leave your machine logged in where someone else could just sit down and have access to everything you’ve stored there.
3. Set a Firmware Password
While requiring a login password is a great step, it doesn’t stop someone from simply rebooting your Mac and gaining access to the drive contents using bootable media. So the next step you can take to close this loophole is a firmware password. This means you’ll be asked for a password at boot time if you try to boot from anything other than the drive it should be booting from.
The downside is that if you ever forget this password, you’re in real trouble if you have to replace the drive or boot from external media yourself! The only way to reset this password is by physically lugging your Mac to an Apple center. Here’s how to set it:
- Turn your Mac off completely
- Turn it on and hold CMD + R to put it into recovery mode
- Keep these keys held in until Utilities screen appears
- Click Utilities>Firmware Password Utility>Turn On Firmware Password
Now set and verify the password. Then reboot your Mac and it’s all set!
4. Use a VPN
Network data that goes from your computer to the internet don’t gain any security benefits just because you are using a Mac. If you want to prevent your ISP (or government) from knowing what you do on the internet, you need a VPN. If you want the sites you use to be ignorant of your identity and location, you need a VPN. Basically, I’m saying you need a VPN. It’s a fundamental internet security tool these days. If you don’t know where to begin, I suggest ExpressVPN. Especially since it has a lovely and simple native Mac app.
5. Use the Apple Firewall
MacOS now includes a per-application firewall in much the same way Windows does. You can control which apps have internet access easily. Although your router probably has a firewall function for inbound traffic, you’d do well to take advantage of Mac’s firewall to really control who gets to communicate on your network.
There are a lot of options when it comes to configuring the application firewall, so I suggest you head to the source and check out the Apple Support Page for instructions.
6. Encrypt Your Startup Drive
Even if you have firmware protection and a login password, someone could actually take your hard drive out and connect it to something else in order to access the files in it. So it’s a good thing that MacOS offers complete drive encryption built into the operating system
Apple calls it FileVault and you can use it to encrypt your Mac’s drive so that even if someone copied all the data, it’s just a bunch of gibberish. Apple uses AES-128 encryption and a 256-bit key, so it’s virtually impossible to crack with current computing technology.
7. Explore Your Privacy Settings
Apple has learned a lot of lessons on user privacy over the years and MacOS actually has one of the better privacy interfaces at the moment. If you go to “Security & Privacy” under system preferences you have central control over functions such as location services, Apple analytics and accounts that are linked to the machine. This makes it easy to check and manage what information applications have access to. You can also lock these settings so that they require an admin password to change.
8. Keep it Updated
Cybersecurity is a race between the people who make our technology and the people who want to break and exploit it. If Apple makes any security updates available for your Mac it’s in your best interest to patch your machine as quickly as possible. You don’t want to be the owner of a Mac that’s part of an ever-shrinking pool of computers vulnerable to a known exploit.
9. Get Mac Antivirus
There’s a persistent myth that there are no Mac viruses. That’s just not true. While the small install base and relative obscurity of the platform means there aren’t that many viruses, that doesn’t mean you shouldn’t protect yourself against them.
Get yourself a trusted Mac antivirus package and hopefully something that will also deal with Malware. Not having protection is like playing Russian roulette with your data. Not willing to Pay? Then you can use any of these best free Antivirus. But I warn you they have their restrictions too.
10. Use the Mac Time Machine
MacOS comes with a wonderful application known as “Time Machine”. This is a built-in backup software application that can manually or automatically create an image of your disk. It only works with an external storage medium such as a USB hard drive. You can also use a dedicated Apple Time Capsule if you want to back up over the LAN.
You also have the option of encrypting the backup drive. That’s a required option in my book. Having multiple backup snapshots is also useful in case you become the victim of a Mac Ransomware attack.
Think Different
There’s no doubt that Apple’s Mac computers are well-made, beautiful and effective at the tasks they were designed for. If your heart lies on the Mac side of computing there’s no excuse for slacking on the security front. It’s especially dangerous when you are lulled into a false sense of security. That’s when you’ll take real damage if your luck runs out.
Stick to these basic security measures and you’ll drastically reduce the chances that your Mac will be compromised. It’s time to “Think Different” about your Mac security.