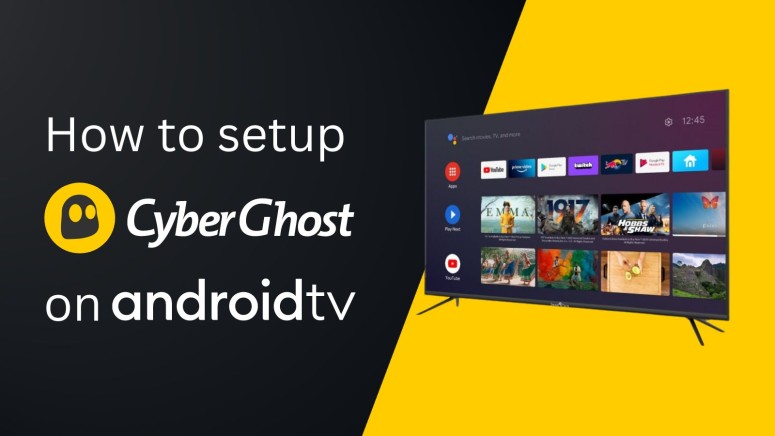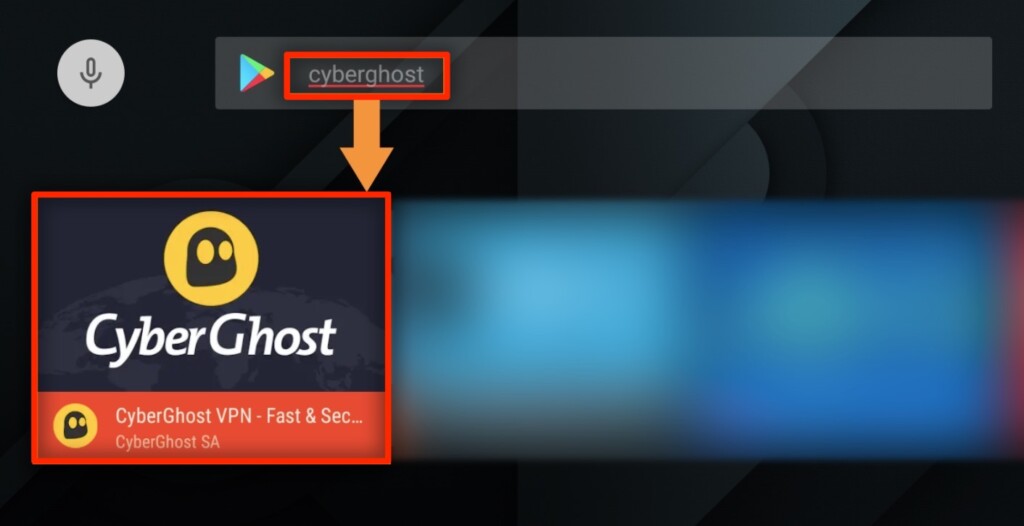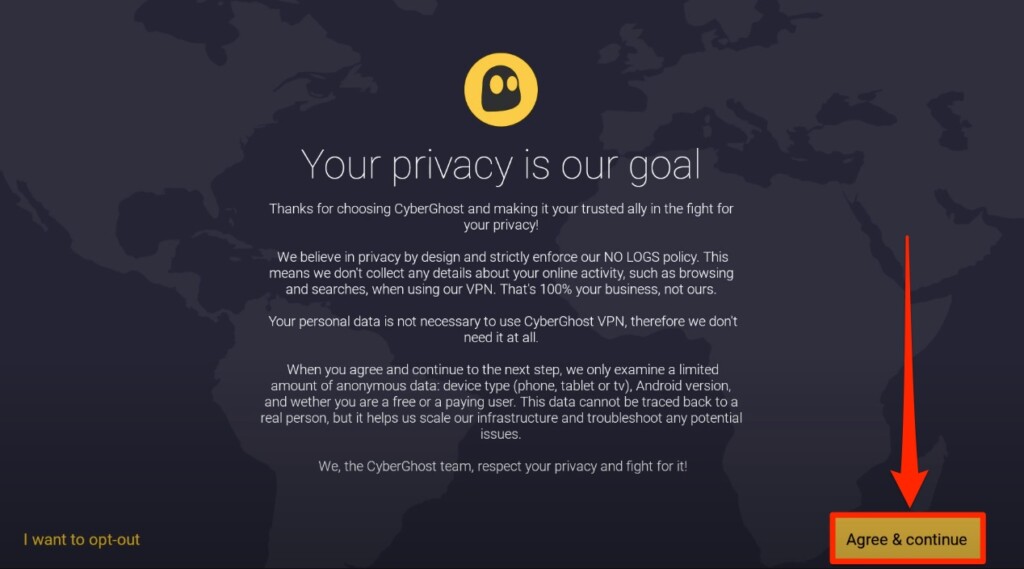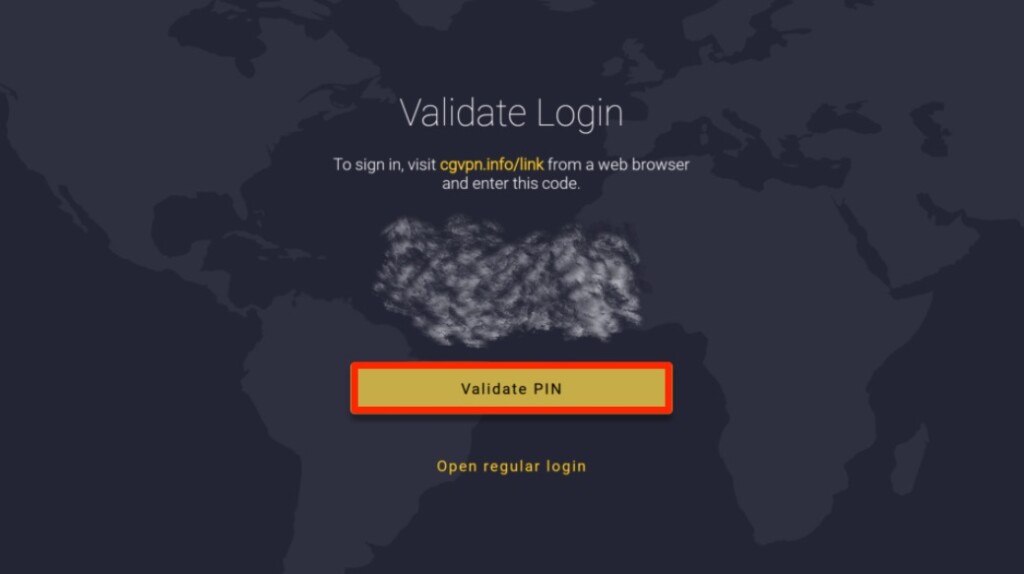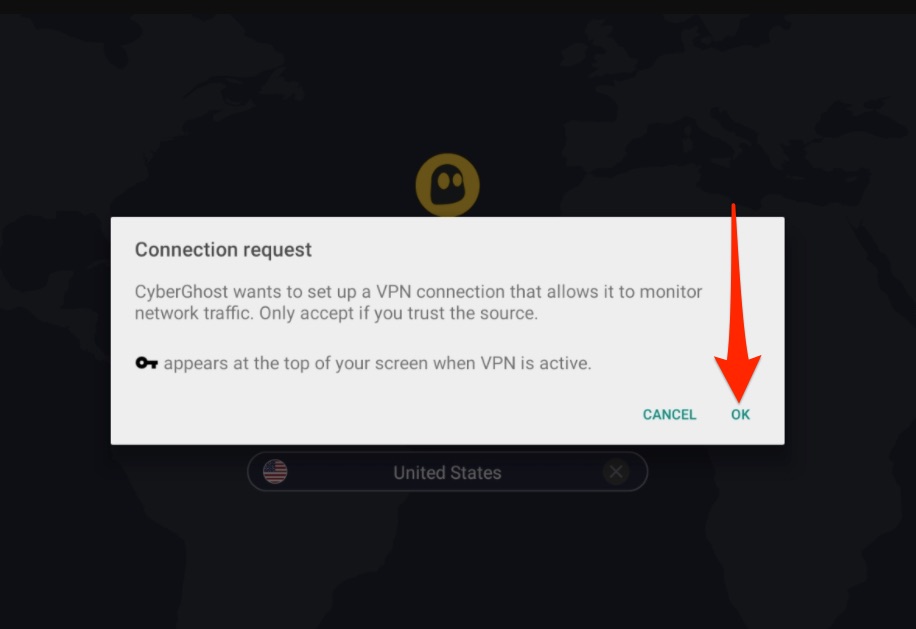When you purchase through links on our site, we may earn an affiliate commission. Here’s how it works.
How to Download, Install & Use CyberGhost VPN on Android TV
CyberGhost VPN on Android TV helps you unblock a wide range of geo-restricted content and channels, like Max, Disney+, Hulu, and more. Since it comes with a native app for Android TV, you can look it up on the Play Store and download it directly to your streaming device.
That said, for this method to work, your Android TV should be running on at least Android OS 5.0. If you haven't updated your streaming device's software in a while, visit its settings and see if there's a newer Android TV version available.
In this article, we'll teach you how to download, install, and use CyberGhost VPN on your Android TV.
How to Download and Install CyberGhost VPN on Android TV
Since Android TV supports native VPN apps, you can download and install CyberGhost VPN on it directly from the Google Play Store. Here is a step-by-step guide:
1. Sign up for CyberGhost from your preferred device.
2. Turn to your Android TV and launch the Play Store app.
3. Type 'CyberGhost VPN' in the search bar and select the app to open its overview.
4. Click the 'Install' button to download CyberGhost and select 'Open' when done.
5. Tap on the 'Agree & Continue' button when the Privacy Policy screen comes up.
6. A PIN code will be automatically generated, and you need that to verify your CyberGhost account.
7. Once done, you will be automatically logged into your account.
8. Alternatively, you can choose the 'Open regular login' option.
9. Now, you can enter your username and password and then hit the 'Login' button.
10. Once you enter the app, start a VPN connection.
11. Since you are connecting for the very first time, a confirmation notification will pop up. Hit the 'OK' button.
12. Finally, you'll be connected to a CyberGhost VPN server.
By default, CyberGhost will automatically connect you to the best location server. If you want to connect to a specific country server, click the 'Best Location' button to preview the complete country list where this VPN has servers.
Final Thoughts
Since CyberGhost VPN already offers a native app for Android TV, you don't need to rely on any alternate workarounds. Instead, you can directly download it from the Google Play Store, which takes less than 2-3 minutes. Once downloaded, it will get installed and updated automatically.
Now that you know how to download and use CyberGhost VPN on Android TV, you may also want to install it on other devices. To do that, take a look at our complete guide on how to set up CyberGhost VPN on a wide range of devices.
We hope that this article helped you successfully install CyberGhost VPN on your Android TV. If you have any questions, feel free to write them in the comments below. Thanks for reading!