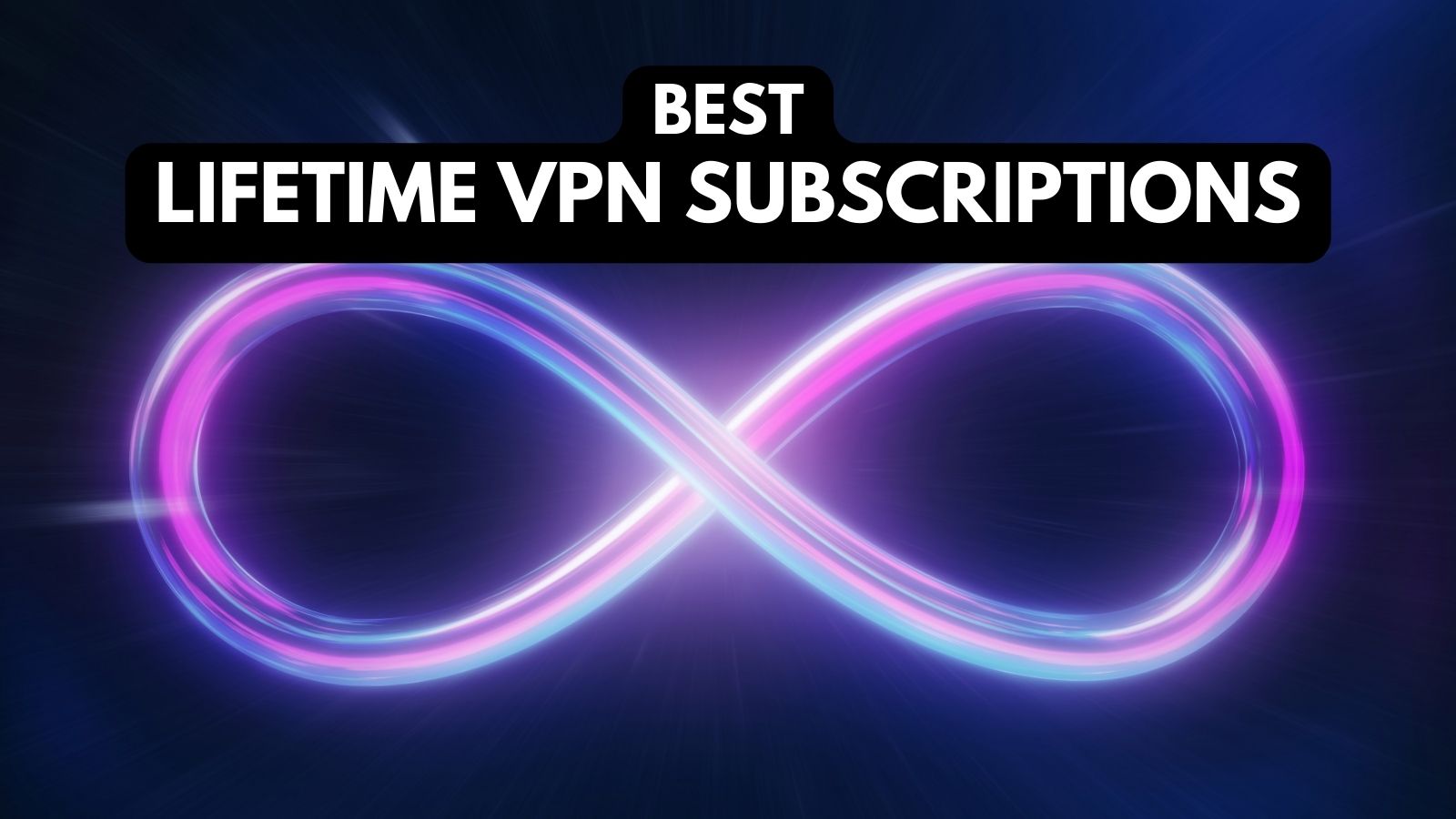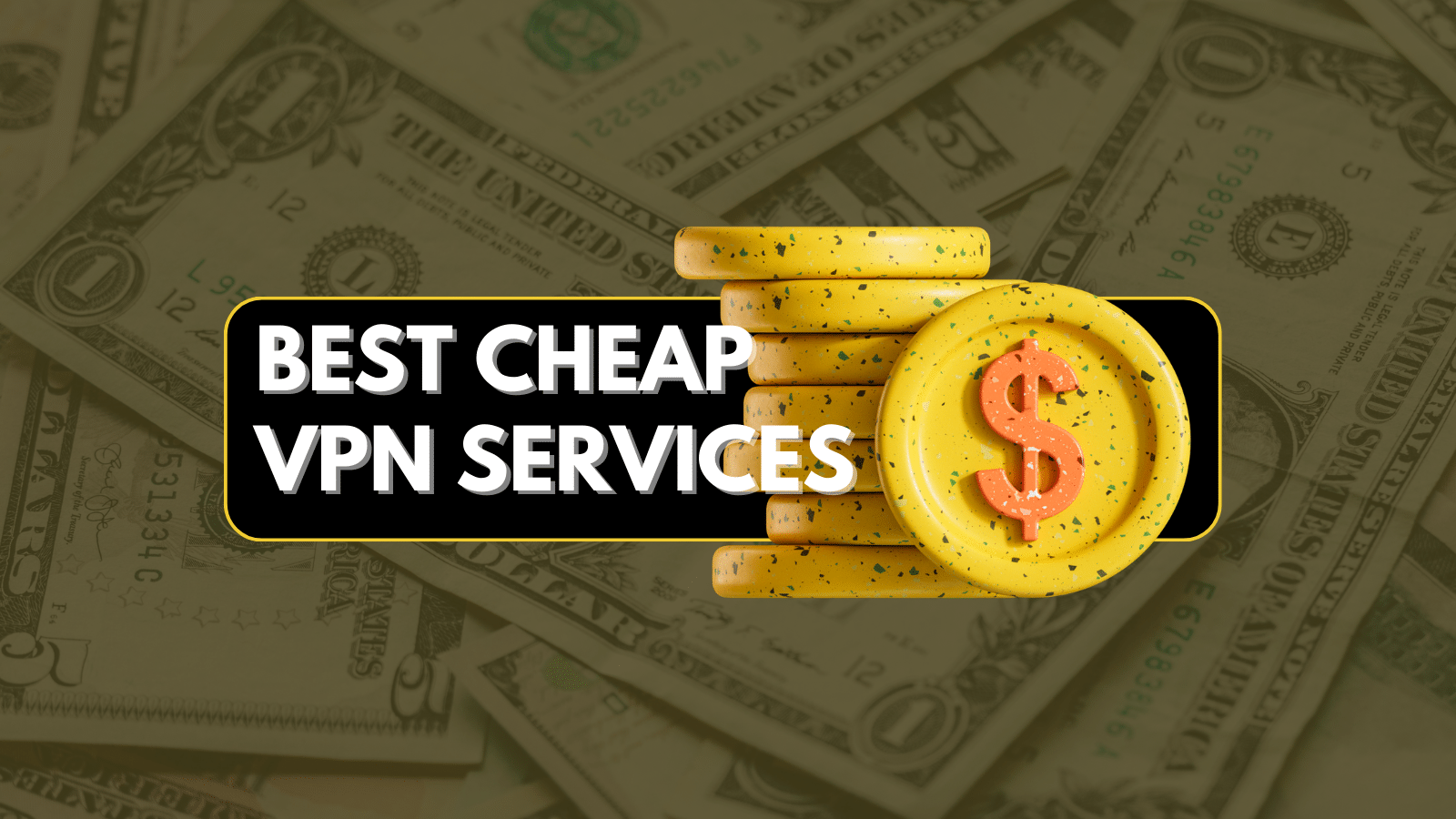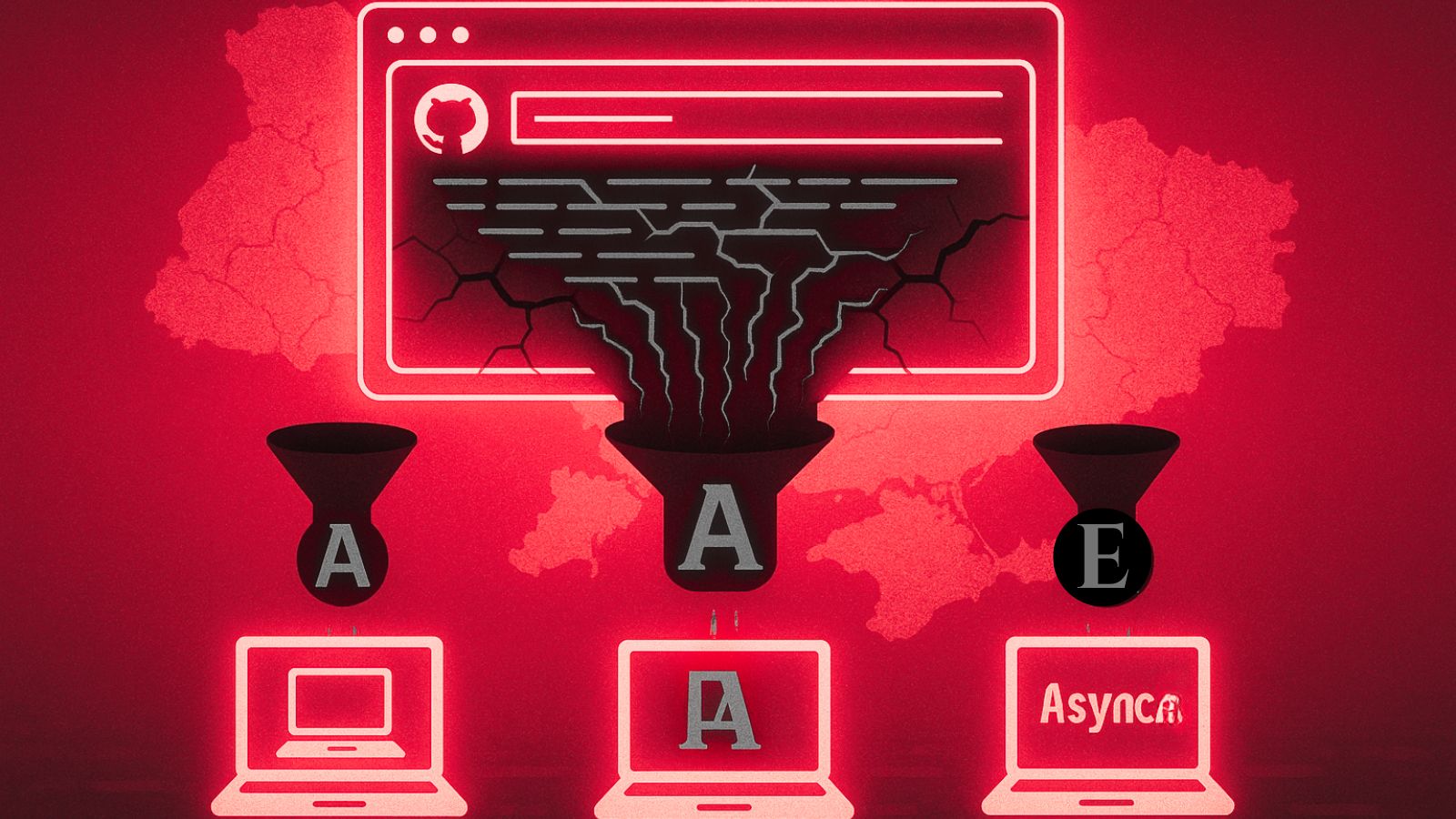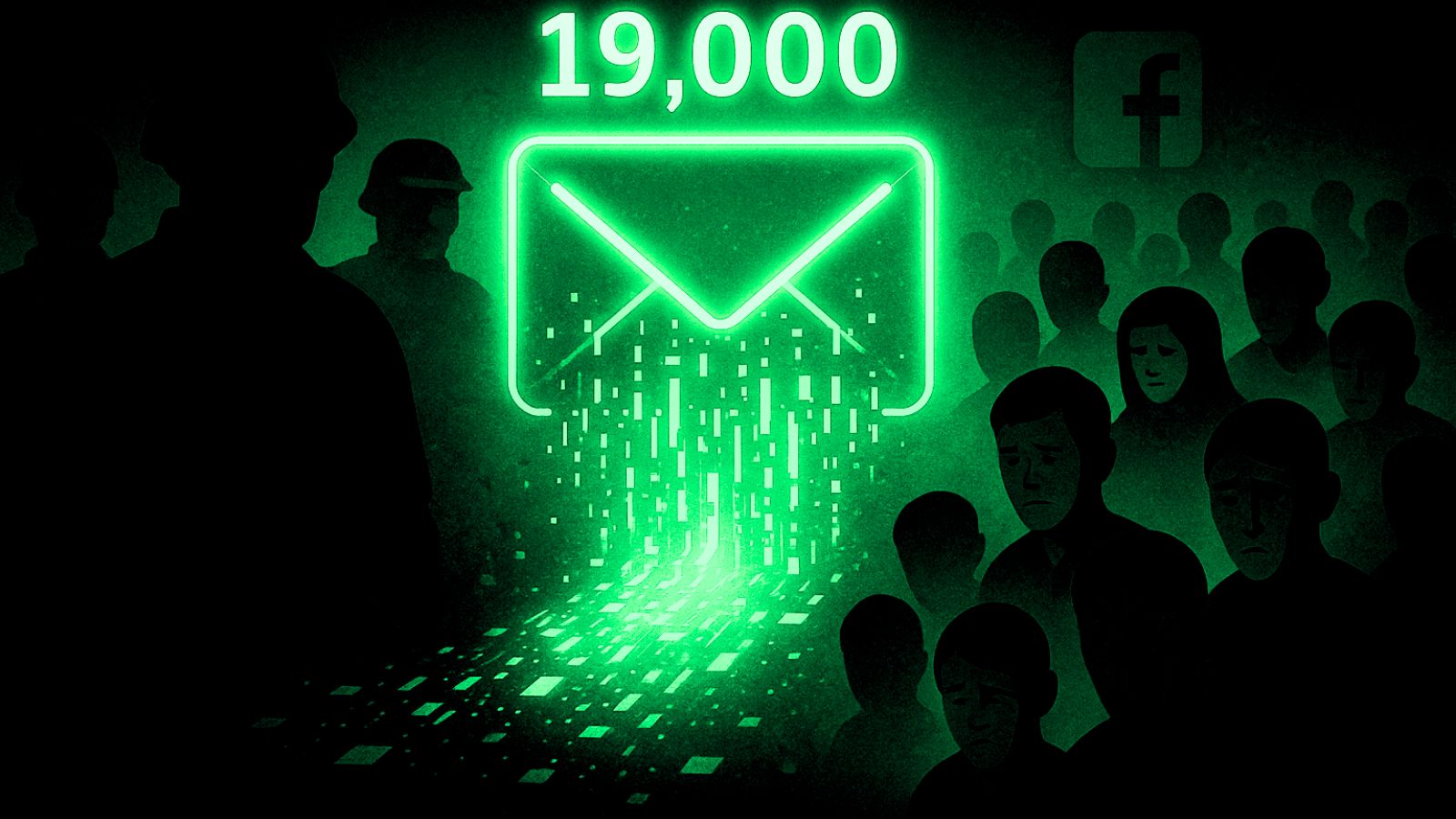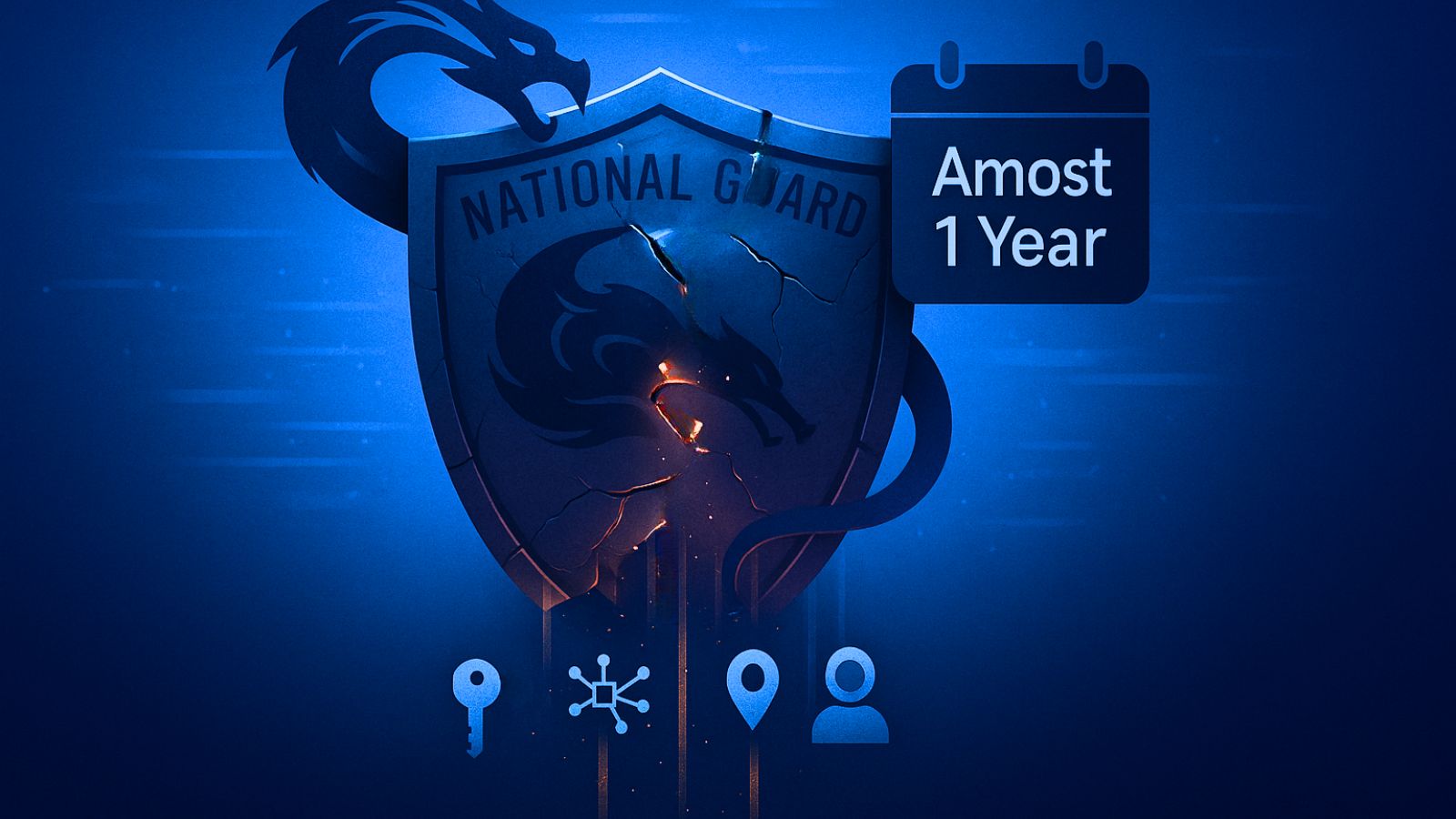Best Dual Monitor Setups For Home Offices
Working from home has become a necessity in the past few months - and it seems like we may have to keep doing it for a while. Thankfully, there are some benefits that come along with being able to set up your own home office.
One of them is the ability to pick and choose the hardware for your work computer, including all the peripherals. For many people, this means that they can finally use a loud mechanical keyboard for typing, while others are more excited by the fact that they can set up their monitors however they wish.
In this article, we are going to discuss the benefits and the drawbacks of dual monitors setups for home offices, as well as present you with a shortlist of displays you can purchase right now.
Are Dual Monitor Setups Good For Home Offices?
The whole point of having more than one display is the ability to have multiple windows open at the same time. This can help you keep an eye on various documents or processes at once, which should make it much easier to multitask.
In terms of what makes a particular monitor good for such a setup, here are some of the things you should look for while researching the market:
- Size. Depending on the type of software you are using, it may be more advantageous to get a monitor with a bigger diagonal.
- Resolution. This affects the amount of stuff that will fit on the screen, regardless of how big or small the monitor is in terms of inches.
- Input options. Most office computers usually have limited video output options, so you should look for something that works with HDMI.
- Bezels. This is usually not a huge issue if you are not planning on playing video games on your dual monitor setup, but it’s actually very easy to find thin bezels on modern displays.
- Price. Unless you are a designer or a photographer who needs color accuracy, there’s really no need to spend a lot of money on your office monitors, especially since you have to buy two of them.
What Do You Need to Know Before Purchasing Two Home Office Monitors?
When it comes to dual monitor setups for gaming, things are much simpler from a technical point of view. This is because gaming GPUs usually have multiple video outputs, so you can easily connect at least two displays to the computer.
Office PCs are different in this regard, mainly because most of them do not come with a dedicated GPU and have to rely on an integrated solution. In short, this means that there’s usually only one HDMI output at the back of your PC, which is bad news if you want to connect two monitors at the same time.
The solution is to get an HDMI splitter, which allows you to split the signal from a single HDMI output into 2 or more outputs. These devices are usually not very expensive, but it really depends on the resolutions you want to use on your two monitors.
In addition, you should know that it’s not necessary for both monitors to be the same model. You can hook up any two monitors together and they will work - at least as long as your GPU can handle it. The only thing you need to consider is the fact that if you get two different monitors they may not line-up correctly in terms of height, which can be a problem for some people.
The Best Monitors for Dual Display Setups For Home Offices
With all that out of the way, it’s time to unveil our picks for the best dual monitor setups for home offices in 2020. Our list is designed to strike a balance between price and performance, which means that you don’t have to spend a lot of money in order to get the best deal.
1. Best All-rounder - Asus VA24EHE 23.8”
The VA24EHE from Asus ticks all the right boxes for a home office setup, especially since it offers a lot of great features at a very attractive price.
Besides the fact that you get very thin bezels that help a lot with dual display setups, the monitor also runs at 75Hz, which makes for smoother scrolling while navigating long documents. In addition, you also get the Eye Care and Low Blue Light technologies to help protect your eyesight over the usual 8 hours you spend at your desk.
In terms of inputs, the monitor works with HDMI, D-Sub, and DVI-D, which make it very versatile if you are struggling in terms of available GPU ports.
Pros:
- 75Hz refresh rate
- Flicker-free, Eye Care, and Low Blue Light technologies included
- Very thin bezels
- Many input options to choose from
- Great price
- Supports FreeSync as well
Cons:
- The included stand is not very adjustable
2. Best Monitor For Vertical Setups - Samsung SR650 27”
In case you have to deal with long spreadsheets or code files on a regular basis, the SR650 is definitely the way to go. Hence, the thin bezels and the easy 90 degrees rotation allows you to quickly set up one or both monitors in portrait mode, which is ideal for when you have a lot of scrolling to do and you want to see as much of the document as possible at a glance.
There’s also the fact that you get a refresh rate of 75Hz, which makes everything seem smoother. Granted, you won’t notice too much of a difference during regular use, but it can have its uses.
The monitor also comes with VGA, HDMI, and DisplayPort inputs, as well as a USB hub that can be used to connect various peripherals. The DisplayPort input can also come in handy if your computer is fairly new, since it can free up an HDMI port for your other monitor and you don’t have to deal with DVI or VGA.
Lastly, the included stand is also very sturdy and versatile, especially since you can rotate the display 90 degrees.
Pros:
- The 90 degree rotations helps with spreadsheets and code files
- Gorgeous IPS panel that supports up to 75Hz
- Great input options, including DisplayPort
- Comes with an USB Hub
- The built-in stand is very sturdy
Cons:
- A bit on the heavy side
3. Best Monitor for Designers and Artists - Asus ProArt Display PA248QV 24.1”
Designers and photographers can also work from home, even though they require more specialized tools. The ProArt series from Asus is designed with exactly this purpose in mind, which is why this monitor bundles a variety of great features for creatives.
To begin with, the display covers 100% of the sRGB spectrum with a delta E below 2, which means that the color accuracy is pretty much spot on. However, you should know that the monitor uses a 16:10 aspect ratio, which is a bit uncommon for regular use.
To make things even better, the monitor also supports height, swivel, pivot, and tilt adjustment with the included stand, which means that you can also use it in portrait mode. This comes in handy while editing photos or drawing, and it’s a must-have feature in most color-accurate displays.
Lastly, you can also connect it to your computer using either DisplayPort, HDMI, or D-Sub ports, which means that you have plenty of options to choose from.
Pros:
- Great color accuracy
- Comes pre-calibrated from the factory, which means that you don’t have to do it yourself
- Generous input options
- Features a USB hub and a headphone jack
- The included stand is very adjustable
- Minimal bezels
Cons:
- More expensive than your average monitor
4. Best Low-Latency Monitor - Acer CB272 27”
In the case of office monitors, response times are not that important. On the other hand, you can experience annoying ghosting while scrolling through text files if your monitor input lag is too high, so there’s definitely a limit in this regard.
The CB272 from Acer is a great example of a low-latency display, and it actually offers a very competitive 1ms input lag. On top of that, there’s also the fact that you can enjoy up to 75Hz at its native resolution.
The input selection is not too bad either: DisplayPort, HDMI, and VGA. These are by far the most popular options at the moment, so it should be easy to connect to virtually any system.
Last but not least, the included stand is designed for maximum flexibility as well. As such, you can tilt and pivot the monitor freely, while also being able to adjust its height with ease.
Pros:
- 1ms response time
- 75Hz refresh rate
- Height, tilt, and pivot adjustment with the default stand
- Includes three different input options
- 27” diagonal - great for a dual monitor setup
- AMD FreeSync support
Cons:
- No USB ports
5. Best Slim Bezel Monitor - BenQ GW2480 24”
If the thought of having two thick bezels side-by-side is what’s keeping you from getting a dual monitor setup for your home office, then the BenQ GW2480 is the solution. Thankfully, you are also getting a very nice IPS panel to go along with those bezels.
In terms of specs, the monitor is definitely decent, especially when you consider the price. Hence, you get an input lag of 8ms, as well as a refresh rate of 60Hz, which is pretty much the definition of average.
However, BenQ included their patented Eye-Care technology to make up for the lack of features. In short, the display automatically adapts its brightness depending on lighting conditions, which means that you won’t suffer quite as much eye strain while working at night.
The only problem is that you won’t be able to adjust the monitor’s position too much if you are sticking with the included stand. It does come with a VESA mount, however, so at least you can replace it with something else if you want to do so.
Pros:
- Minimal bezels, which makes the screen look bigger
- The IPS panel offers great colors
- Comes with advanced eye protection features
- Supports HDMI, DisplayPort, and VGA
- Fairly inexpensive
Cons:
- The built-in stand leaves a lot to be desired
- No USB ports
6. Best Big Diagonal Monitor - ViewSonic VX3276-MHD 32”
Having a dual monitor setup for your office doesn’t mean you have to stick to small displays, especially if you need a lot of screen real estate. Hence, a 32” panel can be a very sensible choice as well, provided you have enough room on your desk to fit two of them side-by-side.
The ViewSonic VX3276-MHD features an IPS panel and a plethora of eye-care technologies, most of which are designed to keep you comfortable even during prolonged use.
Unfortunately, the specs are nothing special, so you have to make do with only 60Hz and 8ms of input lag. There’s also the fact that you cannot connect any USB devices to the monitor, which can be a deal-breaker for many people.
The built-in stand is also mostly for show, since it doesn’t come with any functionality whatsoever. Hence, you kind of have to invest in a separate monitor arm if you want any kind of adjustability.
Pros:
- Very generous diagonal
- Good-looking IPS panel, with decent viewing angles
- Surprisingly thin bezels for a display this big
- Various eye-care features
- Very thin and light, which is great for dual monitor setups
- Supports VGA, HDMI, and DisplayPort
Cons:
- No USB ports
- 32” can be a bit too big for 1080p in terms of pixel density
7. Best 1440p Monitor - Samsung S24H850QFN 24”
Even if 1080p is still perfectly fine for office work, there are situations where you may actually need a few more pixels. 1440p monitors are great for such cases, especially since they do not require quite as much horsepower as 4K displays.
Samsung S24H850QFN is also designed to work seamlessly with your Galaxy/Note smartphone, which is mainly thanks to the included USB Type C port. This makes it very easy to interact with your phone - and that’s without any additional apps.
There’s also the fact that you can partition the display using the included software, which allows you to easily adjust your workspace according to your needs. Obviously, this is a very useful feature for dual monitor setups as well.
Lastly, the monitor comes with only HDMI and DisplayPort inputs, probably because VGA and DVI don’t work that well with QHD resolutions. Hence, make sure you have the necessary ports before ordering the monitors.
Pros:
- Great pixel density
- 1440p allows for more windows to fit on your screen at the same time
- Very adjustable stand
- Supports USB Type C
- Seamless integration with Samsung smartphones
Cons:
- No analog inputs (only HDMI and DisplayPort)
- A bit expensive for an office monitor
8. Best Curved Monitor - Samsung C27F398 27”
In truth, curved monitors do not bring any benefits in terms of office work, since they are mainly designed for video games. On the other hand, they are not terrible for this purpose either, and they definitely look nicer in a dual monitor configuration.
The C27F398 from Samsung is designed to be as simple as possible in terms of specs, while still providing a decent image quality. As such, the panel runs at 60Hz and offers a 1920 by 1080 resolution, which is pretty good for an office environment.
There’s also the fact that the response time is a pretty quick 4ms, which is better than most office displays offer. Unfortunately, you will have to make do without any USB ports, which is a bit of a bummer.
Additionally, the included stand is very basic as well, which means that you don’t get freedom when it comes to how you want to position your monitors. A standard VESA mount is included, thankfully, so at least you can remedy this issue by purchasing a separate monitor arm.
Pros:
- Curved display, which definitely looks cool
- 4ms response time
- Includes a Headphone jack
- Good size for a 1080p display
- Supports AMD FreeSync
Cons:
- No USB hub
- Works only with HDMI and DisplayPort
9. Best VGA + DVI-D Monitor - ViewSonic VA2452SM 24”
Analog inputs are still relevant in 2020, and they are very important for most home office configurations. This is because office computers usually offer limited video output ports, and it can be difficult to connect two monitors without making use of a splitter.
The VA2452SM from ViewSonic solves this problem by providing you with both VGA and DVI-D inputs, while also featuring a DisplayPort input in case your GPU features one of those. It’s also worth noting that the panel runs at 75Hz, which is definitely a step up from 60Hz.
The response time is not too bad either, given the fact that it can usually offer 7ms GTG input lag. In addition, the VA panel offers great contrast levels and very deep blacks, which may prove to be useful in some scenarios.
Things are not so great in terms of stand adjustability, on the other hand. There’s not much you can do with the included stand, so you may have to solve this issue using a third-party mounting arm.
Pros:
- 75Hz refresh rate
- Great selection of inputs (DVI-D, VGA, DisplayPort)
- Good contrast levels
- Flicker-free and low blue light features that help with eye strain
- Includes a headphone jack and 2 1.5W speakers
Cons:
- The stand is not very adjustable
- No HDMI input
- No USB hub
10. Best Budget Monitor - Sceptre Ultra Thin 20”
If you are on a budget and you want to get a very cheap dual monitor setup going, this Scepter display is actually surprisingly capable, considering its price. However, you will have to live with a 1600 by 900 resolution instead of the usual Full HD, and there are some other drawbacks as well.
The good part is that this monitor supports 2 HDMI inputs instead of one, which is actually a very nice thing to have if your goal is to connect two of them to your PC. There’s also a VGA port as well, which makes it even better for dual monitor setups.
The 75Hz refresh rate is not impressive, but it’s definitely not bad either. You also get only 5ms of input lag, which is pretty good when you consider the monitor’s price. Naturally, the diagonal is a bit small for 2020, but it really depends on the type of work that you do.
Don’t expect too much from the built-in stand either, since it’s basically fixed in place. There is also no USB hub to speak of, although you at least get a headphone jack. The monitor can also be wall-mounted using the standard VESA mount.
Pros:
- Very inexpensive
- Two HDMI ports instead of one
- Includes a VGA port as well
- Decent input lag (5ms)
- Fairly thin bezels
Cons:
- No USB ports of any kind
- No adjustability with the included stand
- The resolution is a bit sub-par for this day and age