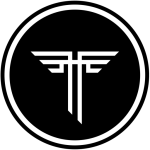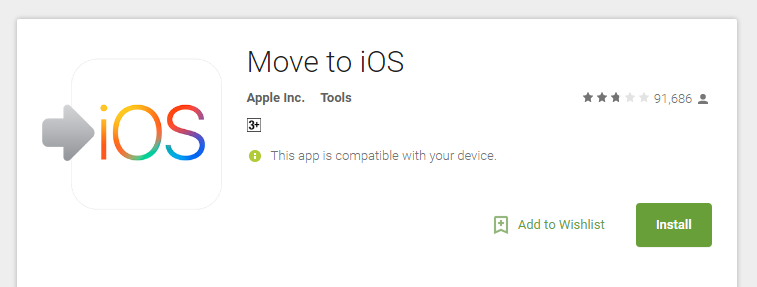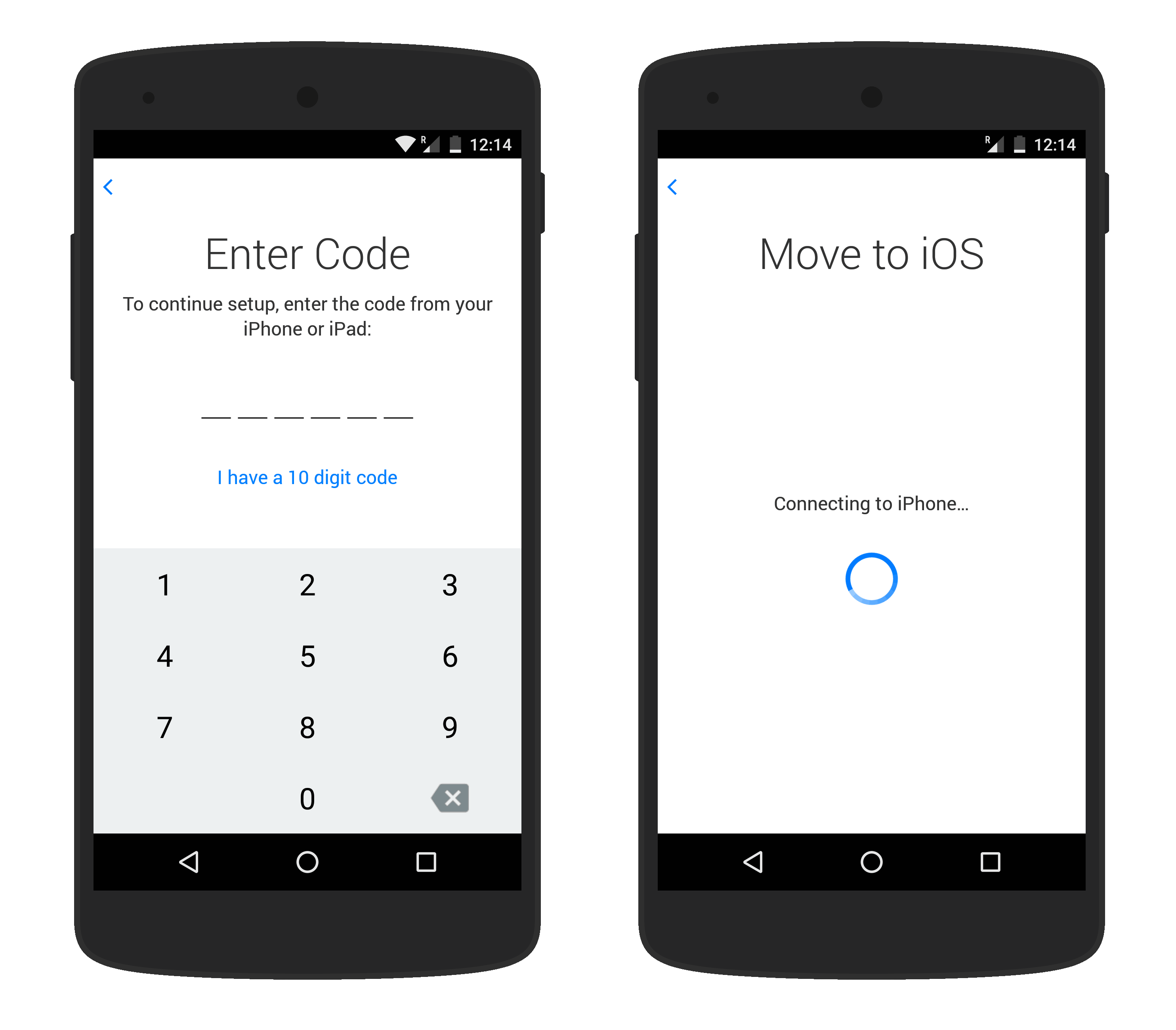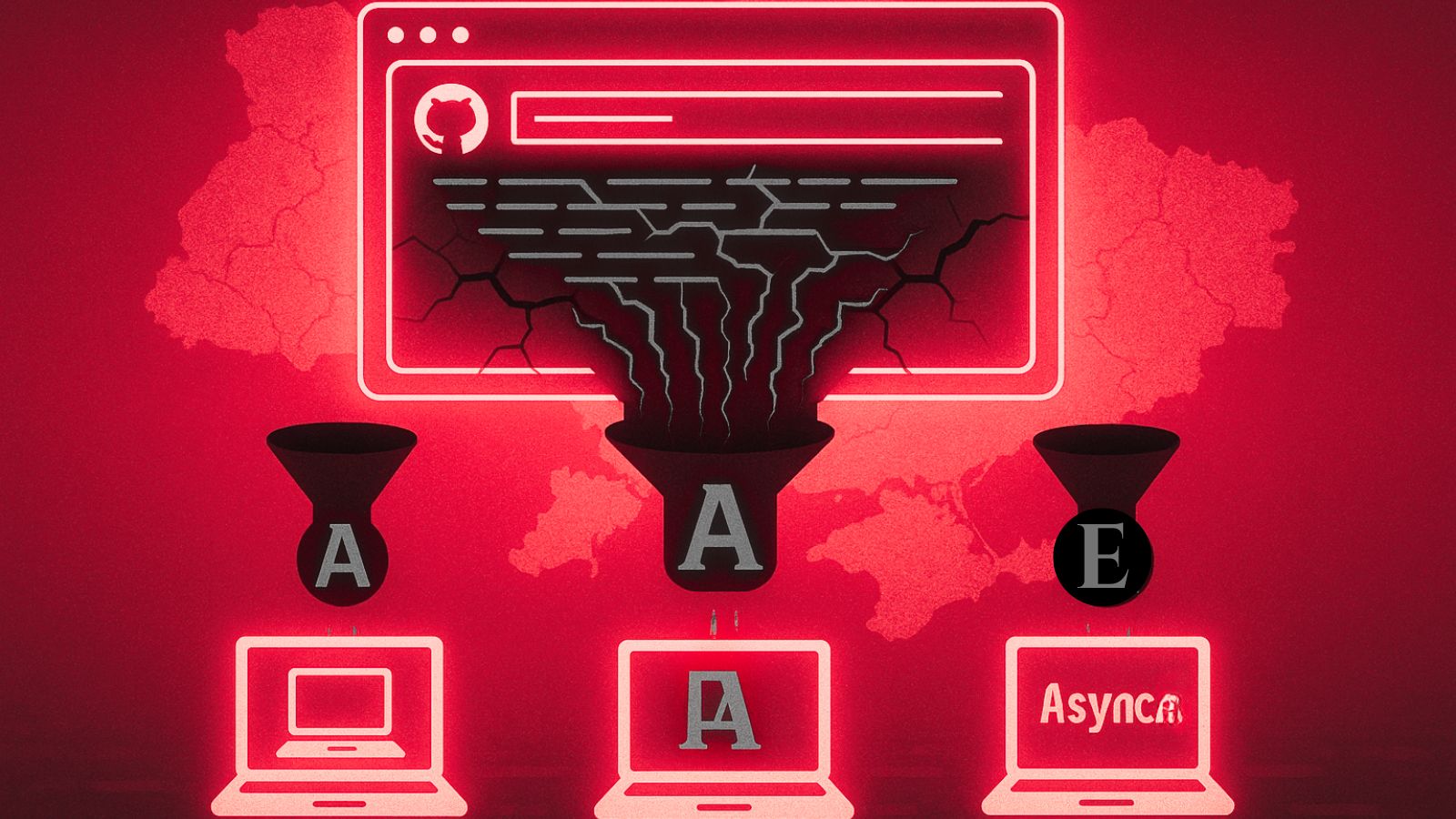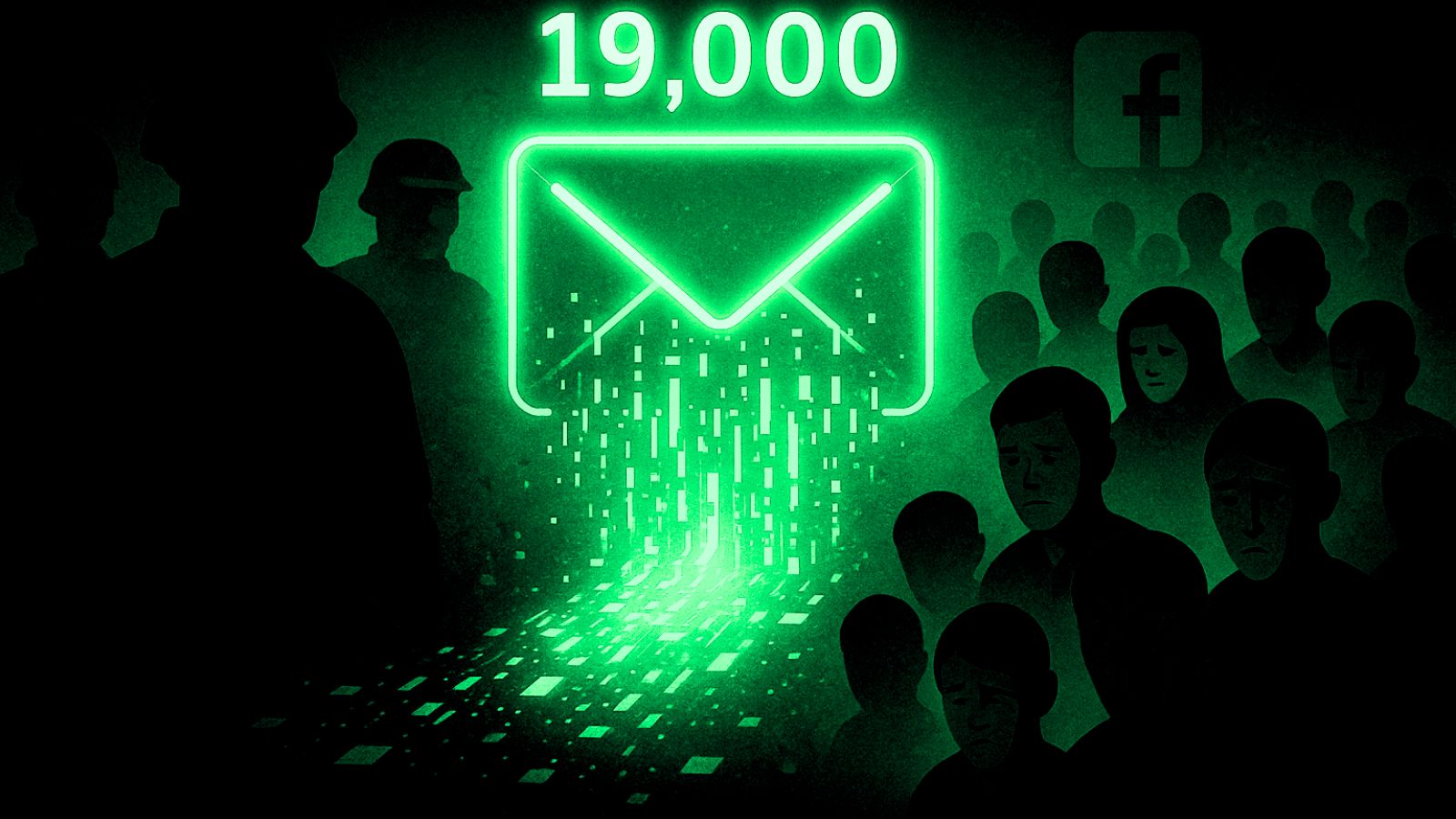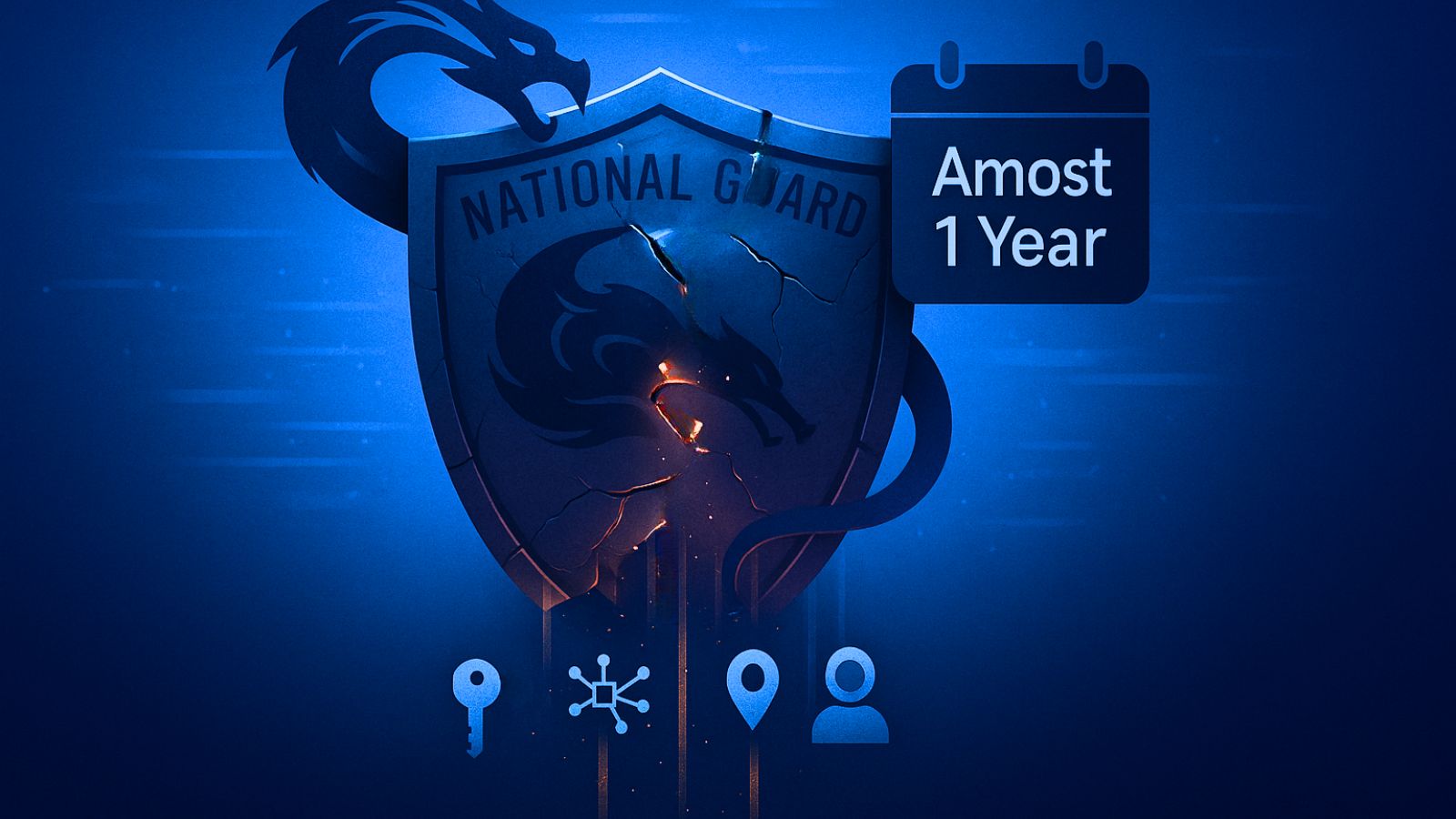How to move data from Android to iPhone, iPad or iPod Touch
Have you just now bought and begin to set up an iPhone or iPad and planning to move all the data from your old Android Phone or tablet then here is the easiest solution using Apple's Move to iOS app. An Exclusive app available on Google Play to transfer data to iOS when switching from the Android device.
If you don't want to lose any critical information while moving all your data which includes Photos, Music, Apps, and Contacts then follow these ways. Move to iOS app connects the Android device and new iOS Device together via a secure WiFi direct connection and copies your data.
Try downloading Move to iOS (Free) before you begin the transfer. Before that, do take a look at your configuration settings both on your Android device and the new Apple iPhone or iPod if it satisfies or not.
An Apple device should be running iOS 9 and above, If not know how to update iOS software. All the latest version of iPhones do support it with the minimum requirement is iPhone 5. An iPad 4th generation and its later versions are suitable. Do check your Android device is running V4.0 (Ice Cream Sandwich) or above then initiate the transfer.
- Before you begin to move data from Android to iPhone or iPad
- How to Move your Data from Android to iPhone or iPad using Move to iOS app
- Steps to follow to Move Data from Android to iOS Devices
- 5 easy fix on "Move to iOS not working" Error
- Move content manually from your Android device to iOS device.
Before you begin to move data from Android to iPhone or iPad
Ensure these four steps are fulfilled before you start initiating the data transfer from Android to iOS.
- Turn on WiFi - Ensure your Android device is connected to a safe and uninterrupted WiFi connection for easy transfer without any lags.
- Plug into Power - Charge the new iOS device and your Android device while you perform the data move since it might take a bit longer time.
- Check the Content fit on an iOS device - While moving your content from the android storage as well the external memory card, think will it get adapted or not.
- Transfer Chrome Bookmarks - Keeping an updated version of the Chrome on your device lets you easily transfer Chrome Bookmarks.
How to Move your Data from Android to iPhone or iPad using Move to iOS app
Move to iOS app Lets you transfer contacts, messages, camera photos and videos, web bookmarks, mail accounts, calendars, wallpaper. The free apps used on Android will be suggested as downloads on App Store, and the paid apps will be added to user's iTunes wish list.
Your new iPhone or iPad will create a secure and private WiFi network and find your nearby Android device running Move to iOS app. Once the security code is entered it will start transferring your content.
- Install Move to iOS app
- Tap Move Data from Android
- Launch Move to iOS app
- Get a Code
- Enter the Code
- Choose the appropriate content
- Finish the iOS device Setup
1
Install Move to iOS app - Now you can download the move to iOS app directly from the google play store and latest update gives App store based suggestion from the Apps installed on your Android device. Free apps are downloaded instantly while setting up and paid apps are added to your wishlist.
2
Tap Move Data from Android - While setting up an iPhone or iPad for the first time wait till you reach "Apps & Data" Screen. In that tap on the Move Data from Android in the fresh installation else do a quick erase of your iOS device. If you do not want to erase then transfer content manually from Android.
3
Launch Move to iOS app - After installing the app on your old Android Phone or Tablet. Open it and press continue. Agree to the terms and conditions after reading. Then go to the Find Your Code Screen.
4
Get a Code - Once you have confirmed on your iOS device after tapping on continue, the device will generate a six or ten digit unique code. For new iOS users, you might get a "Weak Internet Connection" prompt message on your Android Phone. Just ignore it and proceed to next step.
5
Enter the Code - The generated code is to be used on the Android device. Now Wait till the Transfer Data Screen to appear. After this, the Android Device establishes a one-on-one WiFi connection with the iOS Device and analyze what data or content can be transferred.
6
Choose the appropriate content - Everything comes to this step. You will be allowed to choose the content that needs to be transferred which includes contacts, message history, camera photos, calendars and so on.
Leave both the device alone for a while until the loading bar displays on the iOS device. Depending on the size of the content the transfer duration is estimated. It nearly took us 15 minutes to move 1GB of data to iPhone.
Free apps available both on Google Play and App Store will get downloaded automatically once the setup is complete. If you are using paid apps login using the email id used in Google Play since apps use the same verification on both places.
7
Finish the iOS device Setup - After the loading bar finishes now continue with the steps left out in the setup of iPad or iPhone. Download apps from App Store. Try considering moving content manually from Android, if some of it didn't transfer.
Steps to follow to Move Data from Android to iOS Devices
- Once you start setting up iPhone or iPad wait till you get to the "Apps and Data" screen.
- Tap on Move Data from Android option.
- Search for Move to iOS app on the Google Play Store from your Android Phone or Tablet.
- In the search results, tap on the
and press Install and press Accept to allow the permissions.
- Tap Open once the app is installed.
- Keep both the devices alongside and Tap on Continue.
- Tap Agree to the Terms and Conditions and press Next.
- Enter the 10-Digit Code or 6-Digit Code displayed on the iPad or iPhone on the Android device.
- Now select the Transfer Data to select the data that needs to be sent over to the iPhone or iPad.
- Wait Until the Transferring process completes.
- Now disconnect both the Android and iOS device.
- Continue Setting Up iPad or iPhone. Once completed login to the account from android or Apple ID and start syncing apps from app store. Now you are all set.
5 easy fix on "Move to iOS not working" Error
- Restart both of your mobile phones.
- Turn off Wi-Fi connection intensive apps like Sprint Connections Optimizer or the Smart Network Switch on your Android device and try again.
- Turn your Android phone into airplane mode.
- Leave your phone undisturbed for the whole transfer to complete.
- Turn off your mobile data on the android phone and try again.
If the Move to iOS app transfer fails then move content manually from your Android device to iOS device.