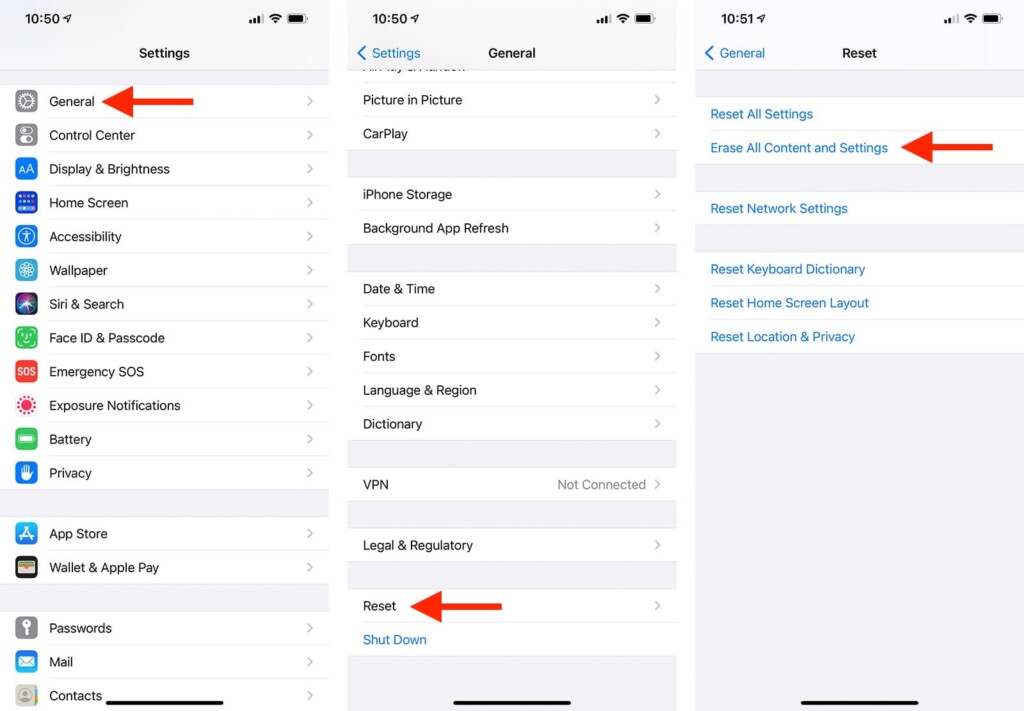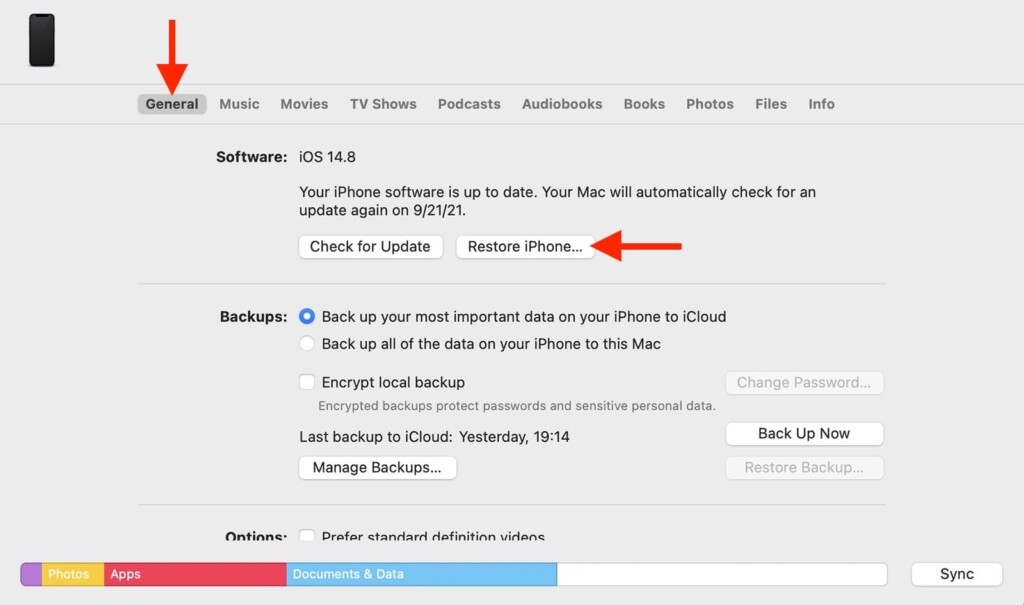How to Factory Reset Your iPhone 13, Mini, Pro, and Pro Max
Did you know that when you delete data (like images or videos, for example), it still lingers in your iPhone’s storage and could be extracted at a later time? So, when you want to delete everything from your phone securely, you need to factory restore it. With that said, we're here to assist by teaching you how to factory reset your iPhone 13. Here's all you need to know.
How to Factory Reset Your iPhone 13 Using the Device Itself
You can factory reset your iPhone 13 using your phone itself by relying on the Settings app. Here are all the steps that you need to take.
1. Launch the Settings app on your iPhone.
2. Tap on 'General.' Then, scroll down and tap on 'Reset.'
3. Next, make sure to select 'Erase All Content and Settings.'
4. You might be asked to back up your iPhone’s data.
5. Then, you might be asked for your passcode or your Apple ID password.
6. Finally, confirm your action, and your iPhone will factory reset.
Depending on your iPhone's storage size, it might take some time until the phone resets. Still, you'll get to track the progress via your phone's screen. Once done, your iPhone will restart, and you will be greeted by its 'Hello' screen (asking you to set it up from scratch).
How to Factory Reset Your iPhone 13 Using a Computer
If you can’t factory reset your iPhone via the Settings app, you can use any Windows or macOS computer for that purpose. Here’s what that process entails.
1. If you use Windows, make sure to download the latest version of iTunes.
2. If you use macOS, make sure to update to the latest macOS version.
3. Now, connect your iPhone to your computer using a USB cable.
4. On Windows, iTunes should open. If that happens, open iTunes manually.
5. On macOS, navigate to Finder. Then, select your iPhone using the left-placed sidebar.
6. Make sure the 'General' or 'Summary' tabs are open.
7. Finally, click on 'Restore iPhone.' Follow the prompts you’ll see on your screen.
8. Your iPhone will now factory reset, and its software (iOS) will be updated as well.
Once again, depending on the size of your phone's storage, the process of factory resetting it might take a while. Make sure not to interrupt the process, especially while your iPhone's software is updating. Once done, you should see the 'Hello/Welcome' screen on your phone.
That would be all on how to factory reset your iPhone. In case of any questions, make sure to use the comments section below. And finally, thanks for reading!