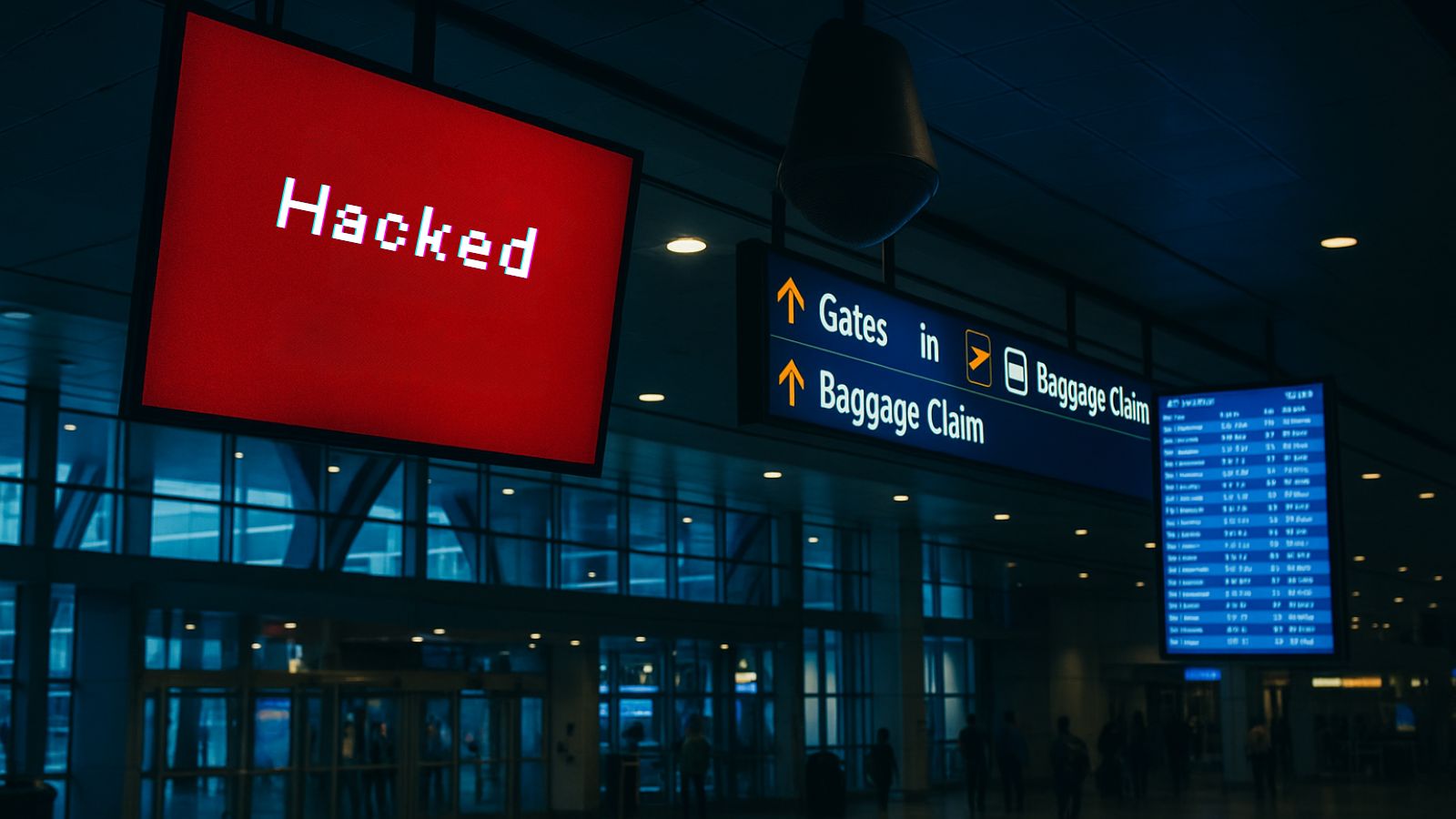How to Set Up Dual Monitors For Gaming
Since LED monitors are relatively cheap nowadays, it’s actually quite common for people to hook up more than one display to their computers. There are many benefits that come along with having two or more monitors side-by-side, but it depends on what you are planning to use them for.
In the case of gaming, dual monitor setups also have multiple purposes. Here are some of the situations where dual monitors make sense:
- Streaming: If you are streaming your game sessions through Twitch or YouTube, it’s important to keep an eye on the chat window in order to interact with your audience. The second screen is also useful in order to control the streaming software and check if everything is working smoothly.
- Simulators: Playing racing sims or flying sims is much more engaging when you have a wider field of vision. Granted, triple monitor setups are preferable for these purposes, otherwise, the bezels of your two displays are going to be exactly in the middle of the image. This can really ruin immersion.
- Multitasking: Some games do not require your full attention at all times, which is why many people prefer to work on other things in the meantime. Having a second monitor helps a lot since you don't have to minimize your game in order to work on a project or browse the Internet.
What Are the Benefits of a Dual Monitor Setup?
Having one extra monitor can be a godsend for many gamers, but that depends on your daily routine. Here are some benefits that come along with an additional display:
- You can watch YouTube or Netflix if you are bored. Some games require a lot of repetitive grinding in order to advance, as is the case with MMOs like World of Warcraft. Hence, it may be a bit easier to suffer through these grinds by having a movie playing on your second monitor.
- You can play at higher resolutions. If your monitors feature the same specs in terms of resolution, size, and refresh rate, you can actually set them up as a single display with a bigger resolution. As an example, two 1080p displays can be configured to function as a single 3840 by 1080 monitor.
- Great for multitasking and productivity. Even if you are not a streamer, there are plenty of other things you may want to do while playing. In addition, you can also use the setup when you are not gaming, especially nowadays when many people are working from home. Having two monitors is almost a necessity for most IT jobs.
What Are the Drawbacks of a Dual Monitor Setup?
Not everything is perfect about this kind of setup, unfortunately, especially for gamers. Hence, there are some inconveniences you have to make peace with if you are planning to buy two monitors.
- First-person games are going to be unplayable. If you want to use both monitors at the same time for gaming, any game that features a crosshair in the middle of the display is going to be basically unplayable. This is because the bezels of the monitors are always going to be in the middle of the image, and there’s no workaround for this.
- Monitors with different specs don’t play nice with each other. If your two displays have different max refresh rates, native resolutions, or response times, the differences between them will make it impossible to have a smooth experience. (Note: This is only true if you want to use both of them as a single display.)
- You may have to invest in a monitor arm as well. Unless your displays are exactly the same model, it’s very possible that their stands won’t match in terms of height. As such, a third-party monitor arm may be required in order to position them accordingly.
- You may encounter a lot of bugs and glitches. Unfortunately, multiple display setups still have a lot of software bugs that make them very annoying to work within some circumstances. This is especially true in games because some of them do not allow you to use the “borderless window” mode. If that’s the case, switching between apps is a lot more cumbersome.
How to Choose the Monitors For Your Setup
With all that out of the way, it’s time to talk about how to choose your monitors for a proper setup. In theory, you can actually pick any two monitors and pair them together, because they will still work. However, having a 24” display next to a 32” one doesn’t look very pretty, and it’s also basically impossible to play anything on both of them at the same time.
- Try to go for the thinnest bezels possible. There are plenty of monitors out there that have very thin bezels, and it helps a lot with the transition between the two displays. This is especially true while gaming.
- Make sure your monitors have the same native resolution and refresh rate. If one of your monitors is capable of 120Hz and the other can only go up to 60Hz, then you will be stuck with 60Hz on both if you want to use them as a single display.
- Check the input options and the output ports on your GPU. While most modern monitors usually have both HDMI and DisplayPort inputs, it’s still a good idea to check before making a purchase. In addition, you should also know that top-of-the-line GPUs usually have only one HDMI port, so keep that in mind.
- Make sure your hardware can handle two displays. Even if your PC is powerful enough to run your games with one monitor, doubling the horizontal resolution takes a significant toll on your hardware. More pixels means more work for your GPU.
- Check if the monitors can be adjusted using the built-in stands. If not, you may want to look into buying a pair of monitor arms as well, which can be a rather expensive endeavor.
How to Set Up Your Dual Monitors
Things get a bit tricky here because the process of setting up the monitors can depend on your GPU. However, you can definitely achieve this using the Windows settings alone, so it’s not mandatory to use Nvidia or AMD utilities.
Setting Up Two Monitors Using the Display Settings in Windows
Windows allows you to quickly set up your displays using the built-in "Display Settings" utility. However, you should know that these steps may vary depending on your Windows version. Not only that, but older versions may not have this functionality at all. The instructions below work on Windows 10.
- Hook up both displays to your GPU using the appropriate ports. In this case, it doesn’t matter if one monitor uses HDMI and the other uses DisplayPort unless both monitors require DisplayPort for the additional bandwidth needed for high refresh rates. Also, this step is the same regardless of what kind of GPU you have.
- Right-click on your desktop and select “Display settings”. If the monitors are connected properly, both of them should be detected. If for some reason one of them does not show up, you can use the “Detect” button in order to perform a quick scan.
- Arrange the displays in the correct order. This is achieved by dragging the desired display in the “Rearrange your displays” section at the top of the window. In theory, this should not be necessary if you connect the monitors to your GPU in the right order.
- Adjust the scaling if needed. For this kind of setup, the scaling should not be an issue, except of course if you are using 4K monitors. If that’s the case, you can increase the UI scaling in order to protect your eyes from unnecessary strain.
- Pick the resolution. Windows should automatically select the native resolution for both displays, but you can also change it manually if for some reason things go wrong.
- Select the desired orientation for each display. If you want the two monitors side-by-side, both of them should use the “Landscape” orientation. If you have one of them rotated by 90 degrees, then select that display and use the “Portrait” orientation.
- Select the multiple display mode. In this case, you need to choose “Extend these displays” in order to avoid duplicating the main one.
- Choose the main display. This is going to be the default display used whenever you start an app or a video game, so make sure you pick the one that’s best suited for these purposes.
- Apply the changes and enjoy your new dual monitor setup!
Setting Up Two Monitors Using the Nvidia Control Panel
If you have an Nvidia GPU you can also set up your monitors using the Nvidia Control Panel. The results are not in any way different than what you get if you use the default Windows tools, so it’s really up to your preferences.
- Right-click on your desktop and select “Nvidia Control Panel”
- From the left menu select “Set up multiple displays”
- Select both of your displays from the list of available monitors. If for some reason one of the displays does not show up, you can use the “My display is not shown” link in order to scan for hardware changes.
- Drag the icons in order to get the monitors in the right order. This also allows you to select the main display that’s going to be used when launching apps or games.
- Apply the changes and enjoy it!
Setting Up Two Monitors Using the AMD Eyefinity Tool
In case you own an AMD GPU, the process of setting up two monitors can also be achieved using the proprietary Eyefinity tool that’s part of the AMD driver suite.
- Right-click on your desktop and select “AMD Radeon Settings”
- Click the “Eyefinity” button
- Click on the “Quick Setup” button. You should know that Eyefinity will use your Windows Display Settings configuration in order to create a new display group. As such, it’s important to do that step first.
- If your displays are not in the correct order after the Eyefinity Display Group is created, you can use the “Arrange Displays” button in order to manually move them around.
- Although this step is not mandatory, you can also click on the “Try Advanced Setup” button in order to access more advanced settings. This section also allows you to change the default main display, as well as to position the Windows taskbar and adjust the image for the bezel compensation.
- Apply the changes and enjoy it!
Things You Should Know About Gaming On Dual Monitor Setups
After you manage to get everything working properly you can jump straight into your games and start playing, right? Well, almost. There are some things you should be aware of, especially if you want to avoid glitches or other annoyances.
To begin with, if you are only using one monitor for gaming and the second one for other things, then it’s important to go into the game’s settings and choose the “Borderless Window” rendering mode instead of “Fullscreen”. This allows you to quickly switch tabs and interact with apps on your secondary monitor without Windows minimizing your game every time you click on something.
If you want to use both monitors at the same time for your games, the trick is to either configure your displays to be detected as one (usually only possible using software like Nvidia Control Panel or AMD Eyefinity), or by changing the rendering mode to “Windowed”. That way you can manually resize the game window to fit both of your monitors.
However, you should know that many games are actually not very friendly with ultrawide aspect ratios, especially when it comes to the HUD. Hence, certain interface elements will be either stretched into an ugly mess, or they will simply stop scaling past a certain point and they will be too small to be useful.