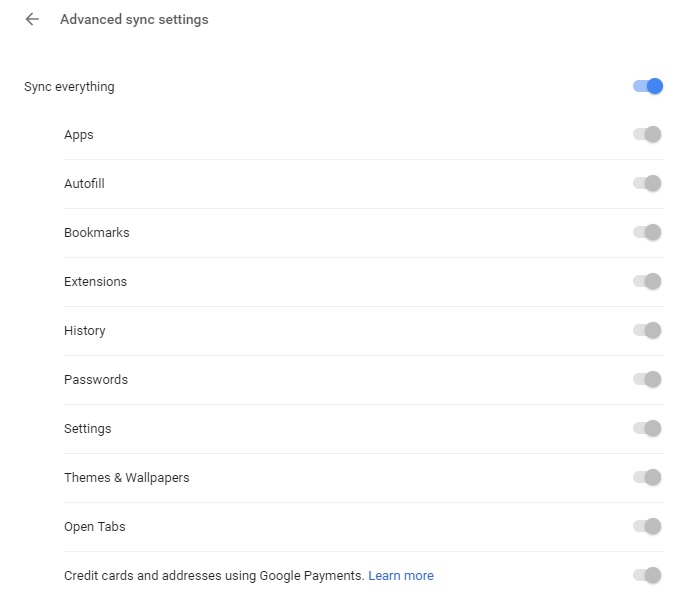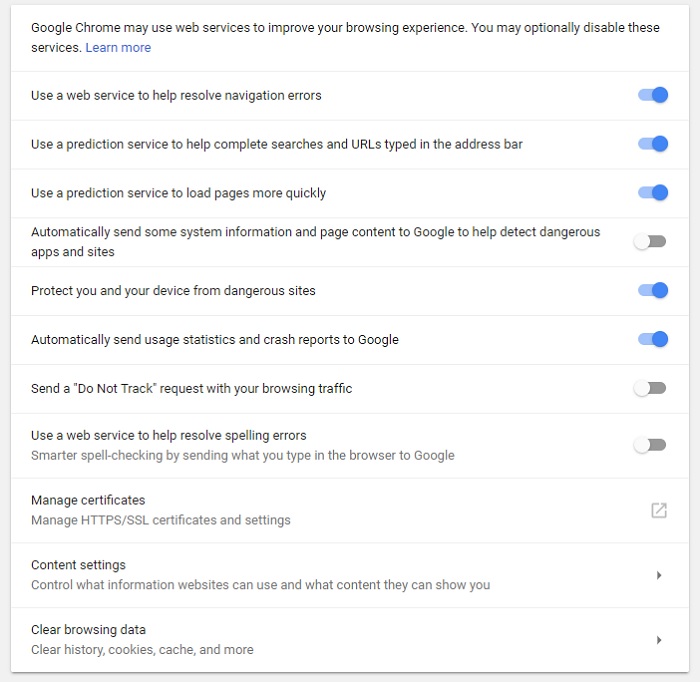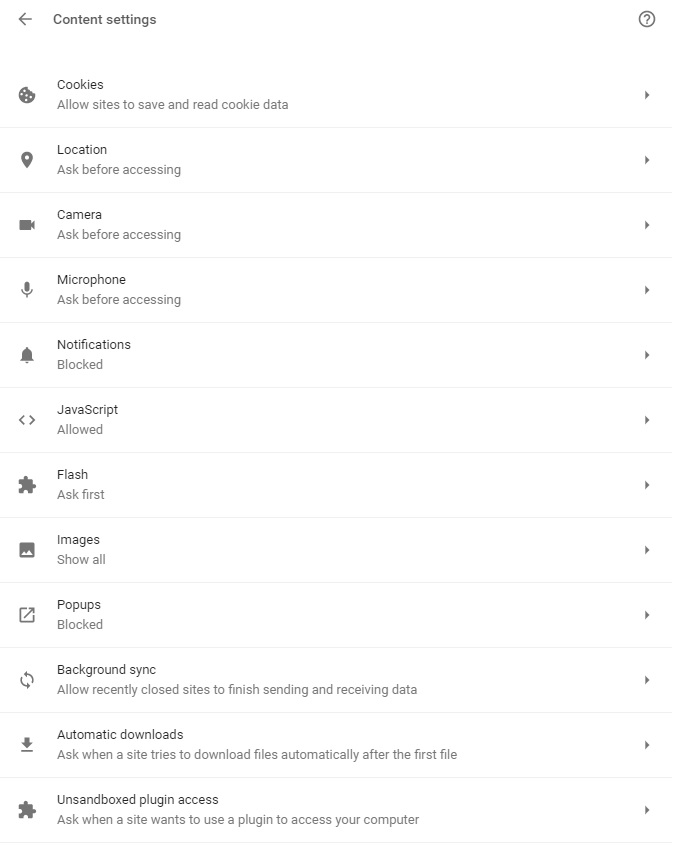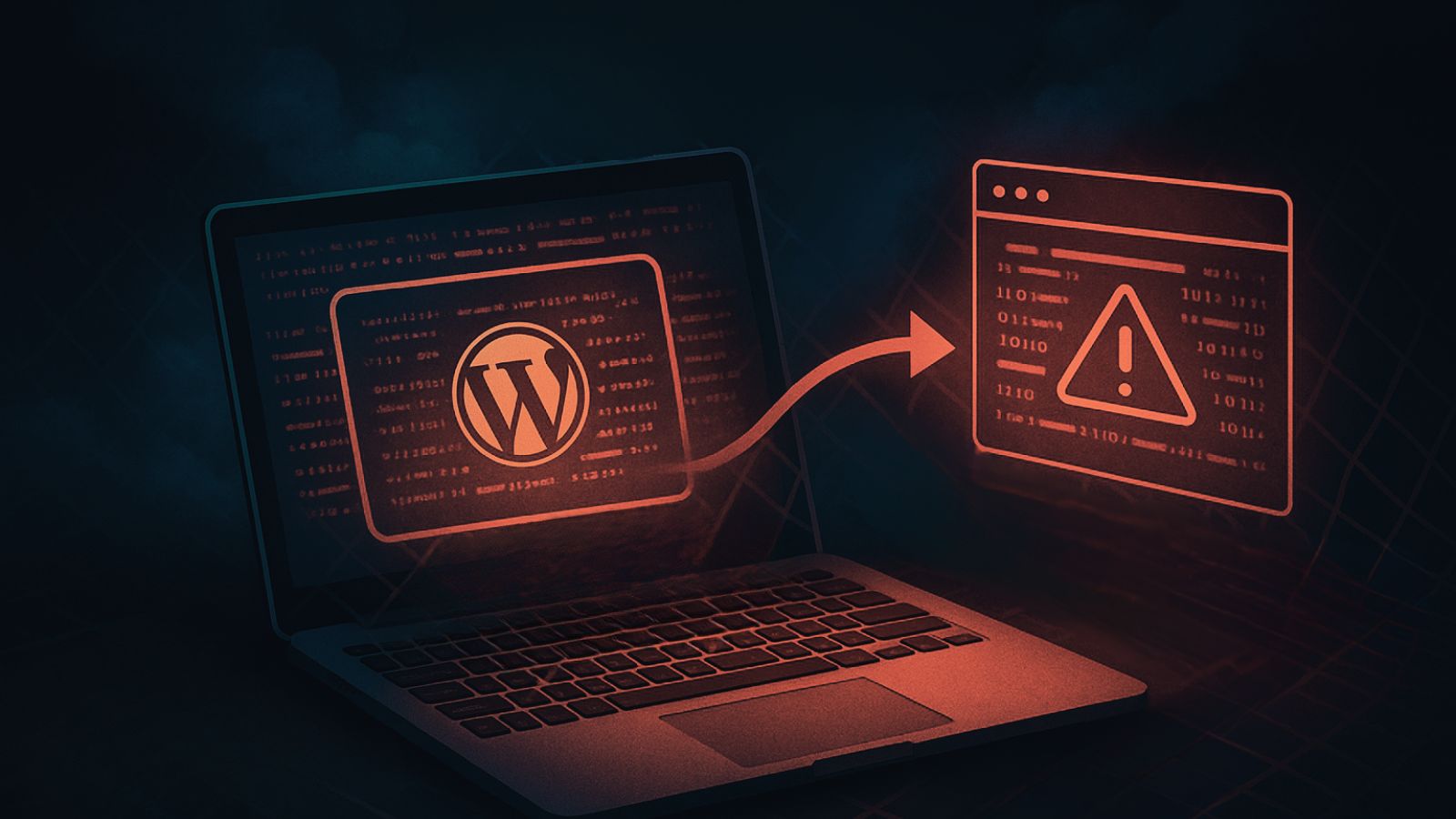Make it Shiny: Achieving Maximum Chrome Privacy
Google Chrome is the most popular web browser in the world. That is if you don't count Explorer or Edge, which you shouldn't. After all, bundling it with Windows is sort of cheating.
Chrome is a great browser. It's lightweight, fast and supports the very latest in web standards. It's also pretty secure thanks to its technological status. However, there are some problems with it from a privacy standpoint. For one thing, it's not an open source software package. Which means that people can't scrutinize what information it collects and what it does with it independently. That's one of the big advantages Firefox has.
I've already touched on some of the basic Chrome privacy settings in my general browser privacy article, but here we'll be looking at Chrome-specific settings that you should know about. Decide carefully whether you really need Chrome for sharing information in the various ways it does. Your privacy is usually more valuable than a little bit of convenience.
Don't Let Chrome Sync You
Most modern browsers provide various syncing features. If you have the browser on your phone, laptop and work computer then Chrome will happily sync things like passwords, browsing history and search history to all three.
Sounds good right? But do you really want to sync your personal browsing history to your work machine? It's a good habit to only visit sites you don't want in your history using an incognito tab, but most people can't be vigilant all the time.
So take control of what exactly Chrome is allowed to sync between browsers. It's very easy to do. Simply click on the three dots at the top right of the Chrome window to open the menu. Then choose settings.
Under "people" you should see your Google login account name. Click on the sync bar just under that and the "advanced sync settings" should open. It looks like this:
Switch off anything you don't want this browser to share with the rest. You need to do this for every browser you are logged in to.
Stop Chrome from Chatting with Its Friends
Chrome uses a number of online services to make certain features work. If you'd rather it didn't talk to web services behind you back, you can switch them off one-by-one. Just as long as you can live without the features they bring.
For example, there's a web service that helps Chrome predict what URL you're typing. That's a neat trick, but if you think about the sorts of information that has to be exchanged to make those predictions you might not feel like it is worth it.
To get to these juicy privacy choices you need to go right to the bottom of the default settings screen and click on "advanced". Sure enough, this will open up more sophisticated choices for the true privacy connoisseur. You'll find them right at the top of the advanced settings. It looks like this:
Here you can choose which features you can live without or turn off altruistic settings such as crash data submission to Google.
Taking Control of Web Content
Do you see the "content settings" bar in the above picture? It's second from the bottom. If you click that you can take control of what websites may or may not do. Click on that little bar and a whole world of options opens up to you.
You can manage block lists for things like location here and fine-tune your cookie settings. The "keep local data until you quit your browser" is a good balance of privacy and will stop sites from building a detailed profile of you on your very own machine.
You may also want to turn off JavaScript as a whole and only whitelist sites you definitely trust. There's plenty to do here, so take your time and look through all the options.
Other Settings to Consider
You may want to switch off the background app feature of Chrome, where apps will still run even if Chrome is closed. It's also a good idea to periodically go through Chrome's built-in password manager to make sure you aren't storing passwords you don't use anymore.
If the browser is on a shared machine you'll want to switch off password management completely.
You should also think twice about browser plugins. The more you add, the more unique your browser fingerprint becomes. I recommend with sticking to the basics, such as the EFF's Privacy Badger for Chrome
Shiny and New
After you've gone through these privacy settings and tuned them to your needs your Chrome browser is now closer to being something that works for your interests rather than against them. Just remember that having a well-tuned browser is only a part of private internet browsing. You should invest in a premium VPN and cover all your bases!