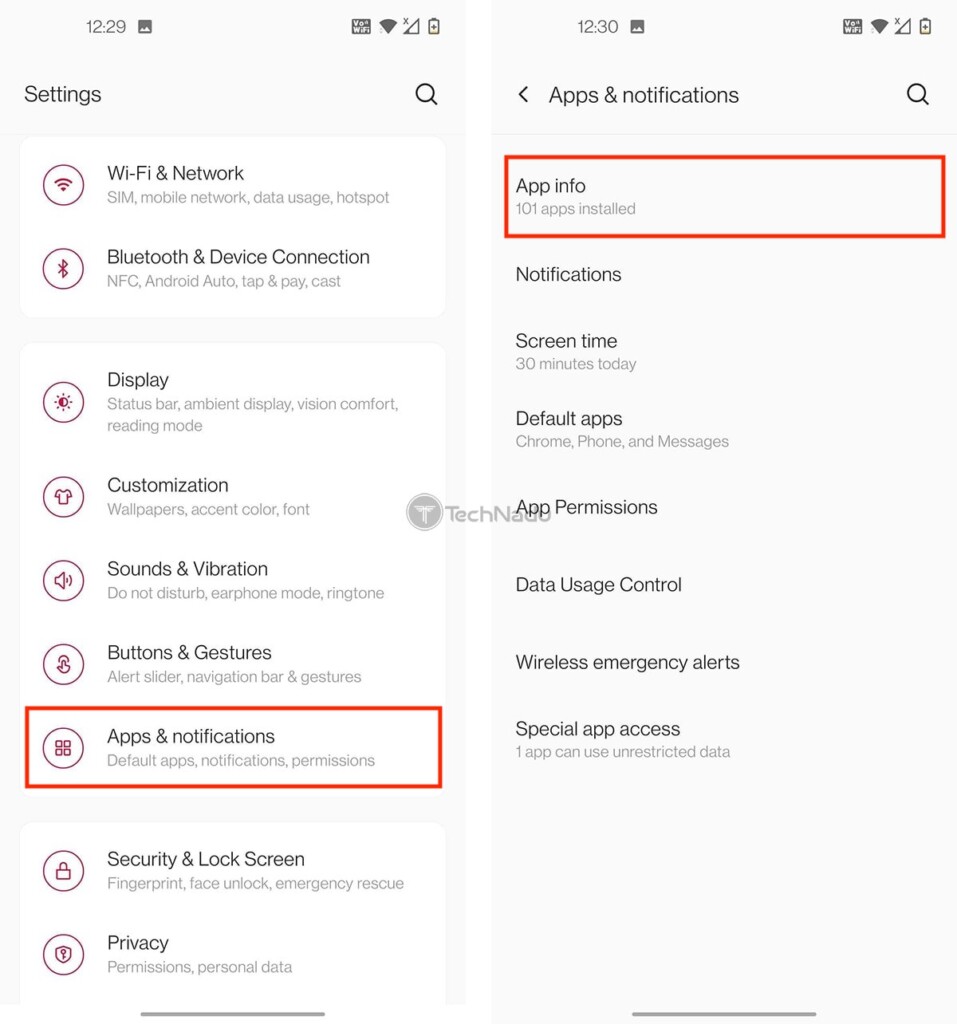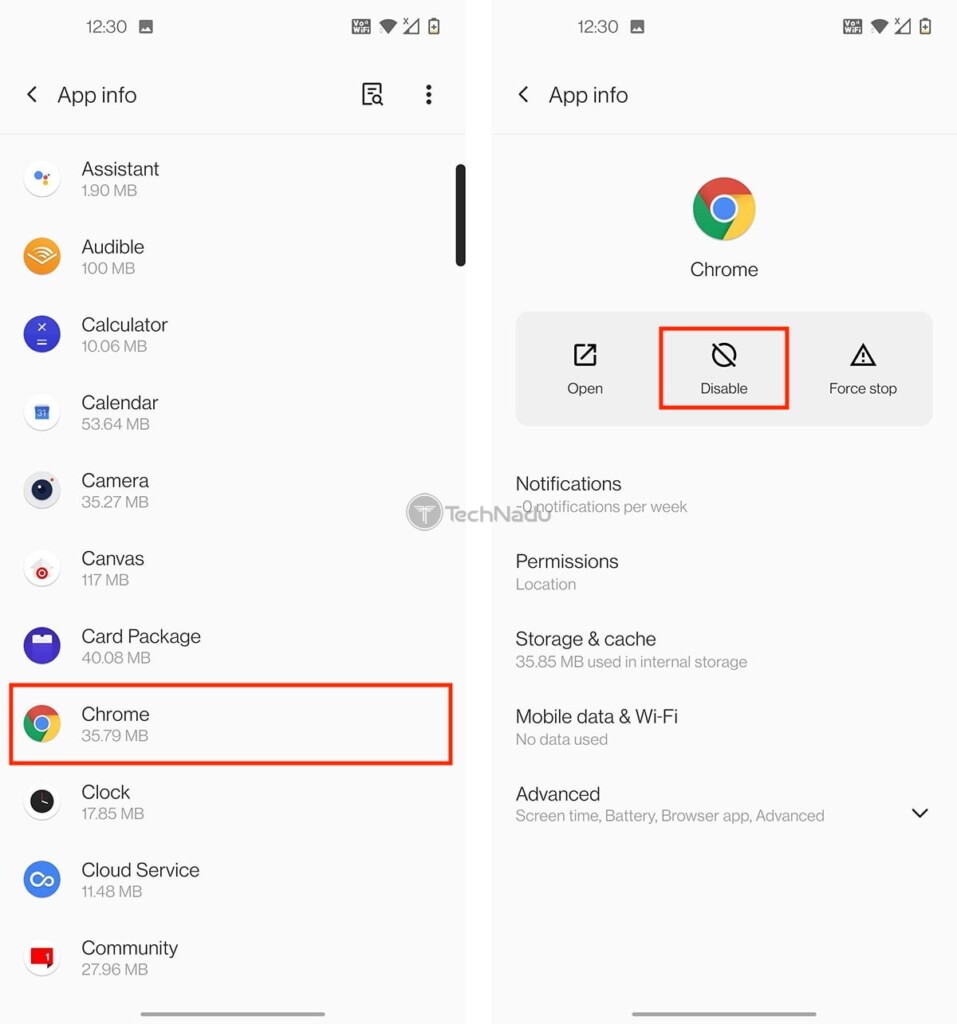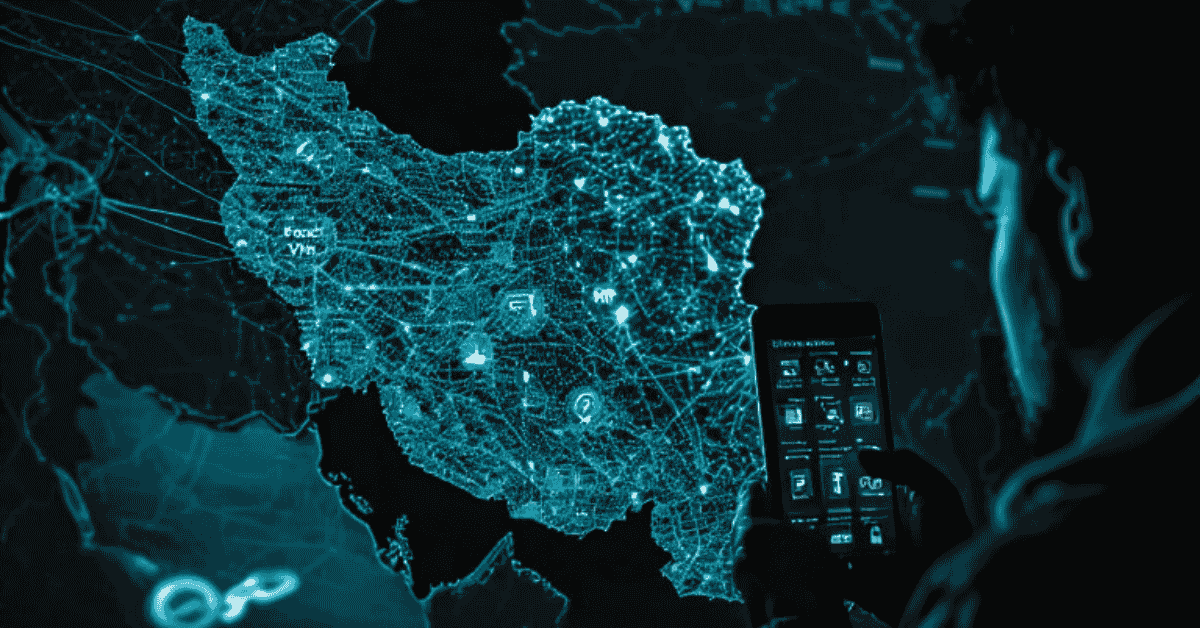Can’t Uninstall Android System WebView? What to Do?
Just recently, we’ve seen a widespread problem causing Android apps to crash. The reason for that was a faulty Android System WebView update. As one could expect, disabling the latest WebView update came as a temporary solution. However, not everyone can do that, as some Android users aren't able to uninstall Android System WebView. So, what should you do?
What to Do If You Can’t Uninstall Android System WebView?
If you can't find or uninstall Android System WebView, you should disable Google Chrome on your device. That comes as a proven workaround, with many Android users reporting that disabling Google Chrome on their device makes their Android apps work again.
Keep in mind that Google Chrome has been taking many roles of Android System WebView since Android 6.0 Marshmallow was released (which happened back in 2015). Some OEM versions of Android have already given a more prominent role to Chrome, which is most likely why Android System WebView is disabled by default on your device.
How to Disable Google Chrome on Android
Since you can't entirely remove (uninstall) Google Chrome on Android, you need to disable this mobile Web browser. Luckily for us, this comes as a solution to the current problem of Android apps crashing. So, here's what you need to do.
1. Before disabling Chrome, make sure to end any currently active sessions.
2. Now, on your Android device, tap to open the 'Settings' app.
3. Then, select 'Apps & Notifications.'
4. Find and tap on 'Chrome.' If you can't find it, check if there's an option to reveal more apps (labeled 'See All Apps' or 'App Info').
5. Once you get to Chrome’s overview, tap on 'Disable.'
6. You might be asked to confirm your decision, so make sure to that. That’s it!
How to Re-Enable Chrome on Android
Of course, Chrome is still an essential component of Android. You can always use a different Web browser – but we don't recommend keeping Chrome disabled in the long-term. So, once a new update arrives that fixes the current issues, here's how to re-enable Chrome.
1. Using your Android device, visit the Play Store.
2. Tap on the 'hamburger' button in the top-left corner and pick 'My Apps & Games.'
3. Check if there’s an update for Chrome. Use the 'Update' button if available.
4. Wait until the app updates and tap on 'Open' once ready to be used.
Updating Chrome and opening the app should automatically re-enable it on your Android device (along with its dependencies and related services). However, we also recommend checking this manually, just to be on the safe side.
1. Navigate to Settings > Apps & Notifications > Chrome.
2. Make sure that you see the apps’ overview at this point.
3. You should see the 'Disable' label active (which means the app is enabled).
As you can see, disabling Chrome is a reliable solution if you can't uninstall Android System WebView. And with that said, we conclude this short guide. If you have any questions for us, please post them below (via the comments section). Thanks for reading!