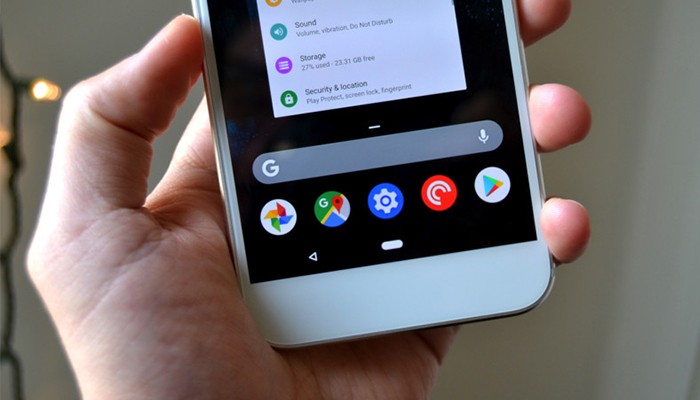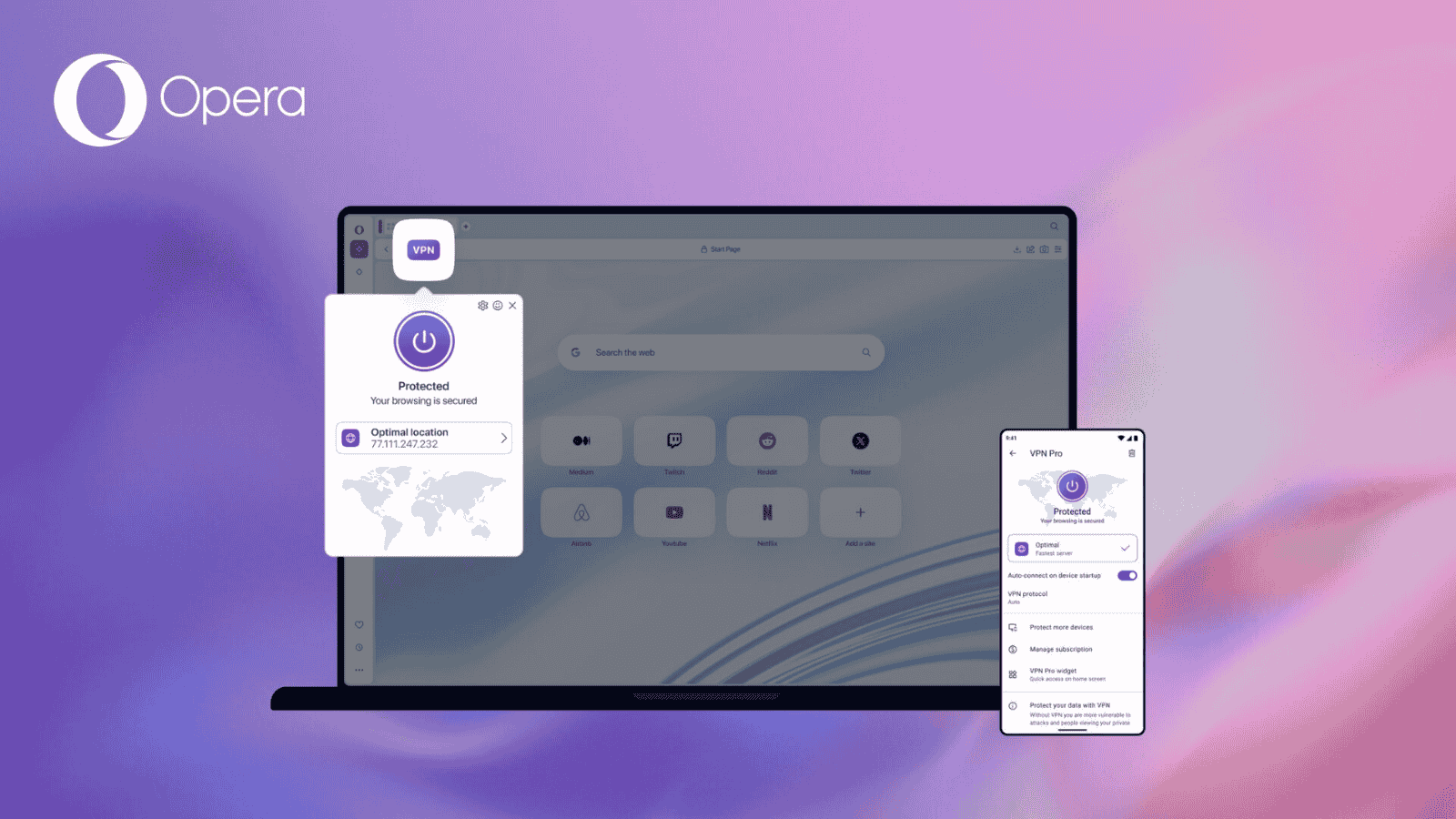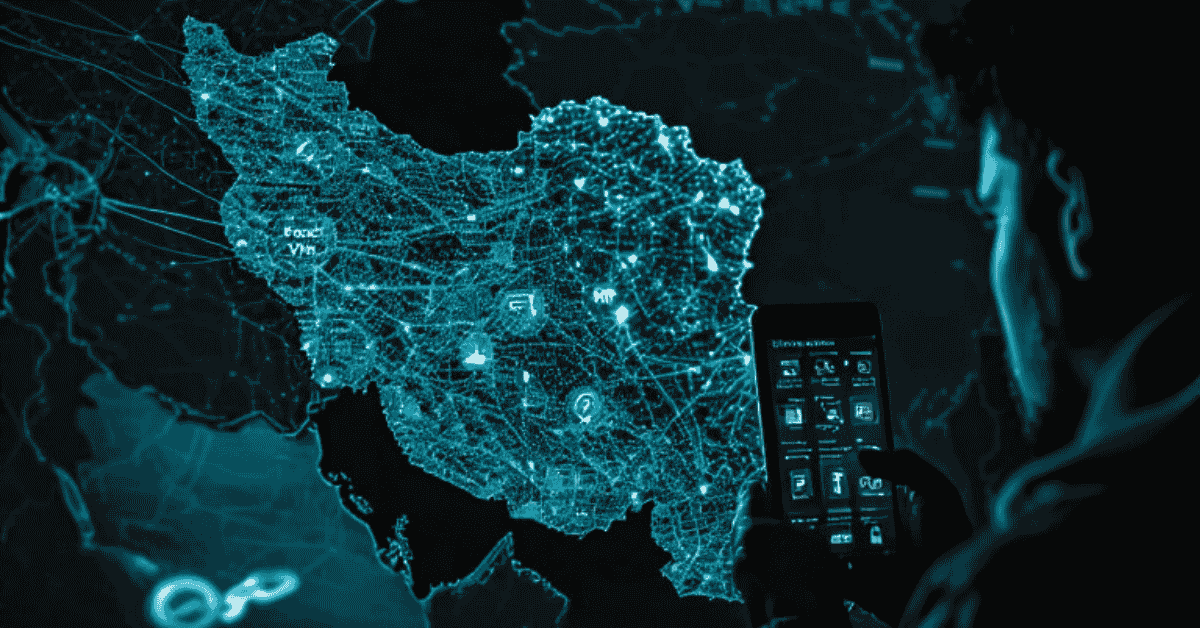How to Use Android P’s New Gesture Controls
Android P is Google’s latest version of Android, and it comes jam-packed with features. One of the newest additions to Google’s latest version of its mobile OS is gesture controls. Gesture Controls are replacing the traditional navigation controls and lets users navigate through their phones using gestures.
The new gestures can be used for browsing recent apps, accessing the app drawer, moving between apps and enabling split-screen mode. Depending on what screen you are on, the gestures available to you can vary. If you have the Android P Public Beta available on your phone and have the new gesture navigation enabled, here are some tips and tricks you need to know about using the new controls. First, you need to know that a new pill-shaped icon should appear instead of the standard Home button in Android P, which serves as your new Home button and it also enables all of the new gesture controls.
How to Use Android P's New Gesture Controls?
There are many simple and more advanced ways to control your Android phone. We are going to explain all of the new changes that are currently present. Take a look.
Launching and Browsing Recent Apps
You should see a pill-shaped icon on your device at all times with a back button that may or may not appear depending on what you're seeing on the screen. The pill-shaped button should be where the Home button was in previous versions of Android on your phone, and the old ’Recents’ button has been removed altogether.
You can still see the recent apps by performing a quick swipe up on the new Home button. It will allow you to browse through recently used apps and you can access or close them by browsing through the respective cards for each app. You can slide the Home button to the right to start scrolling through the recent apps.
Accessing The App Drawer
The app drawer in Android P can be accessed the same way users can access recent apps. You need to swipe up on the Home button to launch recent apps and swipe up again a second time to access the app drawer. It can get a bit tricky to get used to the first few times. Alternately, you can do a long swipe up on the Home button from any screen to open up the app drawer.
Navigating to The Last Used App
Hold down the home button in the ‘Recents’ menu and move it to the left. You need to do it in a single and fluid motion to allow the last used app to go full screen on your display. As a result, you will see a smooth animation that transitions the contents of your screen to the previously used app.
Accessing The Split Screen
In the 'Recents' menu, hold down the icon for any app you want to add to split screen. A small pop up will appear with various options including Split Screen. Tap on the option to add any of the recently opened apps to split-screen mode.